Use and manage your report
Once you've set up a new report, read through this article to learn how you can use and manage your report.
Apply heatmaps to metric columns
Use the color heatmap option on your metric columns to visualize the highest- and lowest- values for a specific metric against the selected dimensions.
To apply a color heatmap to a column, follow these steps:
- Select the column on which you want to apply the heatmap.
- Select Color heatmap, and choose the color.
Your color heatmap is now visible. Dark shades indicate higher values, and light shades indicate lower values.
You can apply color heatmaps to multiple metric columns in the report. To remove a color heatmap from a column, select the column, then select Color heatmap, and then select No heatmap.
Filter by condition
Select  in any table column to filter the display of data in the table. Select Add condition to add multiple filter conditions.
in any table column to filter the display of data in the table. Select Add condition to add multiple filter conditions.
When you filter by condition you can apply as many conditions as you like. There are two available types of condition: name-based and value-based. You can use any combination of these types in a single filter.
- Name-based conditions filter by “name” values within a dimension.
Example: Text contains Creative_C
- Value-based conditions filter a KPI value tied to a dimension.
Example: Greater than 1000
When adding in-column filters, make sure to use the correct syntax. Use the table below as a reference.
| Condition options | |
|---|---|
| Dimension filters |
Combine conditions for the most granular filtering. Example filter: Contains: "Channel A", Contains: "Channel B", Does not contain: "Channel C". shows campaigns with both Channel A and B, but not Channel C. Result: Shows campaigns with both Channel A and B, but not Channel C. |
| Metric filters |
You can also combine filters to see a range of values. Example filter: Greater than: 100, Less than or equal to 1000. Results: Shows rows with values between 101 and 1000. |
Manage your report
You can perform different tasks with your report based on its save status.
Before you save your report
Before you save your report under All reports, you can do the following:
- Select
 to copy a link to your report. Your report includes your charts and color heatmap selection. You can share the link with a stakeholder.
to copy a link to your report. Your report includes your charts and color heatmap selection. You can share the link with a stakeholder. - Select
 to download the displayed report as a CSV file.
to download the displayed report as a CSV file.
Saving your report
To save your report under All reports:
- Select

- Enter a name for the report.
- Select your sharing settings:
- Private (default): Only available to you on the report list
- Public: Available for anyone in your team on the report list
- Select Save.
After you save your report
After you save your report under All reports, you can do the following:
- Select
 to add your report as a favorite in the sidebar. You can quickly access your report from the sidebar.
to add your report as a favorite in the sidebar. You can quickly access your report from the sidebar. - Select
 to perform the following tasks:
to perform the following tasks:- Rename the report
- Modify report visibility settings
- Delete the report
- Select
 to copy a link to your report. Your report includes your charts selection. You can share the link with a stakeholder.
to copy a link to your report. Your report includes your charts selection. You can share the link with a stakeholder. - Select
 to download the displayed report as a CSV file.
to download the displayed report as a CSV file. - If you make any changes to a saved report, you need to select Reload data to update the report. Then, you can do the following:
- Select Save to save changes to the same report.
- Select Save as new to create a new report under All reports.
Send scheduled emails
With Scheduled emails, you can select the frequency at which you receive automated emails containing your report, ensuring timely and consistent updates. The benefits of using scheduled emails are:
- Time Efficiency: Eliminates the need for manual report distribution, allowing users to focus on more strategic tasks while ensuring stakeholders receive timely updates.
- Consistent Communication: By scheduling emails containing your report, you establish a reliable and consistent communication channel.
- Strategic Planning: Facilitates strategic planning by providing a regular delivery of data insights. You can analyze trends over time, make informed decisions, and adjust strategies based on recurring updates.
Scheduled emails is included in all Adjust accounts for up to five reports. If you want to increase the number of scheduled emails, reach out to your Adjust representative or sales@adjust.com.
Enable scheduled emails on your report
To start receiving scheduled emails follow these set of instructions:
- Select Send as a Scheduled Report (
 ).
). - Select the frequency at which you want to receive the email.
- Daily: Runs every 24 hours. You can select any time in UTC format.
- Weekly: Runs every 7 days. You can select more than one day of the week and the time in UTC format.
- Monthly: Runs every month. You can select more than one day of the month and the time in UTC format.
- Enter the email address of the recipients. At least one email address is required.
- (Optional) If you would like to copy other people in, use the Cc and Bcc fields to enter more recipient emails.
- Select Save changes.
Remove scheduled emails on your report
To stop receiving schduled emails from a report:
- Select Send as a Scheduled Report (
 ).
). - Select
Remove and confirm your selection.
- Select Save changes.


 to copy a link to your report. Your report includes your charts and color heatmap selection. You can share the link with a stakeholder.
to copy a link to your report. Your report includes your charts and color heatmap selection. You can share the link with a stakeholder. to download the displayed report as a CSV file.
to download the displayed report as a CSV file.
 to add your report as a favorite in the sidebar. You can quickly access your report from the sidebar.
to add your report as a favorite in the sidebar. You can quickly access your report from the sidebar. to perform the following tasks:
to perform the following tasks: ).
).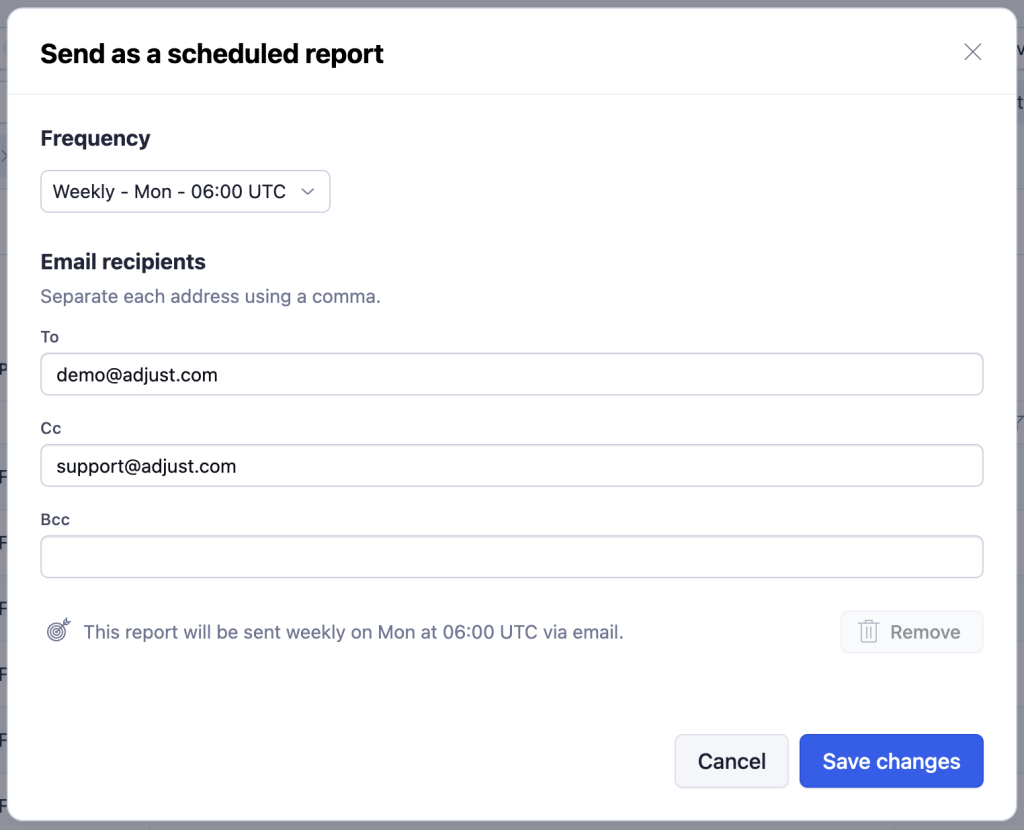
 ).
).