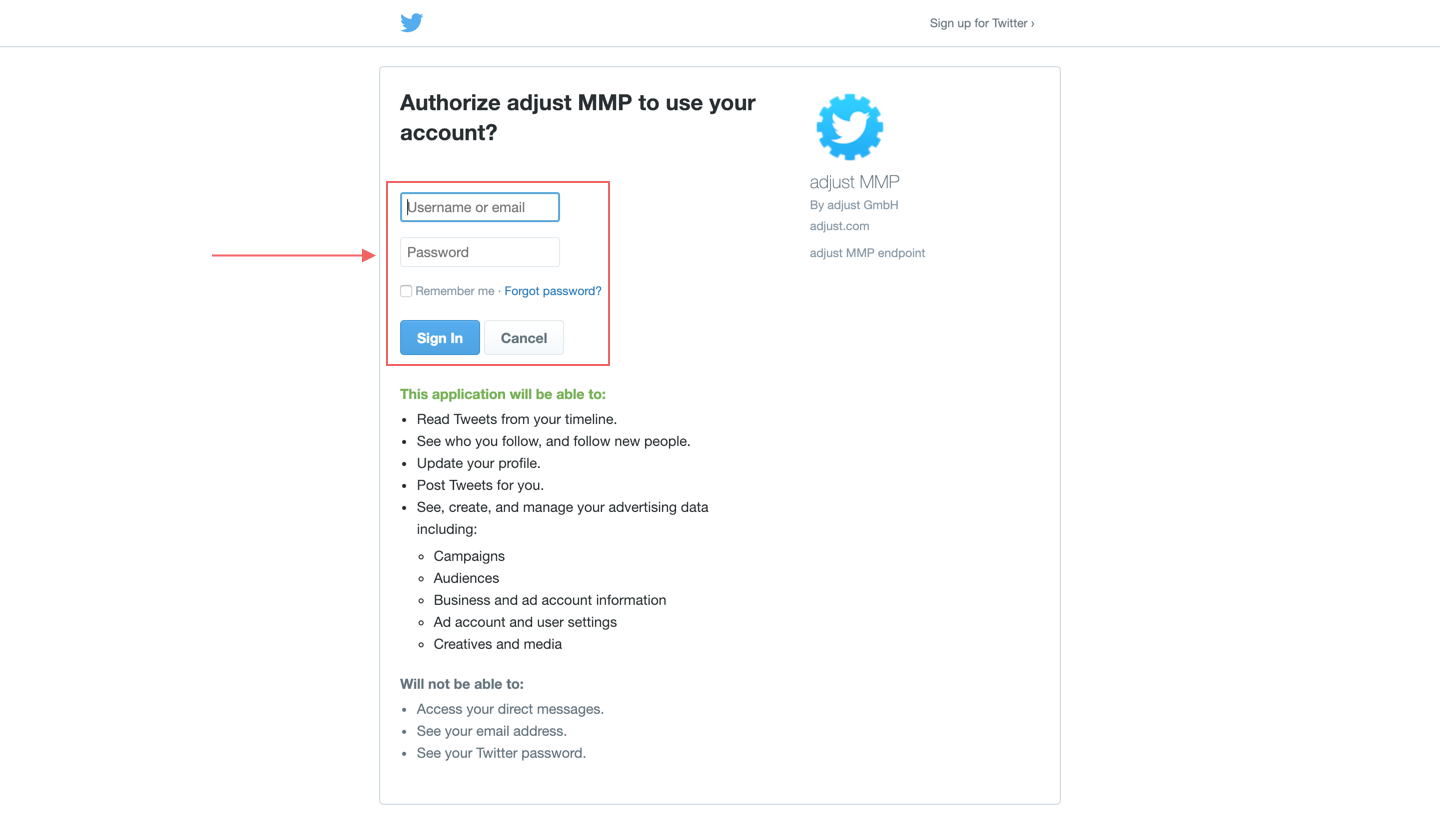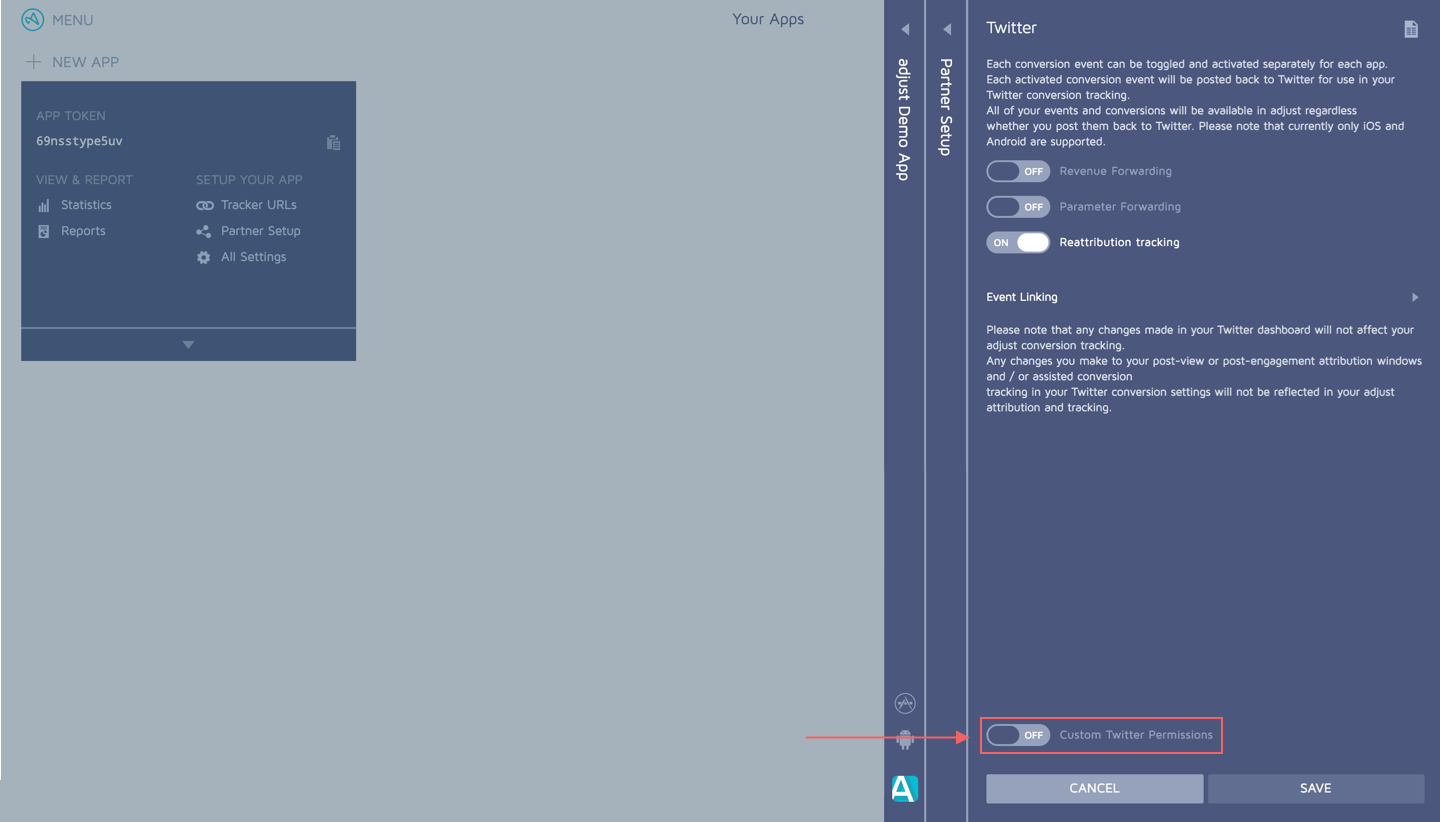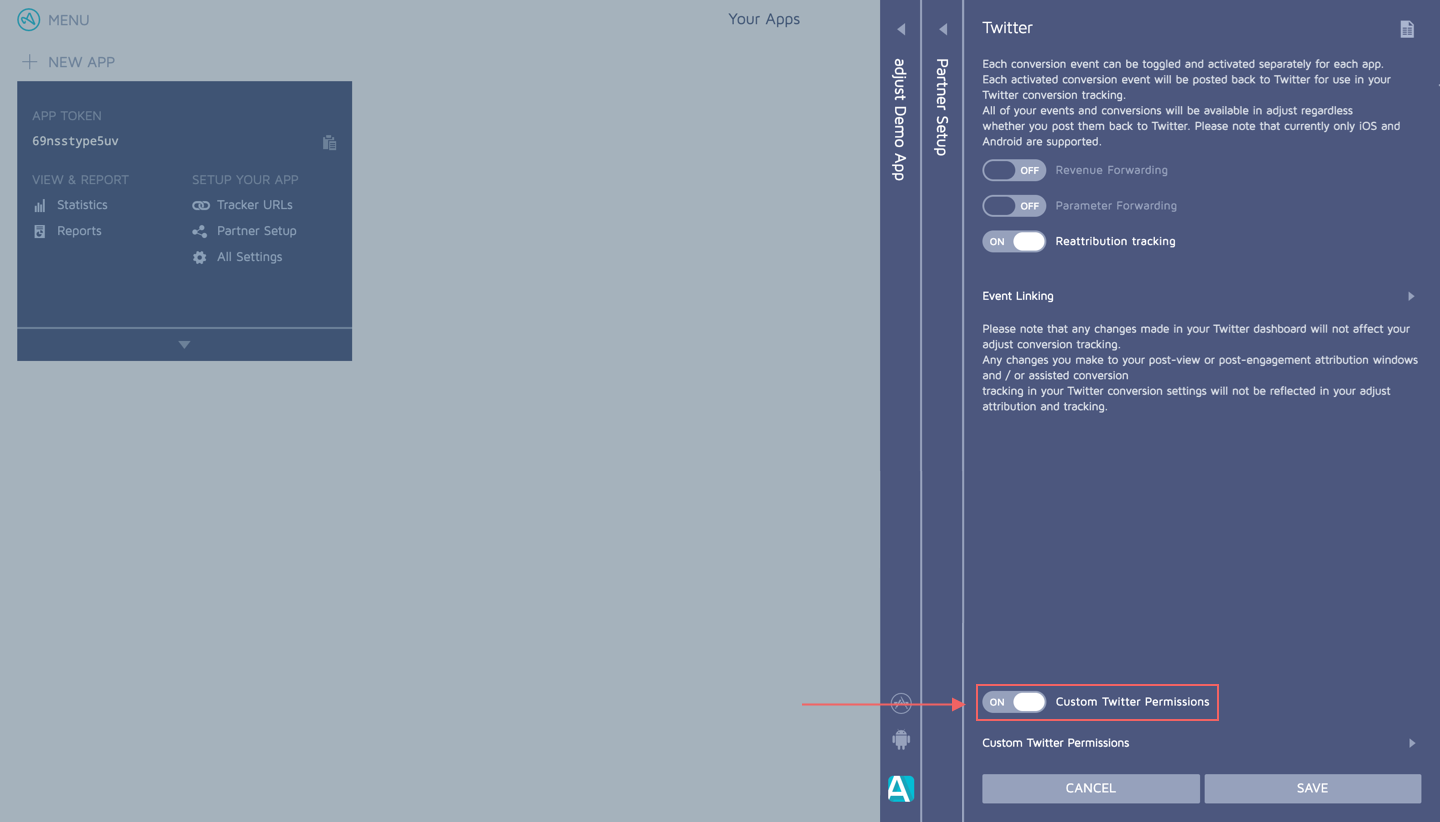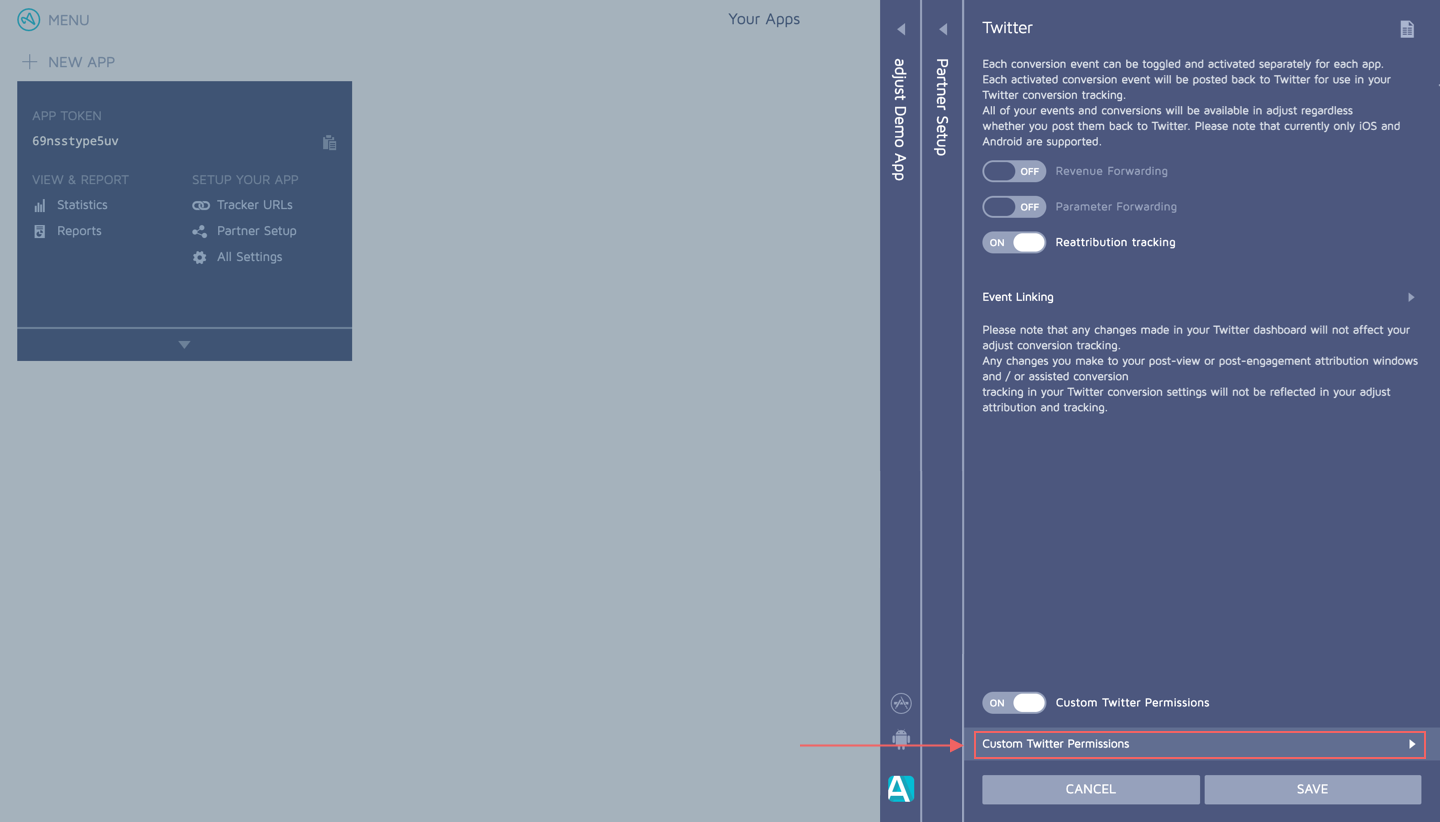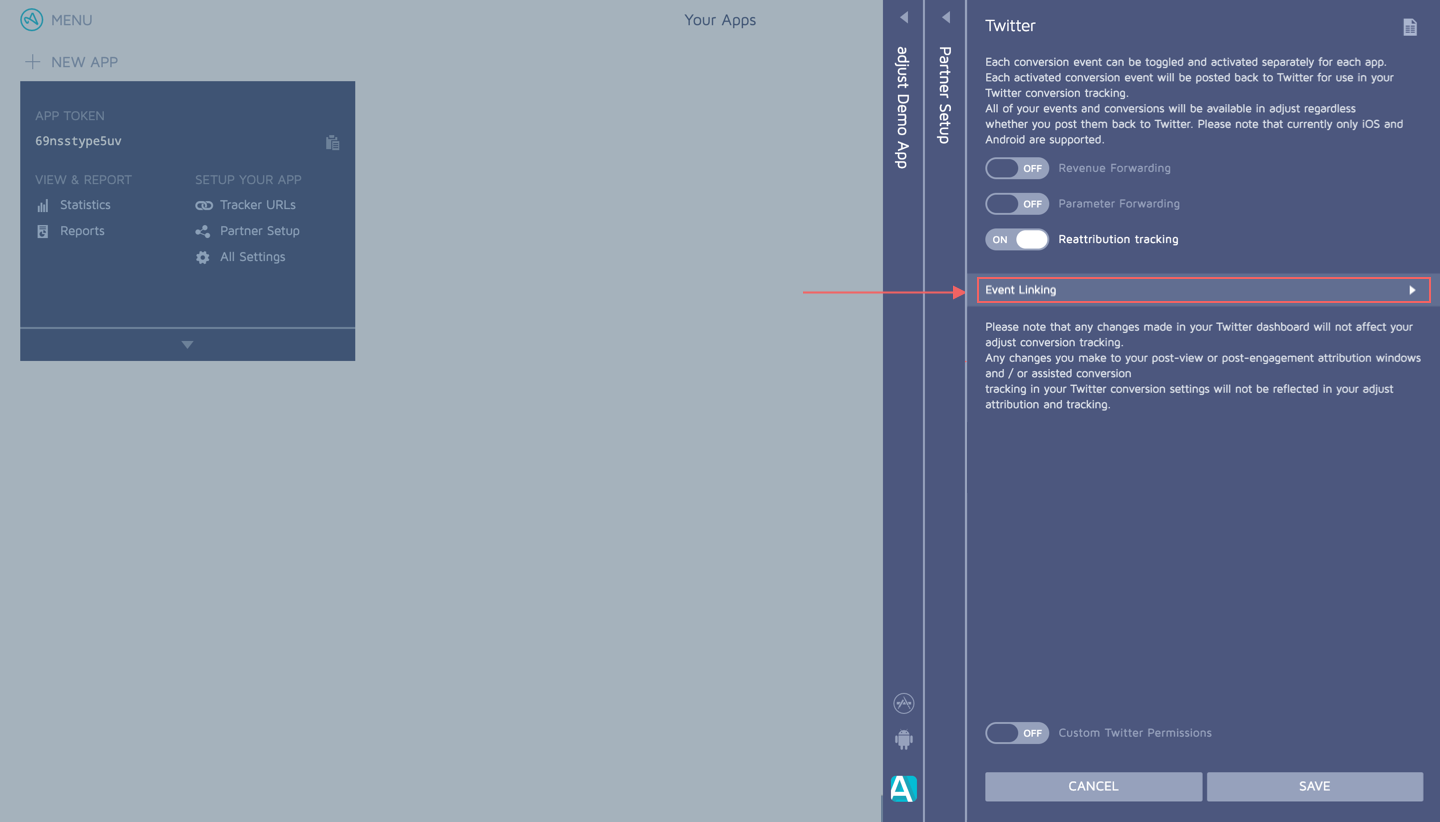Set up Twitter
As a Twitter Mobile App Conversion Tracking Partner (MACT), Adjust can track your performance marketing efforts on Twitter.
First, add your Twitter handles and Ads accounts to Adjust. Next, use our basic setup instructions to track your Twitter campaigns. When you're finished, move on to the advanced setup instructions to forward data to Twitter, track events, and more.
Manage your Twitter Ads accounts
Twitter ads are organized by Twitter handles and Twitter Ads accounts. While each Twitter handle is directly associated with a specific Ads account, its access can be extended to include additional ad accounts within your Twitter interface. Therefore, all Adjust-tracked apps may be associated with various Ads accounts and any number of handles. All Twitter handles and Twitter Ads accounts can be precisely configured in managing data visibility and sharing.
When making changes to your Twitter account setup, we always recommend pausing your Twitter campaigns, since the MACT API requires a complete re-sync of all modified account data.
Basic setup
To track your campaigns with Twitter, follow these steps.
Add Twitter handles and Ads accounts to Adjust
To connect your Twitter handles and Ads to your Adjust dashboard, follow these steps.
- Select MENU > Partner Ad Accounts > Twitter.
- Select ADD ACCOUNT.
- If necessary, accept Twitter's Mobile App Conversion Tracking (MACT) Terms & Conditions.
- Select SIGN IN WITH TWITTER.
- Log in via OAuth (this automatically redirects you back to the Adjust dashboard).
- Select the Refresh accounts list.
- Enable the necessary Twitter Ads accounts.
- Select SAVE.
Great, Adjust now tracks your Twitter campaigns and automatically forwards install and session conversion data back to Twitter. This lets you improve campaign optimization and retargeting.
Connect additional handles to your Twitter Ads account
You can associate multiple Twitter handles with each Twitter Ads account, separately from Adjust. Please reach out to your Twitter representative to make these changes or follow the steps below.
- Go to your Twitter Ads account and open your settings.
- Select Editing access to account.
- Click on Add more users and search for the respective Twitter handle (e.g., @adjustcom).
- Select the user and user role, and add the handle to the Twitter Ads account.
Once complete, the Twitter Ads account will appear within the added Twitter account. From there, you have the ability to enable the Twitter Ads account for each app in your Adjust dashboard. Please note that access to a Twitter Ads account can only be granted from within said Twitter Ads account; a standard Twitter account cannot gain or request access to an Ads account independently.
Set custom permissions for Twitter handles and Twitter Ads accounts
You can set custom, app-level permission settings for Twitter. These settings override a user's default settings as enabled via the Adjust dashboard's My Account tab. Use these settings to customize a user's access to all of your Adjust-tracked Twitter mobile app install ads, and Twitter engagement and re-engagement campaigns.
To set custom permission settings for every Twitter handle and Twitter Ads account, follow these steps.
- Find your app and select your app options caret (^).
- Select Partner Setup > Twitter > Custom Twitter Permissions.
- Turn on Custom Twitter Permissions and select SAVE.
- Select Custom Twitter Permissions.
- Turn on the Twitter Ads Account that you want to change.
- Select SAVE to confirm your changes.
Turn on impression-based attribution
Please note that impression tracking in Adjust is only available for accounts in the Business pricing plan and higher.
To track impressions for Twitter campaigns, follow these steps.
- Find your app and select your app options caret (^).
- Select All Settings > (SETTINGS) Attribution > Impression.
- Turn on Enable impression-based attribution.
- Set your tracker-level attribution windows to match Twitter's (once trackers have been automatically generated). By default, Adjust's attribution window for impression tracking is 24 hours. This means that a user must install your app within 24 hours of the impression in order to be attributed to a Twitter campaign.
- Select SAVE.
Now that impression-based attribution is on, Adjust will track and report conversions from impressions.
Since Twitter only reports impressions that convert, Adjust will not display the number of impressions generated by your Twitter inventory.
Advanced setup
Now that Adjust is connected to Twitter, customize your setup.
Forward data to Twitter or a Twitter Marketing Platform Partner
By working with Twitter, you have the opportunity to seamlessly integrate Adjust with any of Twitter’s Marketing Platform Partners (MPPs). To pass Adjust-tracked data to another Twitter MPP, simply enable access for your marketing platform partner to your respective Twitter Ads account, and make sure this ad account is toggled ON for tracking in Adjust. Once complete, you will automatically see Adjust data in the third-party platform. For setup questions, contact support@adjust.com.
Receive Twitter attribution data via raw export data
The Adjust dashboard always reports Twitter attributions. By default, raw data export displays Twitter attributions as Organic. To receive Twitter attribution data via raw data export, do the following:
Join the Twitter Advanced Mobile Measurement (AMM) Program. Sign into your Twitter account and complete this form. You may need to contact your Twitter Account Manager to complete this process.
Notify Adjust that you have joined the Twitter AMM program. Contact your Adjust Technical Account Manager or support@adjust.com for them to complete the process.
Once Adjust has completed the process, you can see Twitter attributions for eligible users in your raw data export.
Users who have opted out of additional information sharing with business partners on their Twitter accounts, or who are otherwise ineligible for information sharing, appear as Organic in your raw data export.
In order for Adjust to confirm that you are active in the Twitter AMM Program, you must currently be running Twitter campaigns. You may need to confirm with your Twitter Account Manager.
Forward in-app events
Event linking lets you forward in-app event data directly to Twitter for more precise targeting. You can link every in-app event in Adjust to a preset Twitter name.
To link in-app events to Twitter, follow these steps.
- Find your app and select your app options caret (^).
- Select Partner Setup > Twitter > Event Linking.
- Find the event you want to link and update the field with a Twitter event name. For reference, the predefined Twitter labels are:
sign_uploginpurchaseupdatelevel_achievedadded_payment_infoadd_to_cartadd_to_wishlisttutorial_complete
checkout_initiatedratedcontent_viewachievement_unlockedspent_creditssearchreservationshareinvite
- Select SAVE.
Forward custom data
Partner parameters (available in Adjust SDK version 4.0+) let Adjust collect custom data points from your app and forward them directly to Twitter.
First, set up partner parameters within the Adjust SDK (full list here). Then, turn on partner parameter forwarding in the Adjust dashboard.
To turn on partner parameter forwarding in Adjust, follow these steps.
- Find your app and select your app options caret (^).
- Select Partner Setup > Twitter.
- Turn on Parameter Forwarding.
Now that your partner parameters are connected to Twitter, Adjust will forward custom event details directly to Twitter for any of your linked events.
Full list of accepted Twitter parameters
| Parameter name | Content | Example |
|---|---|---|
registration_method | A string describing the method of registration for the app associated with this event | facebook, amazon |
content_id | Product or content ID associated with an event (string) | 9826193 |
price_currency | Currency code (three-letter ISO 4217) | EUR, USD, JPY |
price_micro | Price associated with the event in micro-currency units | 123450000 (i.e., $123.45) |
level | A level, e.g., in a game | 5 |
number_items | Number of items associated with the event | 2 |
search_string | Any search string used | Adjust + twitter integration |
user_payment_info | Boolean to denote whether or not the user's payment information is stored in the app | true or false |
max_rated_value | A double value to indicate the maximum rated value of this event | 3.5 |
description | Any miscellaneous string description | Adjust is nifty |
Developer guides for partner parameters
Once your partner parameters have been written into the Adjust SDK and permission has been granted within the Adjust dashboard, Adjust will forward these custom data points directly to Twitter.
Integration details
Per Twitter's requirements, Adjust (and all other Twitter MACTs) cannot store Twitter attribution data for longer than 90 days. When this limit has been reached, Twitter-attributed users are automatically displayed in a separate Adjust tracker called Expired Attributions. Expired attributions are listed at the campaign level (sublevel 1) for the following Adjust-tracked sources:
Twitter InstallsTwitter Audience Platform
While Adjust will continue to track users’ future activity, all events and sessions will display within the Expired Attributions tracker. Please note that the change applies retrospectively, so all previously tracked event and session data remains with its user, within the Expired Attributions campaign-level tracker.
Expired attributions are a display modification and not considered reattributions in Adjust.