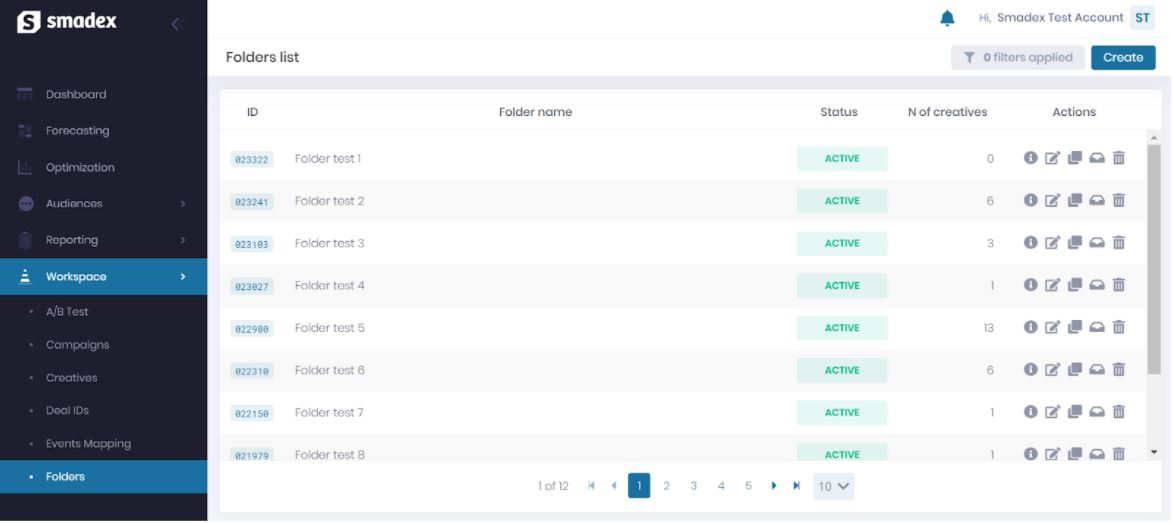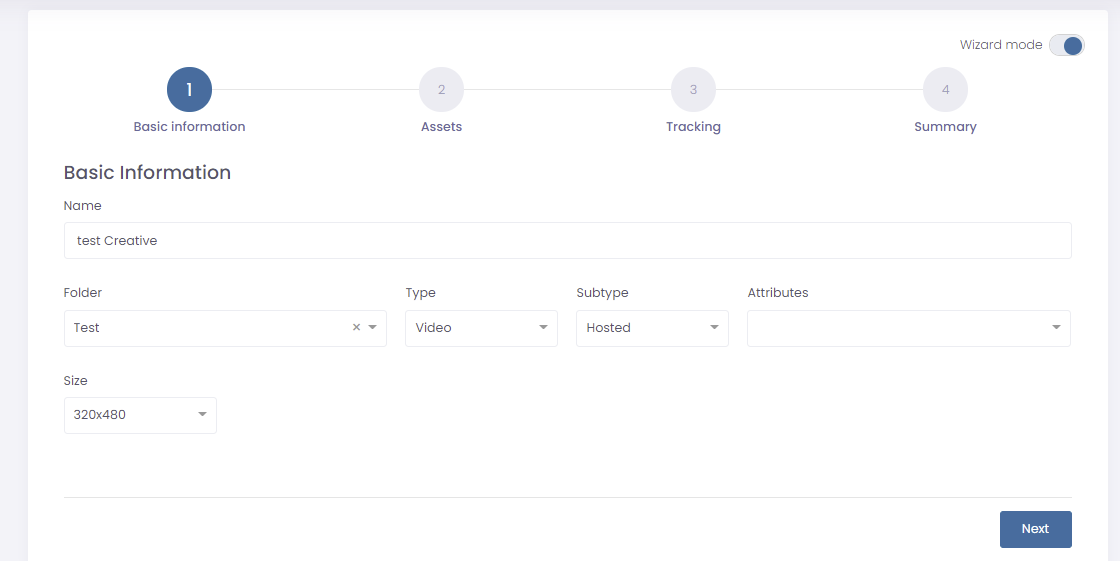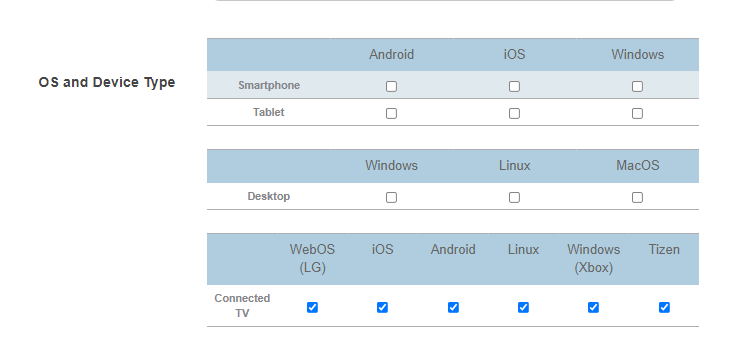Set up connected TV campaigns in Smadex
With Adjust's partnership with Smadex, you can add your Adjust cross-device link to the campaign creative that you uploaded to Smadex. This lets you measure the success of your CTV campaigns and their role in driving mobile app installs.
Before you begin
Here's what you need to know before getting started.
Requirements
- You need Write permissions to add creatives and pixels in Smadex.
- Your individual creative size does not exceed Smadex's limits.
- Smadex supports both landscape and portrait videos.
- For connected TV ads, the following specs are recommended: 16:9 ratio, .mp4 file format, 1920 × 1080 px.
Create a cross-device link in Adjust
To create an Adjust cross-device link for Smadex, follow these steps.
To create an Adjust connected TV link, follow these steps.
- Select Campaign Lab.
- Select + New Partner.
- Select a network from the list.
- Choose the app you want to create the link for.
- Under
Set your link use case, select Cross-device link. - Enter a name for your link.
- Optional: Update the link's campaign structure parameters.
- Optional: Customize the attribution window for your cross-device link.
- Review your link settings and select Create link.
Your link will display, and look similar to this:
https://view.adjust.com/impression/164v00xx?campaign={$EXCHANGE_NAME$}&adgroup={$APP_NAME$}&impression_id={$REQ_ID$}&smadex_click_id={$CLICK_ID$}
Now, append the following parameter-value pairs to your link to support probabilistic impression measurement.
| Parameter | Value |
|---|---|
ip_address | {$IP$} |
user_agent | {$USER_AGENT$} |
Here is an example of the cross-device link you've now created:
https://view.adjust.com/impression/164v00xx?campaign={$EXCHANGE_NAME$}&adgroup={$APP_NAME$}&impression_id={$REQ_ID$}&smadex_click_id={$CLICK_ID$}&ip_address={$IP$}&user_agent={$USER_AGENT$}Add a creative in Smadex
In Smadex, creatives are organized in folders. Within folders you can also upload and update creatives. Each folder belongs to an account. Archive the folder when it is no longer used, or clone it to copy the structure.
To add a creative in Smadex, follow these steps.
- Open the Main menu > Workspace.
- Select Folders.
- Select Create.
- If you have a large number of creatives, you can bulk upload creatives.
After selecting to add a new creative, the wizard opens.
In Step 1 - Basic information, provide information about the creative.
In Step 2 - Assets, upload the creative file.
Optional: Add creatives in bulk
The bulk upload button allows the upload of many creatives at once. To perform a bulk edit, you can select several creatives and click the Lightning button (⚡ icon).
Add the Adjust cross-device link in Smadex
You can add your Adjust cross-device link to your campaign creative when you add it using the wizard in Smadex.
To add the Adjust link, follow these steps during Step 3 - Tracking.
- For the
Typefield, select Impression Pixel. - Paste in the connected TV Adjust link.
- Select Add.
Great, you can now see your link added to the page. To complete setup, confirm all details in Step 4 - Summary.
Select your OS and device targeting in Smadex
In Smadex you can specify what device type and device platform you want to target with your campaign. This is done in the line targeting.
To create a line and set up your targeting, you first need to create the structure above it: Account and Campaign.
Here is the hierarchy structure for an agency:
An agency may have different accounts, and the advertising campaigns are organized under them. Each campaign is configured using one or multiple lines. This gives you flexibility to try new strategies and ways of splitting your spend. For more information about setting up line targeting, reach out to a Smadex support representative.
You select your device type targeting at the line level. This view contains all customizable sections of the line and its targeting settings:
And that's it - you're all set!