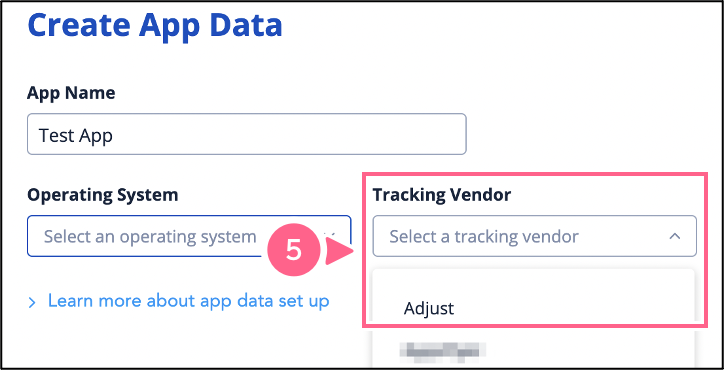Set up connected TV campaigns in The Trade Desk
With Adjust's partnership with The Trade Desk (TTD), you can enable Adjust measurement for any campaign creative that you uploaded to The Trade Desk platform. This lets you measure the success of your CTV campaigns and their role in driving mobile app installs.
Before you begin
Here's what you need to know before getting started.
- Any user with access to The Trade Desk platform can enable Adjust measurement.
Create a cross-device link in Adjust
To create an Adjust connected TV link, follow these steps.
- Select Campaign Lab.
- Select + New Partner.
- Search
The Trade Deskand select the tile. - Choose the app you want to create the link for.
- Optional: To enable data sharing, select Edit and enter at least one of the following details:
- Advertiser ID
- Event tracker ID
- Optional: Set your data sharing preferences.
- Under
Set your link use case, select Cross-device link. - Enter a name for your link.
- Optional: Update the link's campaign structure parameters.
- Optional: Customize the attribution window for your cross-device link.
- Review your link settings and select Create link.
Here is an example of the cross-device link created:
https://view.adjust.com/impression/163g1h7d?campaign=%%TTD_CAMPAIGNID%%&adgroup=%%TTD_ADGROUPID%%&creative=%%TTD_CREATIVEID%%&ttd_imp_id=%%TTD_IMPRESSIONID%%Enable Adjust measurement with The Trade Desk
Before setting up your creatives, you need to first enable Adjust measurement in The Trade Desk. To do this, follow these steps.
- From your Campaign page, navigate to Data on the lefthand menu.
- Select Add App Data from the top toolbar.
- Enter your app name.
- Select your app's operating system.
- Under
Tracking Vendor, select Adjust.
- Add your Conversion Events.
- Make sure the Event Name and Description match what is saved in the Adjust dashboard.
- Under
Usage of Collected Data, select Attribution.
- Select your
Conversion Credit Source.- If you want a holistic view of all measurement outside of just TTD, select Adjust.
- If you want to just measure TTD buy, select The Trade Desk.
- Select Create App Data to turn on Adjust measurement.
Great job, Adjust is now enabled as a measurement partner in The Trade Desk.
- As a final step, follow these steps to enable The Trade Desk module in Adjust and activate the integration.
Set up your creatives in The Trade Desk platform
The Trade Desk strongly recommends that all customers using Adjust measurement host their creatives in The Trade Desk platform. For detailed instructions on how to add creatives to The Trade Desk, contact your TTD representative.
Once you have added your campaign creative(s) to the The Trade Desk platform, you need to make sure that they are correctly associated with Adjust links.
Step 1 - Add your cross-device link to your creatives
- Navigate to Buy on the lefthand menu of your TTD advertiser page.
- Select Creative from the top toolbar.
- Scroll down to Tracking.
- For
Clickthrough URL, enter your Adjust click link. - For
1x1 Pixel Impression Tracker URL, enter your Adjust impression link.
Step 2 - Append the Adjust tag
- Navigate to Buy on the lefthand menu of your TTD advertiser page.
- Select Manage Attribution & Viewability from the top toolbar.
- Select Reporting & Attribution.
- Under
Conversion Data Source, select the Adjust tag. - Select Save.
Select your device targeting in The Trade Desk
To ensure that your CTV ads are served only to CTV users, you can set device targeting in The Trade Desk. Since creatives are added to ad groups, you set the device targeting of an ad agroup.
To set up device targeting, follow these steps in The Trade Desk platform.
- Navigate to the BUY tab.
- Under
Ad Groups, select the ad group you want to run CTV inventory. - Navigate to Targeting > Add Rails.
- Under
Technology, select Device Type. - Select Inclusion List.
- Select Connected TV.
- Select Save.
And that's it - you're all set!