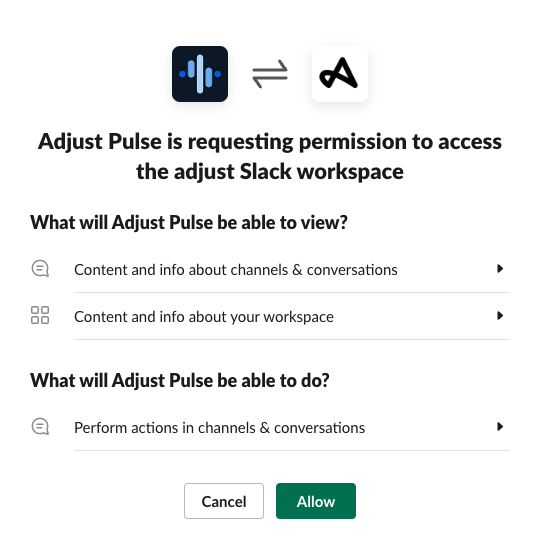ヘルプセンター
|
Slackワークスペースを追加する
Pulseでは、Slackワークスペースで公開またはプライベートチャネルに通知を送信できます。 ここでは、SlackワークスペースをPulseに追加する方法を説明します。
事前準備
はじめに、以下の設定手順をご覧ください。
- Slackワークスペースを追加できるのは、管理者と編集者のみです。 ユーザーの各種アクセス権限の詳細は、アクセス権限のレベルをご覧ください。
- Pulseに接続するには、Slack管理者から承認を得てください。
ワークスペースを追加する
Adjustは、ワークスペースとPulseの連携をサポートする Adjust Pulse というSlackアプリを作成しました。 Slack通知を利用するには、Pulseにワークスペースへのアクセスを許可する必要があります。
新しいワークスペースを追加する方法:
次のいずれかの方法で、SlackワークスペースをPulseに追加します。
- 全てのPulse(All pulse) ページで Slackの連携(Connect Slack) オプションを選択します。
- 新しい指標アラートを作成し、通知チャネルを選択するには、 +新規Slackワークスペース(New Slack workspace) を選択します。
Slackワークスペースを追加する(Add Slack workspace) を選択します。表示されたSlackアクセスページにて:
- ワークスペースのインストールをリクエスト :ワークスペースへのアクセスを許可する権限がない場合は、Slack管理者に承認をリクエストしてください。 リクエストが承認されたら、ステップ3に進みます。
- アクセス権限を許可 :Slackワークスペースの所有者の場合は、手順4に進んでください。
もう一度 Slackワークスペースを追加する(Add Slack Workspace) を選択します。
許可(Allow) を選択して、Pulseにアクセス権限を付与します。
プライベートチャネルを追加する
アラート通知をプライベートチャンネルに送信することもできます。プライベートチャンネルを使用する方法は以下の通りです。
- Slackで任意のプライベートチャネルを開きます。
- チャンネル名を選択し、設定ページを開きます。
- 連携(Integrations) タブを選択します。
- アプリの追加(Add an app) を選択します。
- Adjust Pulse アプリを検索し、 追加(Add) を選択します。
ヒント: