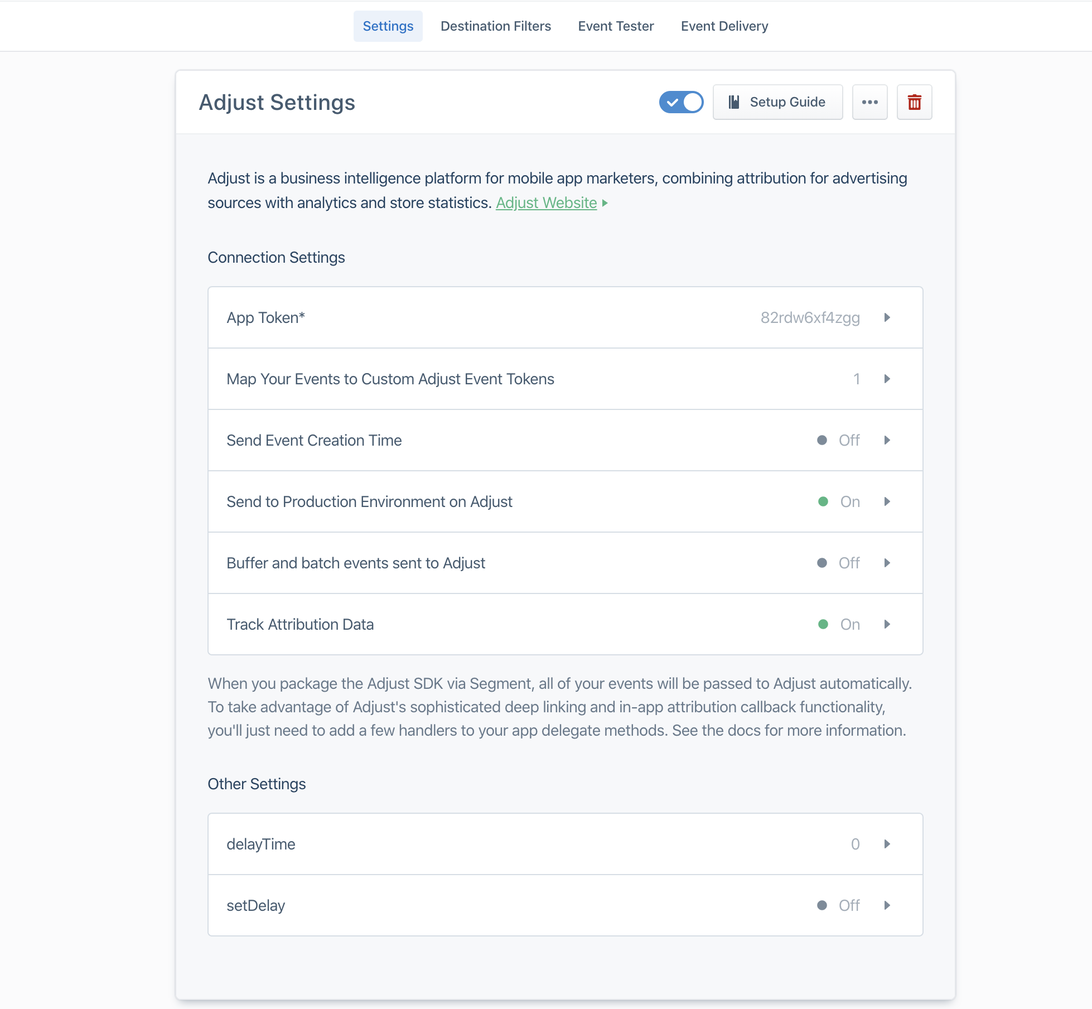Segmentと独立したSDK連携を設定
SegmentはAdjustのアナリティクスパートナーです。この連携設定により、Adjust SDKとSegment SDKはそれぞれ独立して動作するようになります。このソリューションを使用すると、ディープリンクをはじめとするAdjust SDKの追加機能を簡単に実装することができます。
計測の仕組み
Adjust SDKとSegment SDKが独立して動作するときにユーザーアクティビティが記録される仕組みは、以下の通りです。
- アプリがAdjust SDKを直接初期化します。
- Adjust SDKは自動的にインストール、セッション、リアトリビューションを記録します。
- Segment SDKはイベントを記録し、Segmentサーバーはそれらをサーバー間イベントとしてAdjustサーバーにクラウドモードで送信します。
- AdjustサーバーはインストールコールバックをSegmentサーバーに送信します。Segmentは、インストールコールバックを
Install Attributedと呼ばれるtrackイベントとして記録します。
連携の設定
独立したAdjust SDKソリューションをSegmentで設定するには、以下の手順に従ってください。
1. Adjust SDKとSegment SDKを設定する
Adjust SDKとSegment SDKを設定する方法の手順については、プラットフォームの開発者ガイドに従ってください。
2. AdjustでSegmentを有効化する
AdjustでSegmentを設定するには、次の手順に従ってください。
WRITE KEYを確認する方法は、Segmentのドキュメントをご覧ください。
Segmentはインストールアクティビティのコールバックを受信するようになります。
3. SegmentにAdjust destinationを作成し、Adjustのアプリトークンを追加する
SegmentダッシュボードにAdjustをdestinationとして追加するには、以下の手順に従ってください。
- Destinations > Add Destination を選択します。
Adjustを検索します。- Adjust をソースのdestinationとして追加します。
AdjustアプリトークンをSegmentのAdjust destinationに追加するには、以下の手順に従ってください。
- Destination を選択して、Adjust destinationを選択します。
- アプリトークン(App Token) を選択し、AppViewから取得したアプリトークンを入力します。
- 保存(SAVE) を選択します。
Adjustでのアプリ設定に基づいて、Adjust destinationをソースに関連付ける方法については、以下の表を参照してください。
| 使用されるセグメントSDK | Adjustアプリの設定 | SegmentダッシュボードでのAdjust destination |
|---|---|---|
| Segment Android SDKおよびSegment iOS SDK | マルチプラットフォームアプリ(iOSアプリとAndroidアプリで同じアプリトークン) |
|
| Segment Android SDKまたはSegment iOS SDK | 異なるアプリトークンを使用するiOSアプリまたはAndroidアプリ |
|
| Segment React Native SDK | マルチプラットフォームアプリ(iOSアプリとAndroidアプリで同じアプリトークン) |
|
| Segment React Native SDK | 異なるアプリトークンを使用するiOSアプリおよびAndroidアプリ |
|
4. Adjustでイベントトークンを作成
Segmentダッシュボードでイベントを確認し、Adjustにリンクするイベントを決定します。
AdjustにリンクしたいSegmentのtrackコール全てに、対応するAdjustイベントトークンを作成してイベントトークンをコピーします。
5. AdjustイベントトークンをSegmentに入力します
- Segmentダッシュボードで、 Destinations を選択し、Adjust destinationを選択します。
- Map Your Events to Custom Adjust Event Tokens を選択して、Adjustダッシュボードでコピーしたイベントトークンを入力します。
Segmentの全てのtrackイベント名は、Adjustイベントトークンと1:1の関係を持っている必要があります。異なる名前のSegmentのtrackコールを、同じAdjustイベントトークンにリンクしないでください。 - 保存(SAVE) を選択します。
6. Segmentで追加の設定を行います
Segmentダッシュボードで、 Destinations を選択し、Adjust destinationを選択します。
Track Attribution Data の設定を ON にします。
Send Event Creation Time の設定を見つけ、適切なオプションを選択します。
- ON - Segmentはサーバー間イベントで
created_at_unix時刻をパスします。ただし、Segmentではイベントがcreated_at_unixに従って発生順に送信されることが保証されないため、Adjustサーバーはおそらく一部のイベントを拒否します。 - OFF - Segmentはサーバー間イベントで
created_atパラメーターをパスしません。Adjustサーバーは発生順の理由でイベントを拒否しません。その代わり、received_atタイムスタンプに等しいcreated_atタイムスタンプを内部で設定します。つまり、created_atタイムスタンプは、デバイスがSegment SDKでイベントを実際にトリガーした時刻を示していない場合があることを意味します。
- ON - Segmentはサーバー間イベントで
画面の上部にあるのはAdjustの設定です。スイッチを ON にしてdestinationを有効化します。
本番用(production)で実装をローンチする準備ができたら、 Send to Production Environment on Adjust 設定を ON にします。
Segmentに転送されるパラメーター
SegmentへのAdjustのコールバックで送信されるパラメーターのリストは以下の通りです。
| プレースホルダー | 情報 |
[anonymous_id] | Segmentのanonymous_id |
{adgroup_name} | リンクから取得したアドグループ名 |
{campaign_name} | リンクから取得したキャンペーン名 |
{creative_name} | リンクから取得したクリエイティブ名 |
{network_name} | リンクから取得したネットワーク名 |
{tracker_name} | 現在のリンク名 |
![[Infographic] Segment Independent SDK solution](http://images.ctfassets.net/5s247im0esyq/4un39VfPUq2BsOtBK9p5rT/10db306d3ac31cd7cdc6f90072c0af68/EN_Segment_Independent_SDK_solution.png)