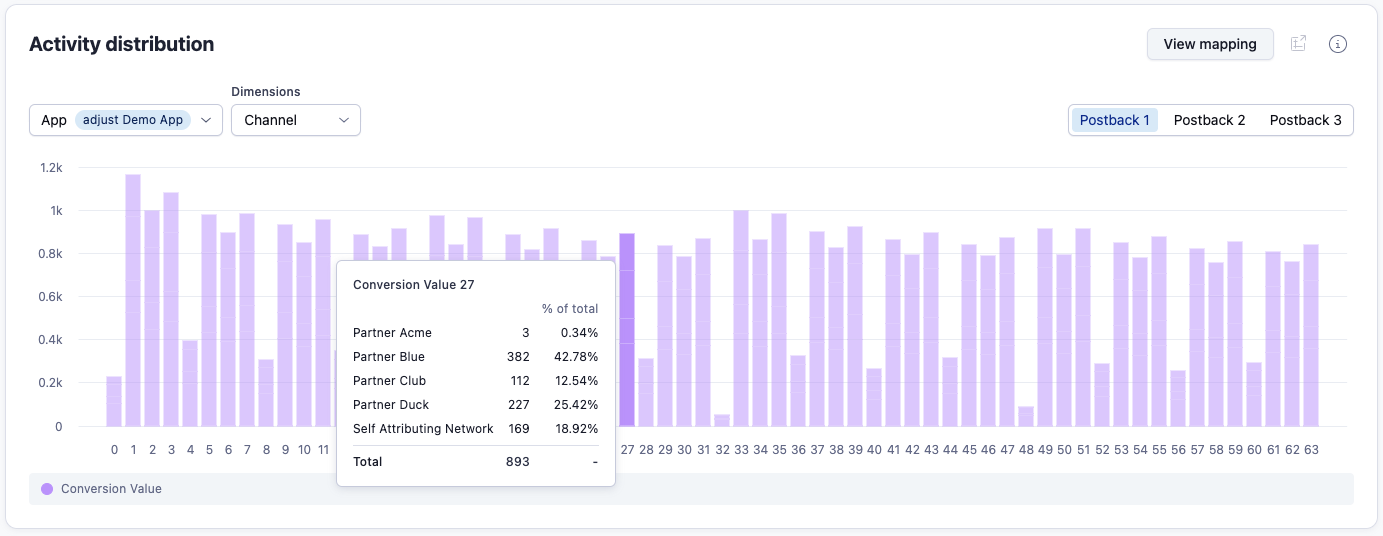Distribuição da atividade
O widget de distribuição de atividades é um histograma que exibe a distribuição geral dos valores de conversão por período contínuo com filtros disponíveis para parceiros e nomes de campanha. Isso permite que você veja como configurou seus mapeamentos de valores de conversão e como está o desempenho de um parceiro em particular.
Use o histograma da distribuição de atividades
Eixo Y: Postbacks
- Mostra o quão frequente um valor de conversão foi rastreado.
Eixo X: Valor de conversão
- Exibe o número do valor de conversão (0-63).
Você pode ver apenas a distribuição de atividades para um app por vez. Use o seletor para escolher o app que gostaria de usar.
Selecionando o postback do SKAN
O widget de Distribuição de atividades pode exibir dados de todas as versões do SKAN que você está usando para executar campanhas. Se você tem o SKAN 4 selecionado, verá a opção para mudar entre visualizações para o primeiro, segundo e terceiro postbacks.
A visualização do primeiro postback inclui o postback único do SKAN 3 e o primeiro postback do SKAN 4. E inclui apenas os valores de conversão finos.
O segundo e terceiro postbacks são apenas aplicáveis a campanhas do SKAN 4. Além disso, eles exibirão apenas a distribuição de valores de conversão brutos: nulo, baixo, médio e alto. Para recapitular o que isso significa, leia nosso guia sobre como o SKAN 4 funciona.
Selecionando um período
Por padrão, o gráfico usa dados de 7 dias atrás mas pode ser alterado para um período personalizado usando filtros globais do painel SKAN. Se não houver dados disponíveis para o período selecionado, você verá uma mensagem de atualização "No data" ou sem dados.
Você deve esperar um mínimo de 5 dias para que os dados sejam exibidos no histograma. Isso porque o SKAN 3 impõe uma janela de valores de conversão de 24 horas, e mais 24 horas para o timer do postback. Além disso, assim como todos os relatórios do SKAdNetwork, a Adjust requer 3 dias para extrair dados retroativamente das integrações do Meta, Google e Twitter.
Se você alterar seu mapeamento de valores de conversão, o gráfico terá uma mistura de dados do antigo e do novo mapeamento. Por conta disso, você deve sempre esperar o período completo após alterar um mapeamento para avaliar os resultados.
Confira seu mapeamento de desempenho
Usando o histograma, você pode ter uma ideia imediata se o mapeamento do valor de conversão está configurado de forma eficaz para seu aplicativo. Isso é importante, pois ter o mapeamento configurado para refletir com precisão como os usuários se comportam no seu aplicativo é fundamental para obter os melhores insights a partir dos dados da sua campanha SKAN.
Quando você tem configurado o modo de 63 valores de conversão, a distribuição é exibida entre 1-63 valores.
O que procurar:
-
Uma curva suave com um momento no meio de pico na distribuição.
-
Um completo afunilamento dos resultados chegando a números negativos tanto no começo quanto no final do intervalo.
-
Se a curva de distribuição tiver uma tendência forte para apenas valores de conversão mais baixos, isso significa que as condições que você definiu, como os intervalos de receita, provavelmente não estão sendo acionadas dentro da janela de CV.
-
Se não houver nenhum pico na distribuição, provavelmente você não definiu acionadores que refletem o comportamento real dos usuários.
Confira o desempenho do seu parceiro
O widget permite que você adicione uma dimensão ao gráfico, filtrando o que é exibido no histograma para apenas dados daquela dimensão.
Dimensões disponíveis
- Canal
- Nome de campanha
Ao usar uma dimensão, você obtém o valor adicional ao conferir o detalhamento da distribuição de atividades para um único canal ou campanha. Isso permite que você avalie melhor o desempenho do seu parceiro.
Análise da tooltip
Você pode usar a tooltip (dica de contexto) para exibir um detalhamento do canal. Isso significa que quando vários canais contribuem para os dados, você pode ver como cada um está se desempenhando em comparação aos outros movendo o cursor sobre um valor de conversão específico.