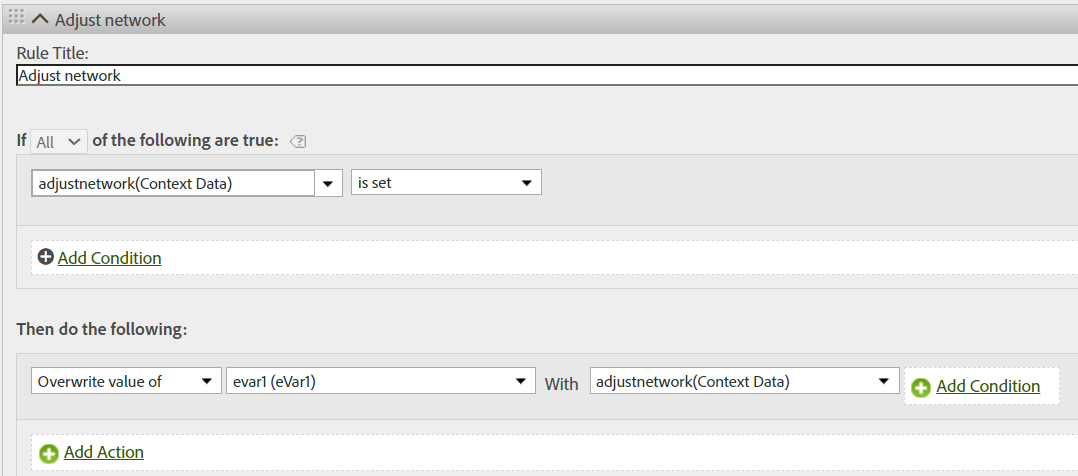Set up Adobe Analytics
Adobe Analytics is an analytics partner integrated with Adjust. Our integration lets Adobe Analytics receive data measured in Adjust through automated callbacks. Use this data with the partners' tools for analytics and insights.
In this article, learn how to set up measurement with Adobe Analytics for your app. This includes activating the integration and choosing what data Adjust can share with Adobe Analytics.
Before you begin
Requirements
- Admin, Editor, or Custom Editor permissions in Adjust.
- Adjust SDK v4.0.0 and later to map SDK parameters to Adobe Analytics parameters. Follow the guides linked below to use this feature.
iOS | Android | Windows | Unity | React Native | Flutter | Adobe Air | Cordova | Marmalade | Xamarin | Cocos2d-x | Titanium | Corona
Credentials
Report Suite ID
- For help finding your credentials, contact your Adobe Analytics representative.
Select Adobe Analytics and your app in Campaign Lab
- Under Campaign Lab, select Partners.
- Select New partner > Adobe Analytics. Select Next to move to the next screen.
- In the App selection screen, choose the app for which you want to create the link, and enable the integration to share data with Adobe Analytics.
- Select Next.
Enable data sharing
Enable data sharing to activate the integration with Adobe Analytics. To enable data sharing:
- Enter your Report Suite ID.
Once you enable data sharing with Adobe Analytics, Adjust automatically sends Adobe Analytics the following data, by default:
- install
Set your data sharing options
If you’re working with a multi-platform app with data sharing enabled for multiple platforms, you can:
- Separate data sharing options at the platform-level by selecting Use platform-specific settings.
- Set the same data sharing settings for multiple platforms by selecting Use global settings.
Now, under What will be shared by default?, review the activities that Adjust shares with Adobe Analytics by default:
- install
Send additional data
Choose the amount and type of data that you want to share with Adobe Analytics through callbacks. Adobe Analytics may use this information to optimize performance.
To send additional data, you can review and customize the following:
Map parameters
You usually need to map parameters to share custom data with Adobe Analytics.
Partner parameters (available in Adjust SDK version 4.0+) let Adjust collect custom data points from your app and send them to Adobe Analytics. This lets Adobe Analytics receive custom event details for each of your linked events.
Before adding new partner parameters to the Adjust SDK, make sure no pre-existing partner parameters already fit your requirements.
To share partner parameters to Adobe Analytics, follow these steps.
- Set up partner parameters within the Adjust SDK.
- Check Before you begin for all SDK development platform links.
- Under Set your data sharing options, select Parameters.
- Under Map parameters, you can specify how you want to send partner parameters defined in the SDK to the network:
- Select Map parameter.
- In the SDK parameter field, enter the name of the SDK parameter you want to share with the network.
- In the Partner parameter field, enter the network parameter that corresponds to the SDK parameter.
If you set up partner parameters within the Adjust SDK without setting up parameter sharing in the dashboard, Adjust forwards the parameters as named in the Adjust SDK.
Enable Adobe Analytics for your app
In the Setup review screen, you can review your choices. You can also go back and make changes to:
- Your selected app
- Data sharing options
Select Enable partner to enable Adobe Analytics for your app. Analytics partners don't work with links for campaigns. Once enabled, our integration sends attribution and in-app event data via automated callbacks.
Partner specific setup instructions
Adobe Analytics' integration requires the Adobe SDK to be implemented in your app and for you to send a predefined parameter through session partner parameters via the Adjust SDK. This is required because Adobe Analytics creates an Experience Cloud ID ( ecid ) for every user that is then leveraged for mapping on the Adobe side. You should pass the ecid value generated by the Adobe SDK via session partner parameters.
To map partner parameters, please follow the instructions on the Map parameters section and map the corresponding field as ecid while enabling the integration with Adobe Analytics. If ecid is not tracked and passed accordingly, Adjust will not fire callbacks to Adobe Analytics.
Follow the guides linked below to use this feature:
iOS / Android / Unity / Flutter / React Native
Session partner parameters allows the Adjust SDK to track Adobe’s Experience Cloud ID and include it when sending data to Adobe Analytics. You should set ecid before initialising the Adjust SDK.
Adobe Analytics requires additional mapping so the parameters sent by Adjust are correctly parsed on the Adobe side. To setup the mapping, please follow these steps on the Adobe Analytics dashboard.
- Login to experience.adobe.com > Go to Analytics
- Go to Admin > Report Suites (Only an Analytics product admin can access this section)
- Select the Reporte Suite > Edit Settings > General > Processing rules
<img src=“
- Create processing rules like mentioned below for the following Adjust variables:
- adjustnetwork
- adjustcampaign
- adjustadgroup
- adjustcreative
<img src=“
Note: any eVar/prop can be used to capture the data for Adjust variables. For additional questions on how to set up the variable on the Adobe Analytics side, please reach out to your Adobe representative.
List of all parameters forwarded to Adobe Analytics
Adobe Analytics requires Adjust to send the following parameters (data points) with your callbacks:
| Placeholder | Information |
{user_agent} | Incoming raw user agent |
{adgroup_name} | Adgroup name, as taken from the tracker |
{campaign_name} | Campaign name, as taken from the tracker |
{creative_name} | Creative name, as taken from the tracker |
{network_name} | Network name, as taken from the tracker |