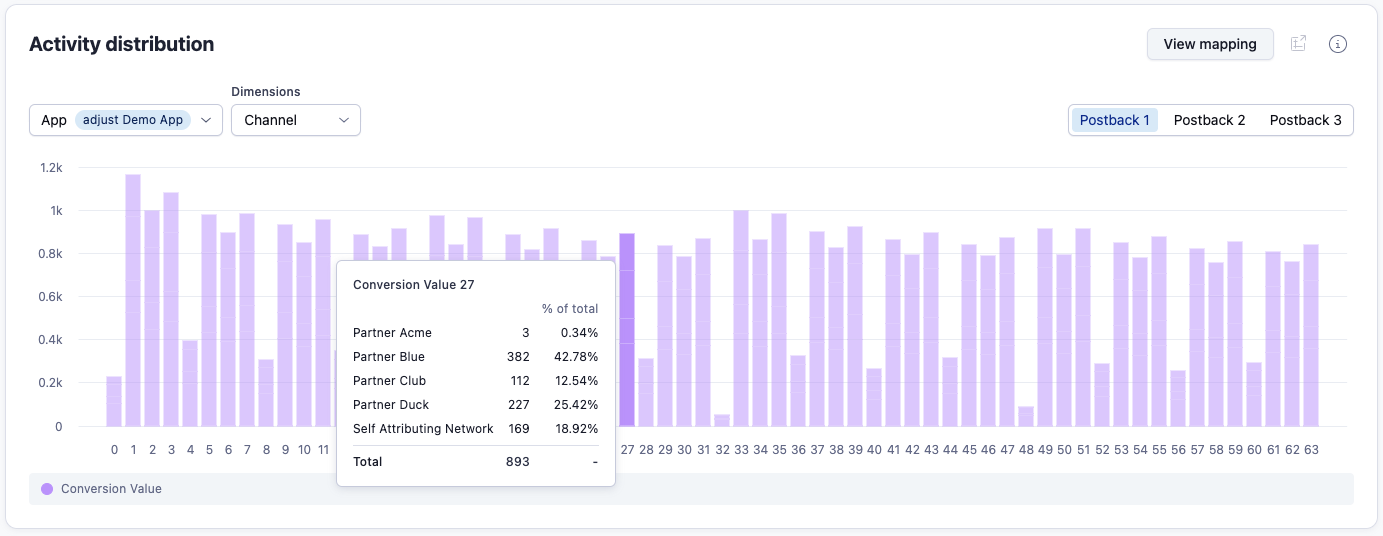Distribución de actividad
El widget de distribución de la actividad es un histograma que te muestra la distribución general de los valores de conversión por período continuo, con filtros disponibles para el nombre del socio y el nombre de la campaña. Esto te permite ver qué tan bien configuraste tus mapeos de valores de conversión y qué tan bueno es el rendimiento de un socio en particular.
Cómo usar el histograma de distribución de la actividad
Eje Y: postbacks
- Muestra la frecuencia con la que se hizo el tracking de un valor de conversión.
Eje X: valor de conversión
- Muestra el número del valor de conversión (0-63).
Solo puedes visualizar la distribución de la actividad de una aplicación a la vez. Utiliza el selector para elegir la aplicación que desees utilizar.
Cómo seleccionar el postback de SKAN
El widget de distribución de la actividad te puede mostrar los datos de todas las versiones de SKAN en las que estés ejecutando campañas. Si seleccionaste SKAN 4, verás la opción para cambiar entre las vistas del primer, el segundo y el tercer postback.
La vista del primer postback incluye el único postback de SKAN 3 y el primer postback de SKAN 4. Únicamente incluye valores de conversión de granularidad alta.
El segundo y tercer postback únicamente aplican para las campañas de SKAN 4. Además, únicamente muestran la distribución de los valores de conversión de granularidad baja: "null", bajo, medio y alto. Si quieres repasar lo que esto significa, consulta nuestra guía sobre cómo funciona SKAN 4.
Selecciona un período
El gráfico utiliza los datos de los últimos 7 días de forma predeterminada, pero se puede cambiar a un período personalizado con los filtros globales del Dashboard de SKAN. Si no tienes datos disponibles para el período seleccionado, verás un mensaje de estado que dice "No hay ningún dato".
Espera al menos 5 días para que los datos aparezcan en el histograma. Esto se debe a que SKAN 3 aplica una ventana de valor de conversión de 24 horas, más un máximo de 24 horas para el temporizador del postback. Además, al igual que con todos los demás informes de SKAdNetwork, Adjust necesita 3 días para extraer retroactivamente los datos de nuestras integraciones con Meta, Google y Twitter.
Si cambias tu mapeo de CV, los datos del gráfico serán una combinación de los resultados del mapeo anterior y el mapeo nuevo. Por lo tanto, siempre debes esperar a que se complete el período después de cambiar un mapeo para evaluar los resultados.
Cómo revisar el rendimiento de tu mapeo
El histograma proporciona un panorama inmediato que te permite determinar si el mapeo de valores de conversión está configurado de una manera efectiva para tu aplicación. Es importante que tus mapeos estén configurados de manera precisa para reflejar el comportamiento de los usuarios en tu aplicación a fin de obtener la mejor información de los datos de tus campañas de SKAN.
Cuando realizas la configuración con el modo de 63 valores de conversión, la distribución se muestra entre 1 y 63 valores.
Lo que debes buscar:
-
Una curva fluida con un pico de distribución en el centro.
-
Un estrechamiento de los resultados hasta llegar a cero al principio y al final del rango.
-
Si la curva de distribución tiene una tendencia marcada hacia los valores de conversión menores, esto significa que es probable que las condiciones que estableciste, como los rangos de ingresos, no se estén activando dentro de la ventana de valor de conversión.
-
Si no aparece ningún pico en toda la distribución, es probable que no hayas configurado activadores que reflejen el comportamiento real de tus usuarios.
Cómo revisar el rendimiento de tus socios
El widget te permite agregar una dimensión al gráfico y filtrar lo que se muestra en el histograma para visualizar únicamente los datos de esa dimensión.
Dimensiones disponibles:
- Por canal
- Por nombre de la campaña
Si utilizas una dimensión, también podrás visualizar el desglose de la distribución de la actividad para un solo canal o una sola campaña. Esto te permite evaluar mejor el rendimiento de tus socios.
Herramienta de análisis
Puedes utilizar la herramienta para mostrar un desglose de los canales. Esto significa que, cuando varios canales contribuyen a los datos, puedes ver la comparación de su rendimiento al colocar el puntero sobre un valor de conversión específico.