異常検出アラート
Pulseの 異常検出アラート を使用すると、データの異常または予期しない偏差を特定できます。 Pulseが統計ツールを適用し、選択された指標に基づいて異常値の範囲を定義します。 履歴データと標準偏差から計算された 移動平均 を利用して、 信頼区間 と呼ばれる上限と下限のしきい値を持つ値のバンドを確立します。
過去数日間の移動平均は、当日の予想値として機能します。 次にAdjustは、予測値が事前定義された信頼区間内にあるかどうかを分析します。 この信頼区間は基本的には範囲であり、範囲内のデータポイントは 予測範囲内(expected) 、範囲外のデータポイントは 異常(anomalies) とみなされます。
異常検出アラートには以下のメリットがあります:
- 問題の早期特定: アトリビューションデータの異常を迅速に特定します。
- パフォーマンスの最適化: データ主導の意思決定を行い、キャンペーンのパフォーマンスを最適化できます。 アトリビューションデータの異常値から傾向を明らかにし、チームがより良い結果に向けて戦略を調整するのに役立ちます。
- リソースを割り当てる: アトリビューションデータの異常値を特定することで、より効果的にリソースを割り当てることができます。
事前準備
はじめに、以下の設定手順をご覧ください。
- アラートを設定および管理できるのは、管理者と編集者のみです。 ユーザーの各種アクセス権限の詳細は、アクセス権限のレベルをご覧ください。
異常検出アラート
既存のアラートのリストは、 全てのPulse(All pulses) ページで確認できます。 検索バーの横にあるフィルターを使用して、 全てのpulse 、 指標(metric) 、 パートナー接続(connection) 、および 異常検出(anomaly detection) アラートを切り替えることができます。 このページには、名前、頻度、作成日、通知先アドレス、ステータスなどのアラートの概要が表示されます。 アラートを管理するには、その他のオプション( ) ボタンを選択してください。
) ボタンを選択してください。
アラートを新規作成する
アラートを新規作成する手順は以下のとおりです。
Adjustにログインします。
左側のナビゲーションから、Pulseセクションに移動します。
+ 新規Pulse(New Pulse) を選択します。
異常検出アラート (Anomaly detection alert) を選択します。
新しいアラートに名前を付けます。
以下の操作を行います:
Pulseを作成する(Create Pulse) ボタンを選択して完了です。
データを選択する
このセクションのデフォルトのグローバルフィルターは、 アプリ 、 国 、 OS名 、 チャネル です。 追加オプション ( )を選択すると、データを追加できます。
)を選択すると、データを追加できます。
これらのフィルターを使用することで、データを分類し、アラートの詳細を絞り込むことができます(例:特定のAndroidアプリのインストール率が異常を示すタイミングを把握)。
アラートロジックを定義
アラートをトリガーする対象を定義する方法:
- データチェックと通知の頻度を選択
- 観察する指標を選択
- 信頼水準を定義
Pulseはアラートを作成して送信し、ロジックで一致した全てをレポートします。 Pulseがどの時点まで遡ってデータを確認するかを定義する頻度と、アラートを受信する頻度を選択できます。 設定できる頻度は以下のとおりです:
- 日次(Daily) :24時間ごとに実行します。 時刻はUTC形式で選択できます。 デフォルトでは、 06:00 UTC の時間が選択されています。これは、ネットワークデータを使用して広告費用とSKAN指標に最も対応できるためです。 他の時間を選択することもできますが、選択した時間にPulseがジョブを実行すると、データの可用性が影響を受ける可能性があることにご注意ください。
- 週次(Weekly) :7日ごとに実行します。 任意の日時をUTC形式で選択できます。 デフォルトでは、 月曜日、06:00 UTC の頻度が選択されています。 他の頻度の時間を選択することもできますが、選択した時間にPulseがジョブを実行すると、データの可用性が影響を受ける可能性があることにご注意ください。
指標(Metric) と 信頼(Confidence) 水準を選択します。 Pulsesには、 95% (デフォルト)、 98% 、 99% の3つの信頼水準が設定されてます。 この選択によって、不明なデータポイントがいつ異常値と見なされるかが決まります。 信頼水準が高いほど、検出される異常値が少なくなります。
通知先を選択
アラート通知は、Slackとメールの両方に送信できます。 この通知は、アラートがいつトリガーされたかを示すとともに、アクティビティレポートを閲覧したりPulseを編集したりするためのリンクを含みます。
通知をメールで送信するには、メールアドレスを入力してください。 コンマで区切って、必要な数のアドレスを追加できます。
Slack
ワークスペースを選択するか、Slack ダイレクトメッセージ (DM) を使用してユーザーに直接アラートを送信します。
- ドロップダウンメニューから Slack を選択します。
- 希望する Slackワークスペース を選択します。
- 通知する チャンネル または ユーザー を選択します。
アラートの管理
アラートを編集する
アラートを編集することで、既存のアラートを修正および改善することができます。また、指標を最適化して、より的を絞った結果を生成することもできます。
アラートリストから指標アラートを編集する方法:
リストでアラートを見つけます。
次の2つのオプションのいずれかを使用して、アラートエディターを開きます。
- その他のオプションボタン (
 ) をクリックし、 編集(Edit) (
) をクリックし、 編集(Edit) ( )オプションを選択します。
)オプションを選択します。 - アラート名を選択し、
 Pulseを編集(Edit pulse) します。
Pulseを編集(Edit pulse) します。
- その他のオプションボタン (
変更を行います。
保存(SAVE CHANGES) を選択します。
アラート名を変更する
アラート名はいつでも変更できます。
アラートリストからアラート名を変更する方法
- リストでアラートを見つけます。
- 行末にあるオプションボタン(
 )を選択します。
)を選択します。 - 名前変更(Rename) (
 )オプションを選択します。
)オプションを選択します。 - 名前を変更し、 保存(Save) を選択します。
アラートを複製する
良い結果が得られたロジックでアラートを複製することができます。 同じ指標を使用するか、これを元に新しいアラートを作成できます。
アラートリストからアラートを複製する方法:
- リストでアラートを見つけます。
- 行末にあるオプションボタン(
 )を選択します。
)を選択します。 - 複製する(Duplicate) を選択します (
 )。
)。 - アラート名を変更し、必要に応じて調整します。
- Pulseを作成(Create Pulse) を選択します。
テストアラート
Pulseでは、選択したプラットフォームにアラートが通知を送信しているかどうかを確認できます。
アラートリストからアラートをテストする方法:
リストでアラートを見つけます。
行末にあるオプションボタン(
 )を選択します。
)を選択します。テストアラート(Test alert) (
 )を選択します。成功の通知が表示されます。
)を選択します。成功の通知が表示されます。- Pulseが偽のデータを含む通知の例を送信します。
通知が配信されたことを確認します。
アラートを削除する
アラートリストからアラートを削除する方法:
- リストでアラートを見つけます。
- 行末にあるオプションボタン(
 )を選択します。
)を選択します。 - 削除(Delete) (
)オプションを選択します。
- 削除(Delete) を選択して、削除を確定します。
アラートのステータスを変更する
アラートを アクティブ または 非アクティブ にするには、リストからアラートを選択し、トグルボタンを使用して 非アクティブ なアラートを有効化するか、 アクティブ なアラートを無効化します。

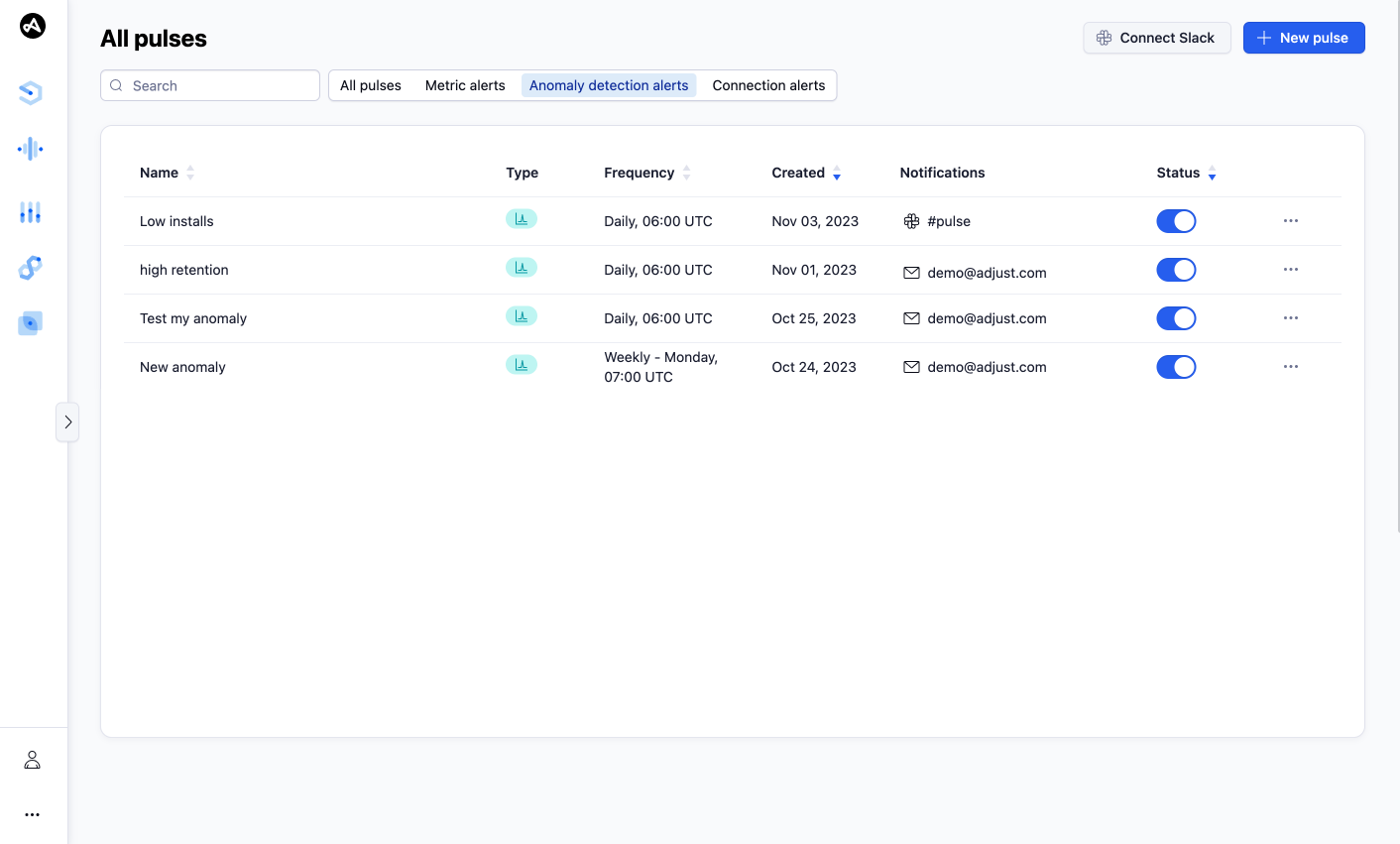

 )オプションを選択します。
)オプションを選択します。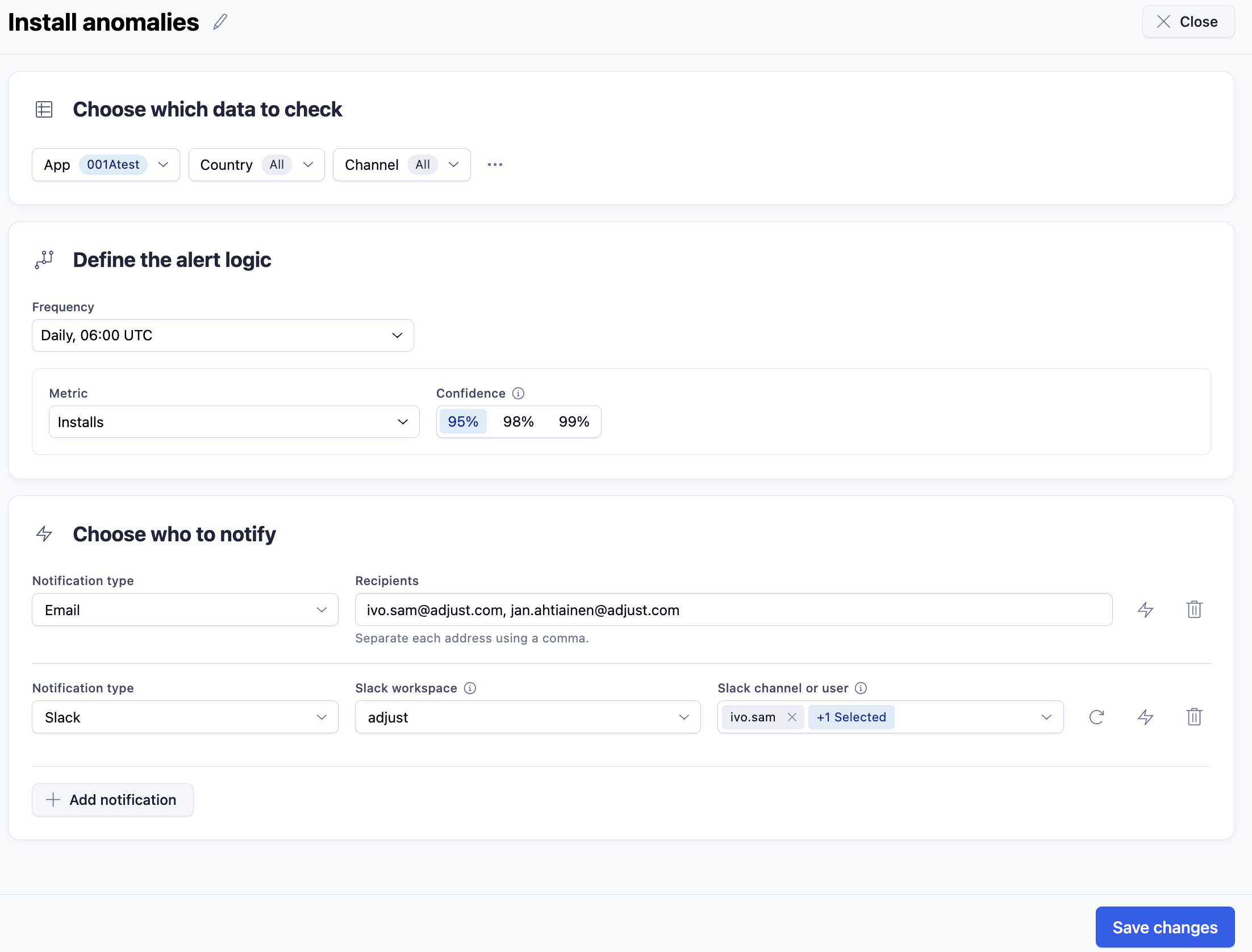
 )オプションを選択します。
)オプションを選択します。