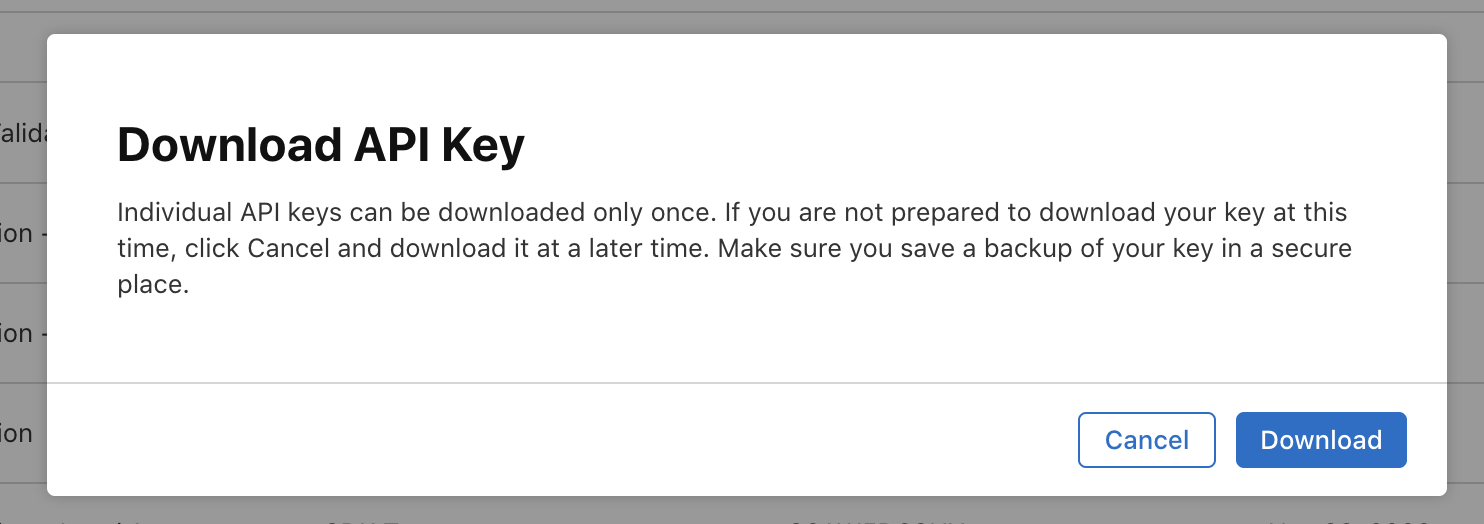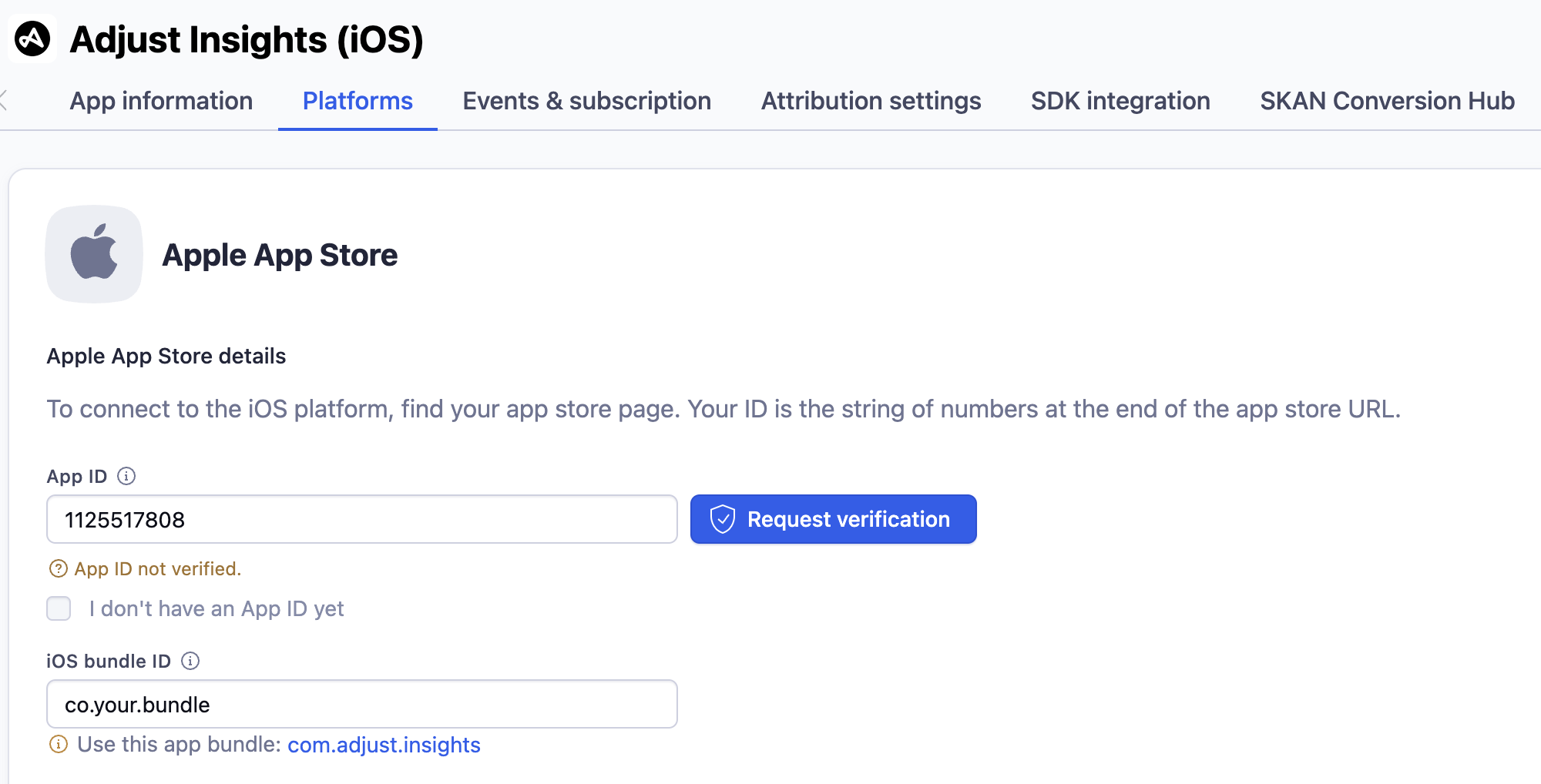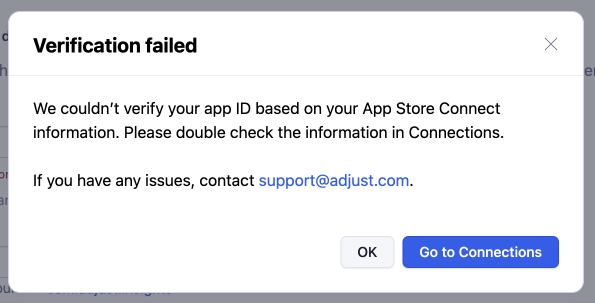iOSアプリ認証
Conversion HubでSKAdNetworkデータを受信したり、conversion valueマッピングを設定したりするには、iOSアプリの認証が必要です。 iOSアプリの認証をリクエストおよび管理するには、このページの手順に従ってください。
事前準備
はじめに、以下の設定手順をご覧ください。
要件
- 管理者、編集者およびカスタム編集者のユーザー権限
なぜアプリIDの認証が必要ですか?
AdjustがアプリIDを認証すると、アプリでAdjustのSKAdNetworkソリューションを使用できます。
SKANポストバックはAppleから広告を実施しているネットワークに送信され、ネットワークはポストバックをAdjustに送信する前に、特定のフィールドを強化できます。ポストバックには、Adjustがポストバックデータをシステム内の特定のアプリに割り当てるために使用できる明示的なApple App IDのみが含まれています。
AppleアプリIDは一般に公開されているため、データを安全に保つにはアプリの認証が不可欠です。これは、正当なアプリ所有者であることをAdjustが確認できることを意味し、誰もお客様のアプリをアカウントに不正に追加して、アプリのSKANポストバックデータを受信することはできません。
1. Apple IDでApp Store Connectにログインする
Apple IDを使用して、App Store Connectアカウントにログインします。
2. 認証パラメーターを収集する
AdjustがJSON Webトークン(JWT)を生成し、App Store Connect APIへのリクエストを承認するためには、以下のパラメーターが必要です。
| 認証パラメーター | 定義 | 例 |
|---|---|---|
| 発行者ID(Issuer ID) | App Store ConnectのAPI Keysページで取得した発行者ID。 | 57246542-96fe-1a63-e053-0824d011072a |
| キーID(Key ID) | App Store ConnectのAPI Keysページで取得したプライベートキーID | 2X9R4HXF34 |
| App Store Connect APIキー | App Store ConnectからダウンロードしたP8 APIキー 。App Store Connectのアプリデータへのアクセスを承認します。
| -----BEGIN PRIVATE KEY-----MIGTAgEAMBMGByqGSM49AgEGCCqGSM49AwEHBHkwdwIBAQQgNxUqm0R2vt4IrLAQr9gfDPixwSxH9wJZ6NV3X0ax4eWgCgYIKoZIzj0DAQehasda2ANCAAQx53AlofI4Of54lbR04A6D2QMbe0mt8+JtRHkJJCEUesUfySoZsm2jeh3qodLE0pZ2Rayv26qFMKuKEwemB2Op-----END PRIVATE KEY----- |
発行者ID(Issuer ID)を入力する
- App Store Connectにて、 ユーザとアクセス(Users and Access) アイコンを選択します。
- 連携(Integrations) タブを選択します。
- 左側にある キータイプ(Key Type) メニューで、 App Store Connect API を選択します 。
- ページ上部から 発行者ID(Issuer ID) の横の コピー(Copy) を選択します。
新しいAPIキーを生成
App Store Connect APIは、App Store Connectのアプリデータへのアクセスを承認します。Adjust認証専用のAPIキーを生成することをお勧めします。App Store Connect APIキーをAdjustと共有しても、Adjustへのサービスは提供されません。また、iOSアプリの認証プロセスに必要です。
APIキーを生成(Generate API Key) または + アイコンを選択して、新しいキーを作成します。
- App Store ConnectアカウントでAPIアクセスをまだリクエストしていない場合は、リクエストを完了してください。
名前(Name) フィールドに、キーの名前を入力します。
アクセス(Access) フィールドで、ロールとして
Developerを選択します。生成 (Generate) を選択します。
有効なキーのリストに新しいAPIキーがそのキーIDとともに表示されます。
生成したキーで、キーID 列の値にカーソルを合わせます。 表示される キーIDをコピー(Copy Key ID) を選択します。
ダウンロード (
 )アイコンをクリックします。
)アイコンをクリックします。ダウンロード を選択して次に進みます。
ダウンロードしたファイルからApp Store Connect APIキー全体をコピーします。
3. パートナー接続でApp Store Connectに接続する
パートナー接続(Connections) のオーバービューで、 + 新規パートナー接続(New Connection) を選択します。
パートナーリストで
App Store Connectを見つけます。サービスとして iOSアプリ認証(iOS App Verification) を選択します。
キーID を入力します。
- これは、新しいAPIキーを生成する - ステップ6でコピーしたキーです。
発行者ID(Issuer ID) を入力します。
- これは、新しいAPIキーを生成する - ステップ4でコピーしたキーです。
プライベートキー にペーストします。
- これは、新しいAPIキーを生成する - ステップ9でコピーしたキーです。
接続(Connect) を選択します。
アカウントへの連携をリクエストすると、AdjustはJSON Webトークン(JWT)を生成し、App Store Connect APIに特定のアプリ情報をリクエストします。
入力した認証パラメーターが有効な場合、接続は確立されています。 指定した値に問題がある場合は、エラーが表示されます。
4. AppViewでアプリ認証をリクエストする
AdjustにアプリIDの認証をリクエストするには、Adjustダッシュボードで以下の手順に従ってください。
- AppView > 全てのアプリ (All apps) に移動します。
- リストからアプリを選択します。
- プラットフォーム (Platforms) を選択します。
Apple App Storeで、 アプリID を入力します。- 認証をリクエスト(Request verification) を選択します。
- アプリIDの認証ステータスは、App Storeのアイコンにバッジとして表示されます。
 アプリIDの認証をリクエストしたが、アプリIDが認証されていない – App Storeのアイコンに、 iOSアプリID認証をリクエスト済み というメッセージを示す赤いバッジが表示されます。
アプリIDの認証をリクエストしたが、アプリIDが認証されていない – App Storeのアイコンに、 iOSアプリID認証をリクエスト済み というメッセージを示す赤いバッジが表示されます。 アプリID認証済み – App Storeのアイコンに、 iOSアプリID認証済み というメッセージを含む緑色のバッジが表示されます。
アプリID認証済み – App Storeのアイコンに、 iOSアプリID認証済み というメッセージを含む緑色のバッジが表示されます。
アプリIDの認証で問題が発生した場合、認証に失敗したことを示すモーダルが表示されます。
パートナー接続で認証パラメーターをまだ入力していない場合は、 パートナー接続に移動(Go to Connections) を選択し、上記の「パートナー接続でApp Store Connectに接続する」セクションの手順に従ってください。
パートナー接続 で認証パラメーターをすでに入力している場合は、Adjustダッシュボードで入力したアプリIDがApp Store ConnectのアプリIDと一致することを再確認してください。
パートナー接続で認証パラメーターを入力し、アプリIDが正しいことを確認したら、もう一度 認証をリクエスト(Request verification) を選択します。 それでもエラーモーダルが表示される場合は、別の問題があるかもしれません(例:認証パラメーターは有効でも、異なるApp Store Connectアカウント用である)。 ご不明な点がありましたら、Adjustの担当者またはsupport@adjust.comまでお問い合わせください。
5. 接続を削除し、キーを取り消す
AdjustがiOSアプリを1回限り認証するために必要なのは、App Store Connect APIへの接続のみです。 認証が完了したことを確認したら、セキュリティ対策として接続を削除することをお勧めします。 連携を削除するには、Adjustダッシュボードで以下の手順に従ってください。
- DataWorks で パートナー接続(Connections) を選択します。
- パートナーのリストで、 App Store Connect を選択します。
- アクション (Actions) 列で、 削除 ( Delete )
アイコンをクリックします。
- 削除(DELETE) を選択します。
iOSアプリの認証が完了したら、以下の手順に従って、App Store Connectで作成したAPIキーを取り消すことができます。
- 管理者の権限とアプリへのアクセス権限があるApple IDを使用して、 App Store Connectアカウントにログインします。
- ユーザとアクセス(Users and Access) アイコンを選択します。
- キー(Keys) タブを選択します。
- アクティブ(Active) となっているキーのセクションの右側にある 編集 ( Edit ) ボタンを選択します。
- 無効化したいキーの左側にあるチェックボックスを選択します。
- キーを無効化(Revoke Key) を選択します。
- 無効化(Revoke) を選択します。
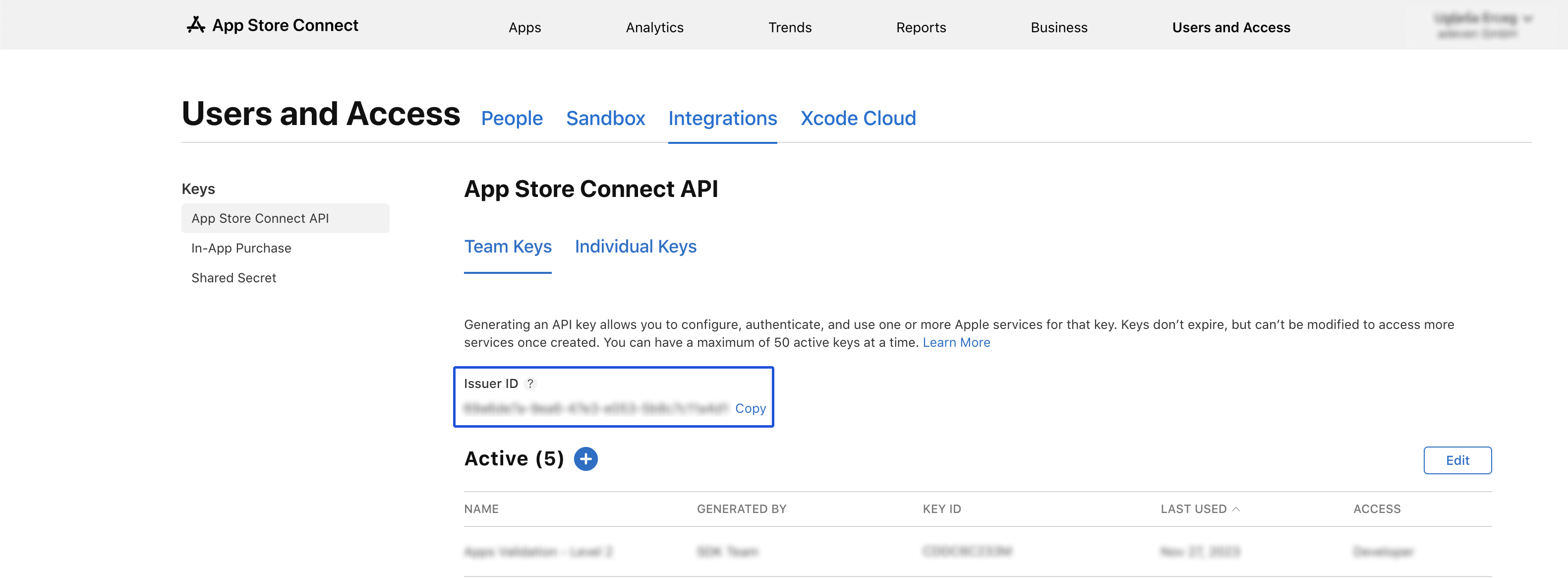
 )アイコンをクリックします。
)アイコンをクリックします。