이상 탐지 알림
Pulse의 데이터 이상 탐지 알림 기능을 사용하면 데이터의 비정상적이거나 예기치 못한 변칙을 파악할 수 있습니다. Pulse는 통계 툴을 적용하여 선택한 지표에 대한 데이터 이상 범위를 정의합니다. 과거 데이터로부터 계산된 이동 평균 과 표준 편차를 기반으로, 상한값과 하한값의 범위인 신뢰 구간 이 설정됩니다.
이전일로부터의 이동 평균은 현재일의 기대값으로 사용되며, Adjust는 추정값이 사전 정의된 신뢰 구간에 속하는지 분석합니다. 신뢰 구간 범위 내의 데이터 포인트는 예상되는 데이터 포인트로 간주되는 반면, 이 범위를 벗어나는 포인트는 데이터 이상 으로 간주됩니다.
데이터 이상 탐지 알림 기능은 다음과 같은 이점을 제공합니다.
- 초기에 문제 파악: 어트리뷰션 데이터의 이상 징후를 빠르고 정확하게 식별할 수 있습니다.
- 성과 최적화: 캠페인 성과 최적화를 위해 데이터에 기반한 결정을 내릴 수 있습니다. 어트리뷰션 데이터 의 이상 트렌드를 파악하면, 전략을 조정하여 성과를 개선할 수 있습니다.
- 효과적인 리소스 관리: 어트리뷰션 데이터에서 이상값을 파악하여 더욱 효과적으로 리소스를 배치할 수 있습니다.
시작에 앞서
시작하기 전에 알아야 할 사항은 다음과 같습니다.
- 알림 설정과 관리는 관리자와 편집자만 액세스할 수 있습니다. Adjust의 권한별 권한에 관한 자세한 내용은 사용자 권한 수준 페이지를 참조하시기 바랍니다.
이상 탐지 알림
기존 알림의 리스트는 모든 pulses 페이지에서 확인할 수 있습니다. 검색 바 옆에 있는 필터를 사용하여 모든 pulse , 지표 , 연결 , 이상 감지 알림을 확인할 수 있습니다. 본 페이지에서는 알림의 이름, 빈도, 생성일, 알림 수신 이메일 주소 및 상태 등 알림에 대한 개요를 확인할 수 있습니다. 가장 마지막 행 아래의 '추가 옵션'( ) 버튼을 클릭하여 알림을 관리할 수 있습니다.
) 버튼을 클릭하여 알림을 관리할 수 있습니다.
새 알림 생성
새 알림 생성 방법:
Adjust에 로그인합니다.
왼쪽 탐색 패널에서 Pulse 섹션을 입력합니다.
+ 새 Pulse 를 선택합니다.
새 이상 탐지 알림 생성 을 선택합니다.
알림에 사용할 이름을 입력합니다.
다음을 완료합니다.
Pulse 생성 버튼을 선택하여 완료합니다.
데이터 선택
이 섹션의 디폴트 글로벌 필터는 앱 , 국가 , OS명 , 채널 입니다. 추가 옵션 ( ) 버튼을 클릭하면 더 많은 필터를 추가할 수 있습니다.
) 버튼을 클릭하면 더 많은 필터를 추가할 수 있습니다.
필터를 사용하면 데이터를 세분화하고, 알림의 상세 내용을 구체화할 수 있습니다. 예를 들어, 특정 Android 앱의 설치율이 비정상적일 때 알림이 작동하도록 설정할 수 있습니다.
알림 로직 정의
다음을 정의하여 알림 로직을 설정할 수 있습니다.
- 데이터 확인과 알림 빈도를 선택합니다.
- 관찰하고자 하는 지표를 선택합니다.
- 신뢰 수준을 정의합니다.
Pulse는 알림을 생성하고 전송하여, 로직과 일치하는 모든 내용을 보고합니다. 빈도수를 설정하면 Pulse의 데이터 확인 기간과 알림 수신 횟수를 정의할 수 있습니다. 설정 가능한 빈도는 다음과 같습니다.
- 일간 : 24시간마다 실행되며, 원하는 시간대를 UTC 형식으로 입력할 수 있습니다. 기본 설정은 네트워크 데이터를 사용하는 광고 비용과 SKAN 지표에 가장 적합한 UTC 06:00 으로 지정되어 있습니다. 다른 시간대도 선택할 수 있으나, 특정 지정 시간에 Pulse가 작동하게 되면 이용 가능한 데이터에 영향을 줄 수 있다는 점을 유의하시기 바랍니다.
- 주간 : 7일마다 실행되며, UTC 형식으로 원하는 요일과 시간대를 선택할 수 있습니다. 기본 설정은 UTC 월요일 06:00 으로 지정되어 있습니다. 다른 빈도수도 선택할 수 있으나, 특정 지정 시간에 Pulse가 작동하게 되면 이용 가능한 데이터에 영향을 줄 수 있다는 점을 유의하시기 바랍니다.
지표 와 신뢰도 수준도 정의해야 합니다. Pulse는 95% (기본 설정), 98% , 99% 의 3가지 신뢰도 수준을 제공합니다. 선택한 신뢰도에 따라, 확실하지 않은 데이터 포인트가 언제 이상 데이터로 간주되는지가 결정됩니다. 신뢰도 수준이 높을수록 감지되는 데이터 이상이 줄어듭니다.
알림 대상 선택
이메일, Slack, Microsoft Teams를 통해 알림을 전송할 수 있습니다. 알림이 작동한 이유와 그 시점에 관한 요약 정보와 함께 개략적인 상세 정보가 제공됩니다. 활동 리포트를 확인하거나 Pulse를 편집할 수 있는 다이렉트 링크도 포함되어 있습니다.
이메일
이메일 알림을 설정하려면 이메일 주소를 입력하면 됩니다. 원하는 이메일 주소를 모두 추가할 수 있으며, 쉼표로 각 이메일 주소를 구분하시기 바랍니다.
Slack
원하는 워크스페이스 또는 Slack을 사용하는 팀원에게 알림이 바로 전송되게 설정할 수 있습니다. 이 알림 유형을 사용하려면 Slack 워크스페이스를 추가해야 합니다. 자세한 방법은 Slack 워크스페이스 추가 페이지를 참조하시기 바랍니다.
- 알림 유형 드롭다운 메뉴에서 Slack 을 선택합니다.
- 원하는 Slack 워크스페이스 를 선택합니다.
- 알림을 보낼 채널 또는 사용자 를 선택합니다.
Microsoft Teams
알림을 전송할 Teams 채널을 선택합니다. 이 알림 유형을 사용하려면 Teams 채널을 추가해야 합니다. 자세한 방법은 Teams 채널 추가 페이지를 참조하시기 바랍니다.
- 알림 유형 드롭다운 메뉴에서 Teams 를 선택합니다.
- 원하는 Teams 채널 을 선택합니다.
알림 관리
알림 수정
알림을 수정하여 기존의 알림을 변경 및 개선할 수 있습니다. 또한, 지표 선택을 최적화하여 더욱 정확한 결과를 얻을 수 있습니다.
알림 목록에서 지표 알림 수정 방법:
목록에서 알림을 찾습니다.
다음의 두 옵션 중 하나를 사용하여 알림 편집기를 엽니다.
- 추가 옵션 버튼(
 )을 클릭하고, 편집 (
)을 클릭하고, 편집 ( ) 옵션을 선택합니다.
) 옵션을 선택합니다. - 알림 이름을 선택한 뒤
 Pulse 수정 을 선택합니다.
Pulse 수정 을 선택합니다.
- 추가 옵션 버튼(
변경 내용을 설정합니다.
변경 내용 저장 을 선택합니다.
알림 이름 변경
알림의 이름은 언제든지 변경할 수 있습니다.
알림 목록에서 알림 이름 변경 방법:
- 목록에서 알림을 찾습니다.
- 가장 마지막 행 아래의 추가 옵션 버튼(
 )을 선택합니다.
)을 선택합니다. - 이름 변경 (
 ) 옵션을 선택합니다.
) 옵션을 선택합니다. - 이름을 변경하고 저장 을 선택합니다.
알림 복제
좋은 결과를 제공한 알림 로직을 복제할 수도 있습니다. 복제한 알림은 동일한 지표를 사용하거나 새 알림을 만들기 위한 토대로 사용할 수 있습니다.
알림 목록에서 알림을 복제하는 방법:
- 목록에서 알림을 찾습니다.
- 가장 마지막 행 아래의 추가 옵션 버튼(
 )을 선택합니다.
)을 선택합니다. - 복제 (
 )를 선택합니다.
)를 선택합니다. - 알림의 이름을 변경하고, 필요한 경우 설정을 조정합니다.
- Pulse 생성 을 선택합니다.
알림 테스트
테스트를 통해 설정한 Pulse 알림이 지정된 플랫폼으로 전송되는지 확인할 수 있습니다.
알림 목록에서 알림 테스트 방법:
목록에서 알림을 찾습니다.
가장 마지막 행 아래의 추가 옵션 버튼(
 )을 선택합니다.
)을 선택합니다.테스트용 알림 전송 (
 )을 선택합니다. 성공 알림이 표시됩니다.
)을 선택합니다. 성공 알림이 표시됩니다.- Pulse는 가상의 데이터가 포함된 예시 알림을 전송합니다.
알림이 적절하게 전송되었는지 확인합니다.
알림 삭제
알림 목록에서 알림 삭제 방법:
- 목록에서 알림을 찾습니다.
- 가장 마지막 행 아래의 추가 옵션 버튼(
 )을 선택합니다.
)을 선택합니다. - 삭제 (
) 옵션을 선택합니다.
- 삭제 를 선택합니다.
알림 상태 변경
알림을 활성 또는 비활성 상태로 설정하려면 목록에서 알림을 찾은 뒤 토글 버튼을 사용하여 알림을 비활성 또는 활성 상태로 설정할 수 있습니다.
이상 탐지 알림 예시
이미지는 이상 탐지 알림이 인터페이스에서 어떻게 표시되는지 보여줍니다. 변칙의 이름, 규칙 정의, 선택한 알림 빈도, 적용된 필터, 앱 ID, 알림과 관련된 신뢰 구간 등의 주요 세부 정보를 확인할 수 있습니다.

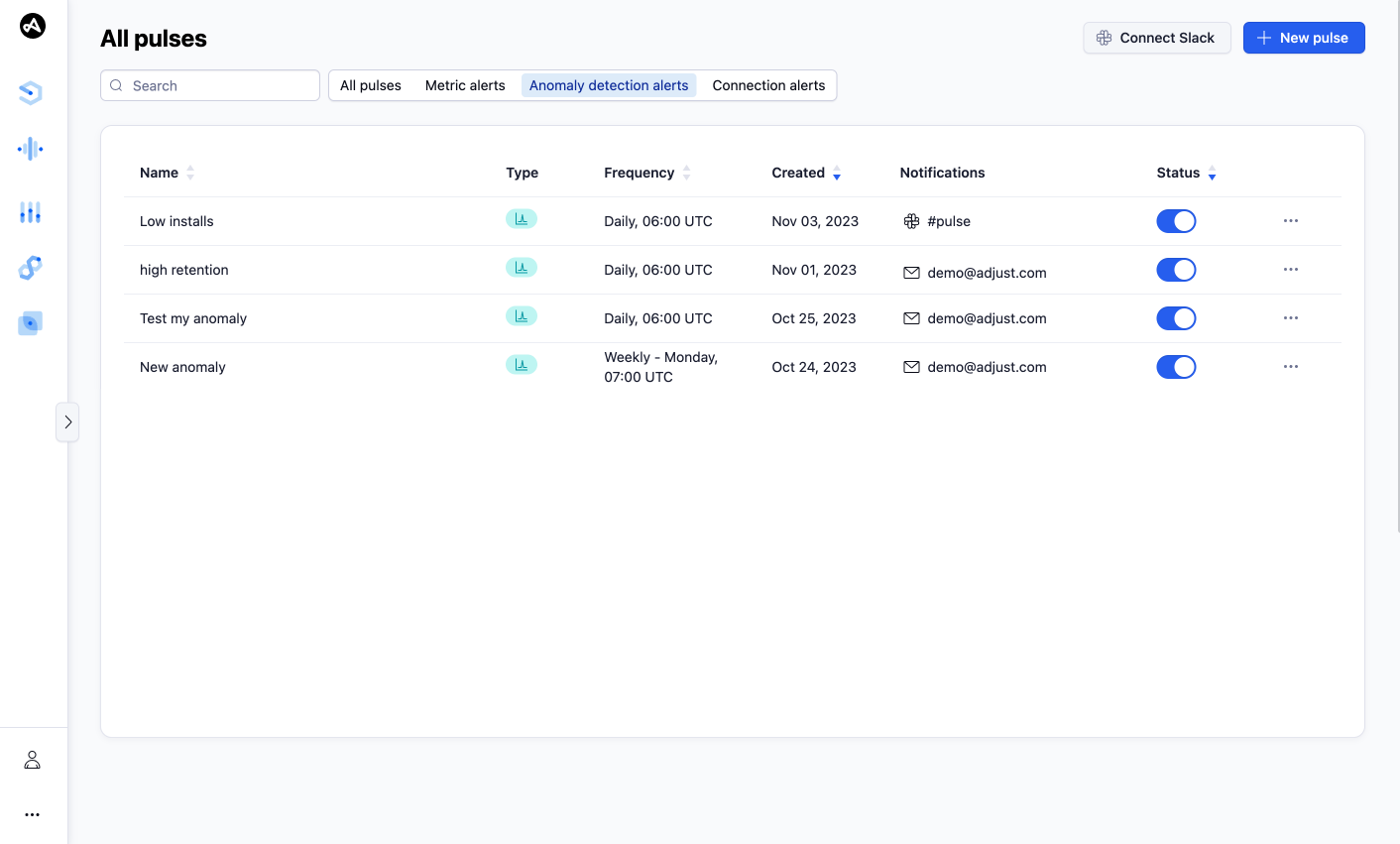

 ) 옵션을 선택합니다.
) 옵션을 선택합니다.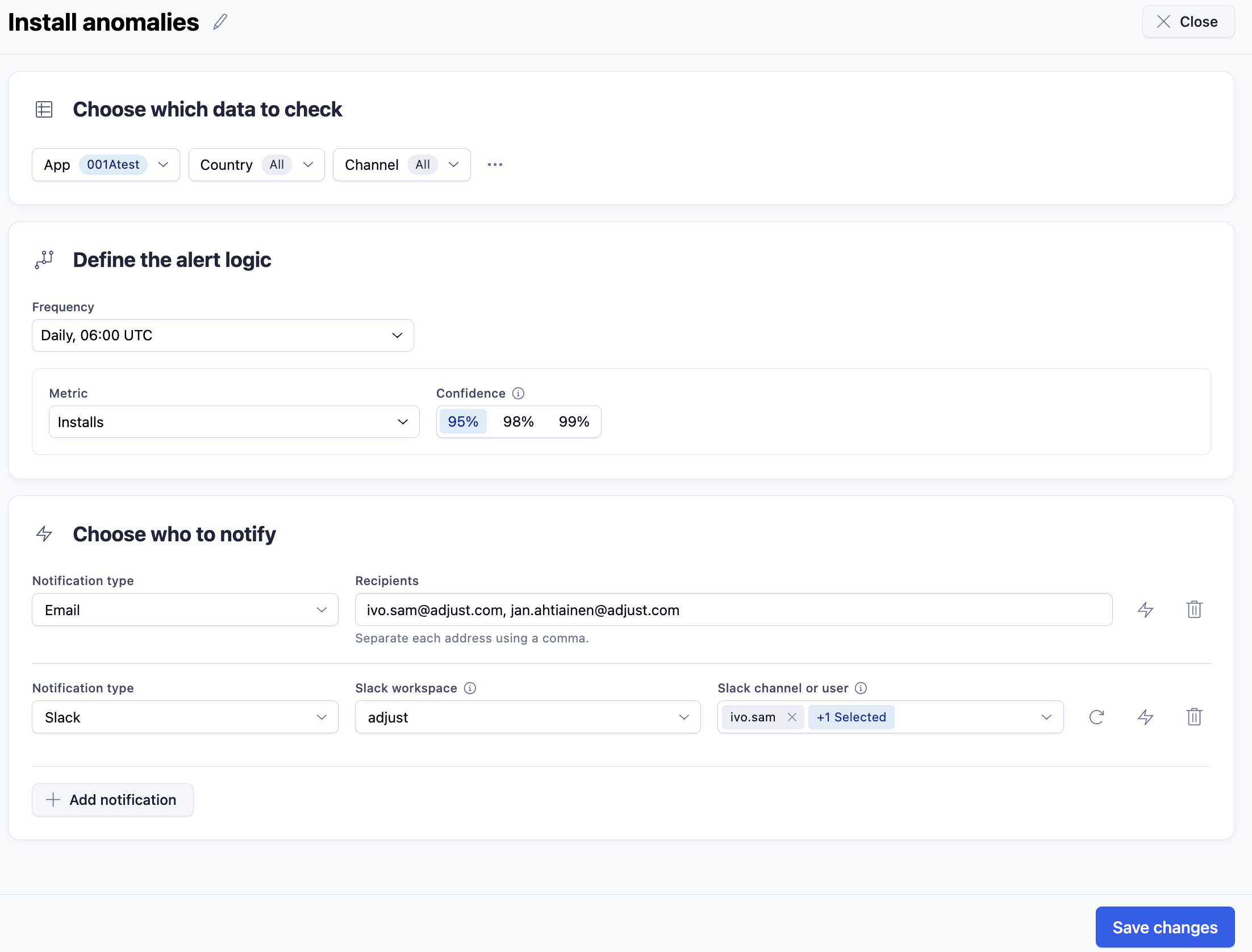
 ) 옵션을 선택합니다.
) 옵션을 선택합니다.
