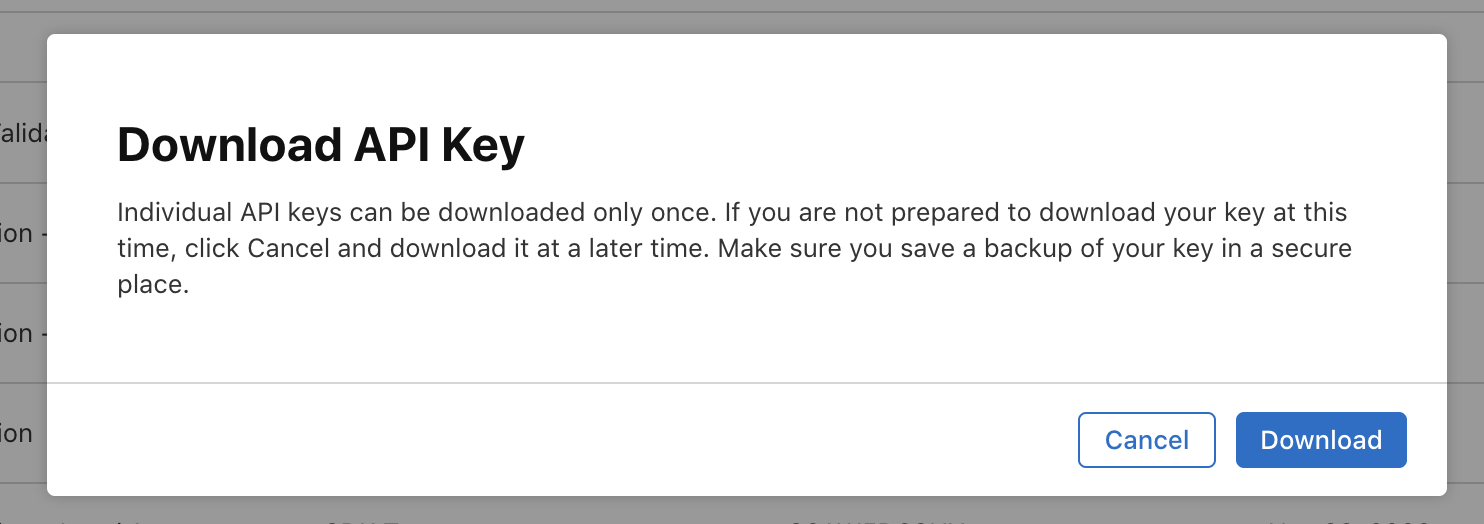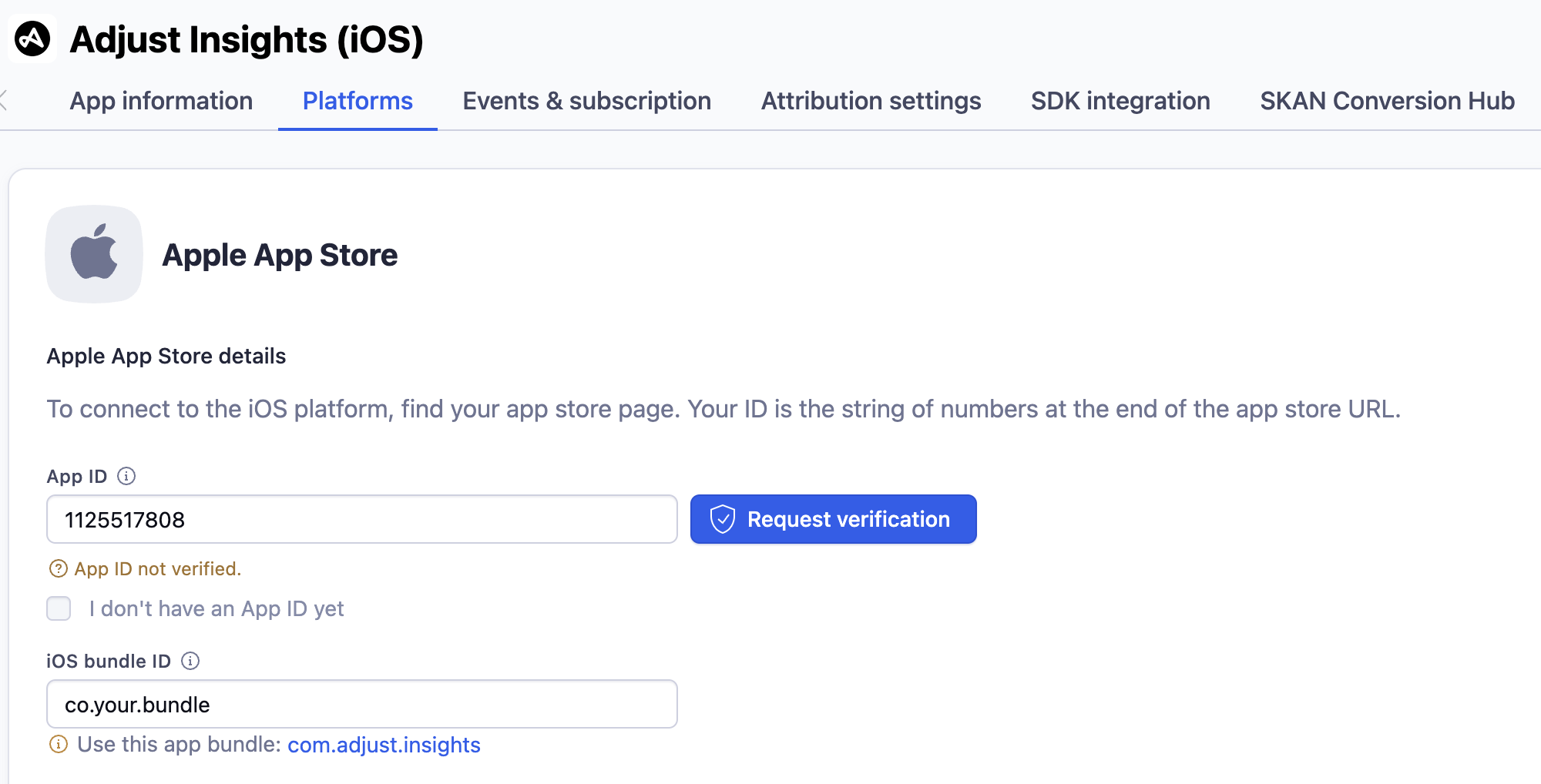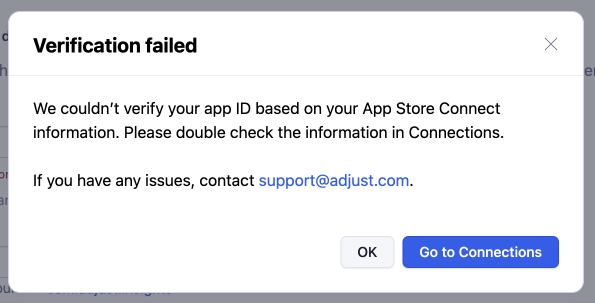Верификация приложения для iOS
Приложение для iOS должно быть верифицировано, чтобы вы смогли получать данные SKAdNetwork и настраивать сопоставление значений конверсии в Conversion Hub. В этой статье приведены инструкции, по которым вы сможете запросить верификацию вашего приложения iOS и управлять ею.
Перед началом работы
Что нужно знать, чтобы начать работу.
Требования
- Доступ к администрированию, редактированию или настраиваемому редактированию
Зачем нужно верифицировать мой app ID?
После того, как Adjust верифицирует идентификатор приложения, вы сможете использовать решение Adjust SKAdNetwork.
Apple отправляет постбэки SKAN рекламной сети, которая дополняет определенные поля, а затем отправляет постбэк в Adjust. Постбэки содержат только Apple App ID в качестве идентификатора, который Adjust использует для присвоения данных постбэка определенному приложению в вашей системе.
Поскольку Apple App ID находится в открытом доступе, для сохранности ваших данных необходима верификация приложения. Так Adjust может убедиться, что вы настоящий владелец приложения, чтобы никто другой не мог добавить ваше приложение в учетную запись с целью получения данных постбэка SKAN вашего приложения.
1. Войдите в App Store Connect с помощью Apple ID
Войдите в учетную запись App Store Connect с помощью Apple ID.
2. Настройте параметры аутентификации
Чтобы сгенерировать веб-токен JSON (JWT) и авторизовать запросы к App Store Connect API, нужны указанные далее параметры.
| Параметр аутентификации | Определение | Пример |
|---|---|---|
| Идентификатор эмитента | Ваш идентификатор эмитента на странице ключей API в App Store Connect. | 57246542-96fe-1a63-e053-0824d011072a |
| Идентификатор ключа | Ваш идентификатор закрытого ключа со страницы ключей API в App Store Connect. | 2X9R4HXF34 |
| Ключ API App Store Connect | Ваш ключ API P8, скачанный из App Store Connect. Он позволяет авторизовать доступ к данным вашего приложения в App Store Connect.
| -----BEGIN PRIVATE KEY-----MIGTAgEAMBMGByqGSM49AgEGCCqGSM49AwEHBHkwdwIBAQQgNxUqm0R2vt4IrLAQr9gfDPixwSxH9wJZ6NV3X0ax4eWgCgYIKoZIzj0DAQehasda2ANCAAQx53AlofI4Of54lbR04A6D2QMbe0mt8+JtRHkJJCEUesUfySoZsm2jeh3qodLE0pZ2Rayv26qFMKuKEwemB2Op-----END PRIVATE KEY----- |
Найдите свой идентификатор эмитента
- В App Store Connect нажмите на значок Пользователи и доступ.
- Перейдите на вкладку Интеграции.
- В меню Тип ключа слева выберите App Store Connect API.
- Вверху страницы рядом с пунктом Идентификатор эмитента выберите Копировать.
Сгенерируйте новый ключ API
App Store Connect API позволяет авторизовать доступ к данным вашего приложения в App Store Connect. Рекомендуем сгенерировать ключ API, предназначенный специально для верификации Adjust. Передача ключа API App Store Connect компании Adjust не предоставляет никаких услуг компании Adjust и необходима для процесса верификации приложения под управлением iOS.
Нажмите Сгенерировать ключ API или значок + , чтобы создать ключ.
- Если вы ещё не запросили доступ API в вашей учетной записи App Store Connect, сделайте это.
В поле Название введите название для ключа.
В поле Доступ в качестве роли выберите
Developer.Нажмите Сгенерировать .
Ваш новый ключ API появится в списке активных ключей со своим идентификатором ключа.
В ключе, который вы сгенерировали, наведите курсор на значение в столбце «Идентификатор ключа». Нажмите на ссылку Копировать идентификатор ключа .
Нажмите на значок Скачать (
 ).
).Нажмите Скачать , чтобы продолжить.
Скопируйте весь ключ API App Store Connect из скачанного файла.
3. Выполните подключение к App Store Connect в разделе «Подключения»
На обзорной странице в разделе Подключения выберите + Создать подключение .
Найдите
App Store Connectв списке партнеров.Выберите услугу Проверка приложения iOS .
Введите идентификатор ключа .
- Это ключ, скопированный в разделе Генерация нового ключа API — шаг 6.
Укажите идентификатор эмитента .
- Это ключ, скопированный в разделе Генерация нового ключа API — шаг 4.
Введите свой приватный ключ .
- Это ключ, скопированный в разделе Генерация нового ключа API — шаг 9.
Нажмите Подключить .
После запроса подключения учетной записи Adjust сгенерирует веб-токен JSON (JWT) и запросит конкретную информацию о приложении из App Store Connect API.
Если введенные вами параметры аутентификации действительны, подключение будет создано. Если введенные значения неправильны, будет выдано сообщение об ошибке.
4. Запросите верификацию приложения в AppView
Чтобы запросить у Adjust верификацию идентификатора приложения, следуйте приведенным ниже указаниям. Действия выполняются на панели управления Adjust.
- Выберите AppView > Все приложения .
- Выберите свое приложение из списка.
- Перейдите на вкладку Платформы .
- В
Apple App Storeвведите идентификатор приложения . - Выберите Запросить верификацию .
- Проверьте статус верификации идентификатора приложения, который отображается в виде значка на значке App Store.
 Верификация App ID запрошена, но не завершена: на иконке App Store отображается красный значок с сообщением Верификация App ID iOS запрошена .
Верификация App ID запрошена, но не завершена: на иконке App Store отображается красный значок с сообщением Верификация App ID iOS запрошена . App ID верифицирован: на иконке App Store отображается зеленый значок с сообщением App ID iOS верифицирован .
App ID верифицирован: на иконке App Store отображается зеленый значок с сообщением App ID iOS верифицирован .
Если при верификации вашего app ID возникнет ошибка, появится модальное окно с сообщением о том, что верификация не пройдена.
Если вы ещё не ввели параметры аутентификации в разделе «Подключения», выберите Перейти в раздел «Подключения» и выполните шаги, указанные в разделе «Выполните подключение к App Store Connect в разделе "Подключения"» выше.
Если вы уже ввели параметры аутентификации в разделе Подключения , убедитесь, что идентификатор приложения, который вы ввели на панели управления Adjust, совпадает с идентификатором в App Store Connect.
После того как вы введете параметры аутентификации в разделе «Подключения» и убедитесь, что идентификатор приложения правильный, снова выберите Запросить верификацию . Если все равно появляется модальное окно с сообщением об ошибке, это может указывать на другую проблему (например, параметры аутентификации действительные, но они относятся к другой учетной записи App Store Connect). Обратитесь за помощью к представителю Adjust или напишите в службу поддержки по адресу support@adjust.com.
5. Удалите подключение и отзовите ключ
Adjust требует подключения к App Store Connect API только для разовой верификации ваших приложений iOS. После того как процедура верификации будет завершена, рекомендуем удалить подключение из соображений безопасности. Чтобы удалить подключение, выполните следующие действия на панели управления Adjust.
- В разделе DataWorks выберите Подключения .
- В списке партнеров выберите App Store Connect .
- В столбце «Действия» нажмите на значок Удалить
.
- Выберите Удалить .
После верификации приложений iOS можно отозвать ключ API, который вы создали в App Store Connect. Для этого выполните следующие действия:
- Войдите в свою учетную запись App Store Connect с помощью Apple ID с ролью администратора и доступом к вашим приложениям.
- Нажмите на значок Пользователи и доступ .
- Перейдите на вкладку Ключи .
- Справа от раздела Активные нажмите кнопку Редактировать .
- Слева от каждого ключа, который вы хотите отозвать, поставьте галочку.
- Выберите Отозвать ключ .
- Выберите Отозвать .
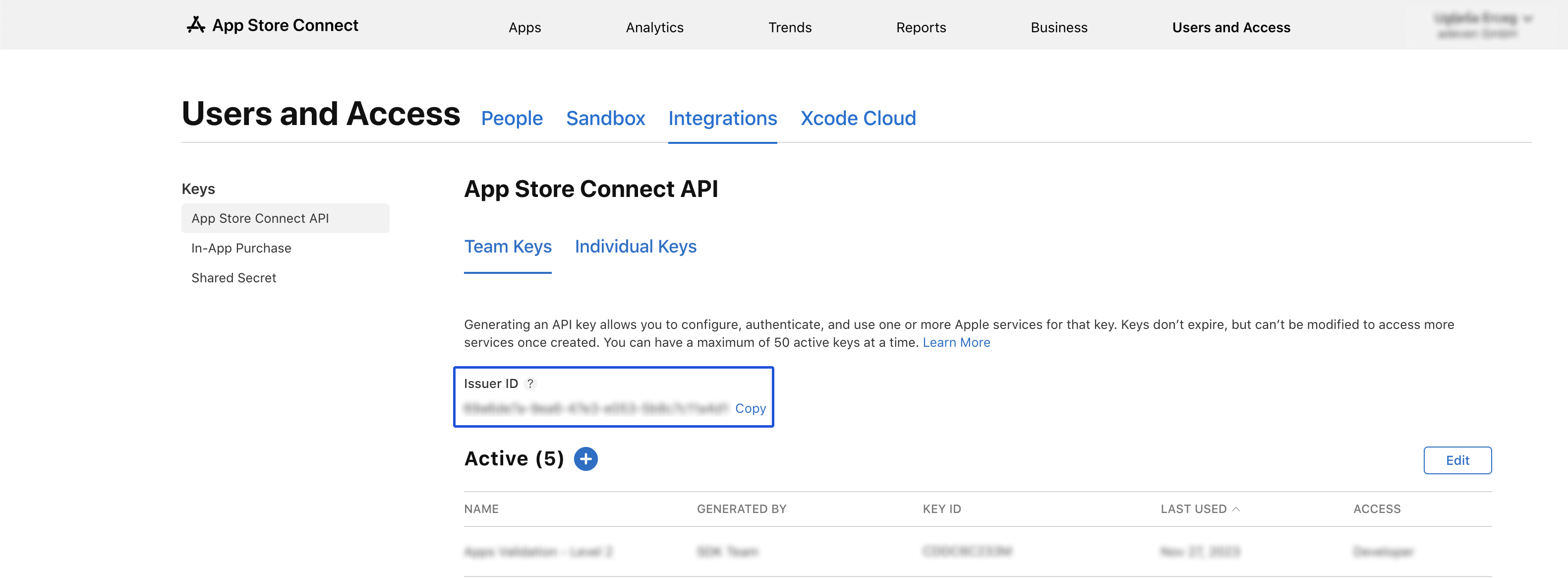
 ).
).