Работа с отчетами и управление ими
Настроив новый отчет, прочитайте эту статью, чтобы узнать, как использовать отчет и управлять им.
Применение карт кликов к столбцам метрик
Воспользуйтесь цветной картой кликов в работе со столбцами метрик, чтобы определить максимальные и минимальные значения конкретных метрик для выбранных измерений.
Чтобы применить цветную карту кликов к столбцу, выполните следующие действия:
- нажмите на столбец, к которому хотите применить карту кликов;
- нажмите Цветная карта кликов и выберите цвет.
Теперь вашу карту кликов будет видно. Чем темнее оттенок, тем выше значение, и наоборот.
Цветные карты кликов можно использовать в нескольких столбцах метрик в отчете. Чтобы отключить цветную карту кликов для столбца, нажмите этот столбец, выберите Цветная карта кликов , а затем Без карты кликов .
Фильтр по условиям
Нажмите на значок  в любом столбце таблицы, чтобы отфильтровать отображение данных в таблице. Нажмите Добавить условие , чтобы добавить несколько условий фильтрации.
в любом столбце таблицы, чтобы отфильтровать отображение данных в таблице. Нажмите Добавить условие , чтобы добавить несколько условий фильтрации.
Для фильтра по условию можно добавить любое требуемое число условий. При использовании сводных таблиц для визуализации отчета вы можете применить эти условия к определенному разрезу. Существует два типа условий: по имени и по значению. В одном фильтре можно использовать любое сочетание этих типов.
- Условия по имени выполняют фильтрацию по значениям «имя» в измерении.
Пример: текст содержит Creative_C
- Условия на основе значений выполняют фильтрацию по значениям KPI, привязанным к измерению.
Пример: больше 1000
Добавляя фильтры колонок, обязательно используйте корректный синтаксис. Образцы можно найти в таблице ниже.
| Варианты условий | |
|---|---|
| Фильтры измерений |
Комбинируйте условия для наиболее детализированной фильтрации. Пример фильтра: содержит: «Канал A», содержит: «Канал B», не содержит: «Канал C». Показывает кампании с каналами A и B, но без канала C. Результат: показывает кампании с каналами A и B, но без канала C. |
| Фильтры метрик |
Для просмотра диапазона значений можно также комбинировать фильтры. Пример фильтра: больше чем: 100, меньше или равно 1000. Результаты: показывает строки со значениями от 101 до 1000. |
Управление отчетом
Вы можете выполнять различные действия с отчетом в зависимости от статуса его сохранения.
Перед сохранением отчета
Прежде чем вы сохраните отчет в разделе Все отчеты , вы можете выполнить следующие действия:
- Нажмите на
 , чтобы скопировать ссылку на свой отчет. В отчет включены выбранные вами диаграммы и цветные карты кликов. Вы можете поделиться ссылкой с заинтересованным лицом.
, чтобы скопировать ссылку на свой отчет. В отчет включены выбранные вами диаграммы и цветные карты кликов. Вы можете поделиться ссылкой с заинтересованным лицом. - Нажать на
 , чтобы загрузить отображаемый отчет в виде файла CSV.
, чтобы загрузить отображаемый отчет в виде файла CSV.
Сохранение отчета
Чтобы сохранить отчет в разделе Все отчеты
Нажмите на

Введите название отчета.
Задайте настройки доступа.
- Личный (по умолчанию): в списке отчетов доступен только вам
- Публичный: в списке отчетов доступен для всех членов вашей команды
Нажмите Сохранить .
После того как вы сохраните свой отчет
После того как вы сохраните свой отчет в разделе Все отчеты , вы можете выполнить следующие действия:
Нажать
 , чтобы добавить отчет в избранное на боковой панели. Вы можете быстро получить доступ к своему отчету с боковой панели.
, чтобы добавить отчет в избранное на боковой панели. Вы можете быстро получить доступ к своему отчету с боковой панели.Нажать
 , чтобы выполнить следующие действия:
, чтобы выполнить следующие действия:- переименовать отчет;
- изменить настройки видимости отчета;
- удалить отчет.
Нажмите на
 , чтобы скопировать ссылку на свой отчет. В отчет включены выбранные вами диаграммы. Вы можете поделиться ссылкой с заинтересованным лицом.
, чтобы скопировать ссылку на свой отчет. В отчет включены выбранные вами диаграммы. Вы можете поделиться ссылкой с заинтересованным лицом.Нажать на
 , чтобы загрузить отображаемый отчет в виде файла CSV.
, чтобы загрузить отображаемый отчет в виде файла CSV.Если вы внесли изменения в сохраненный отчет, выберите Обновить данные , чтобы обновить отчет. Затем можно сделать следующее:
- Нажмите Сохранить , чтобы сохранить изменения в том же отчете.
- Нажмите Сохранить как новый , чтобы создать новый отчет в разделе Все отчеты .
Отправка электронных писем по расписанию
Используя планирование электронных писем, вы можете задать частоту, с которой вы будете получать автоматизированные электронные письма, содержащие ваш отчет. Это гарантирует, что вы будете своевременно и стабильно получать отчеты. Преимущества использования запланированных электронных писем:
- Экономия времени . Нет необходимости вручную заниматься рассылкой отчетов. Пользователи могут сосредоточиться на более важных задачах и оставаться уверенными в том, что заинтересованные лица получают отчеты своевременно.
- Стабильная коммуникация . Планируя рассылку электронных писем, содержащих ваш отчет, вы создаете надежный и стабильный канал коммуникации.
- Стратегическое планирование . Стратегическое планирование становится проще благодаря регулярному предоставлению статистических данных. Вы можете анализировать тенденции с течением времени, принимать обоснованные решения и корректировать стратегии с учетом актуальных данных.
Расписание электронных писем включено во все учетные записи Adjust с возможностью отправки до пяти отчетов. Если вам нужно отправлять по расписанию больше электронных писем, обратитесь к своему представителю Adjust или отправьте сообщение на адрес sales@adjust.com.
Как включить отправку вашего отчета электронным письмом по расписанию?
Чтобы начать получать электронные письма по расписанию, выполните следующие действия.
Выберите Отправить как запланированный отчет (
 ).
).Выберите частоту, с которой вы хотите получать такое электронное письмо.
- Ежедневно: каждые 24 часа. Можно выбрать любое время в формате UTC.
- Еженедельно: каждые 7 дней. Можно выбрать несколько дней и указать время в формате UTC.
- Ежемесячно: каждый месяц. Можно выбрать несколько дней и указать время в формате UTC.
Введите адреса электронной почты получателей. Необходимо указать хотя бы один адрес.
(Необязательно) Если вы хотите поставить в копию других людей, введите их адреса электронной почты в поле Cc и Bcc .
Выберите Сохранить изменения .
Как отключить отправку вашего отчета электронным письмом по расписанию?
Чтобы перестать получать по расписанию электронные письма с вашим отчетом
- Выберите Отправить как запланированный отчет (
 ).
). - Выберите
Удалить и подтвердите выбор.
- Выберите Сохранить изменения .


 , чтобы скопировать ссылку на свой отчет. В отчет включены выбранные вами диаграммы и цветные карты кликов. Вы можете поделиться ссылкой с заинтересованным лицом.
, чтобы скопировать ссылку на свой отчет. В отчет включены выбранные вами диаграммы и цветные карты кликов. Вы можете поделиться ссылкой с заинтересованным лицом. , чтобы загрузить отображаемый отчет в виде файла CSV.
, чтобы загрузить отображаемый отчет в виде файла CSV.
 , чтобы добавить отчет в избранное на боковой панели. Вы можете быстро получить доступ к своему отчету с боковой панели.
, чтобы добавить отчет в избранное на боковой панели. Вы можете быстро получить доступ к своему отчету с боковой панели. , чтобы выполнить следующие действия:
, чтобы выполнить следующие действия: ).
).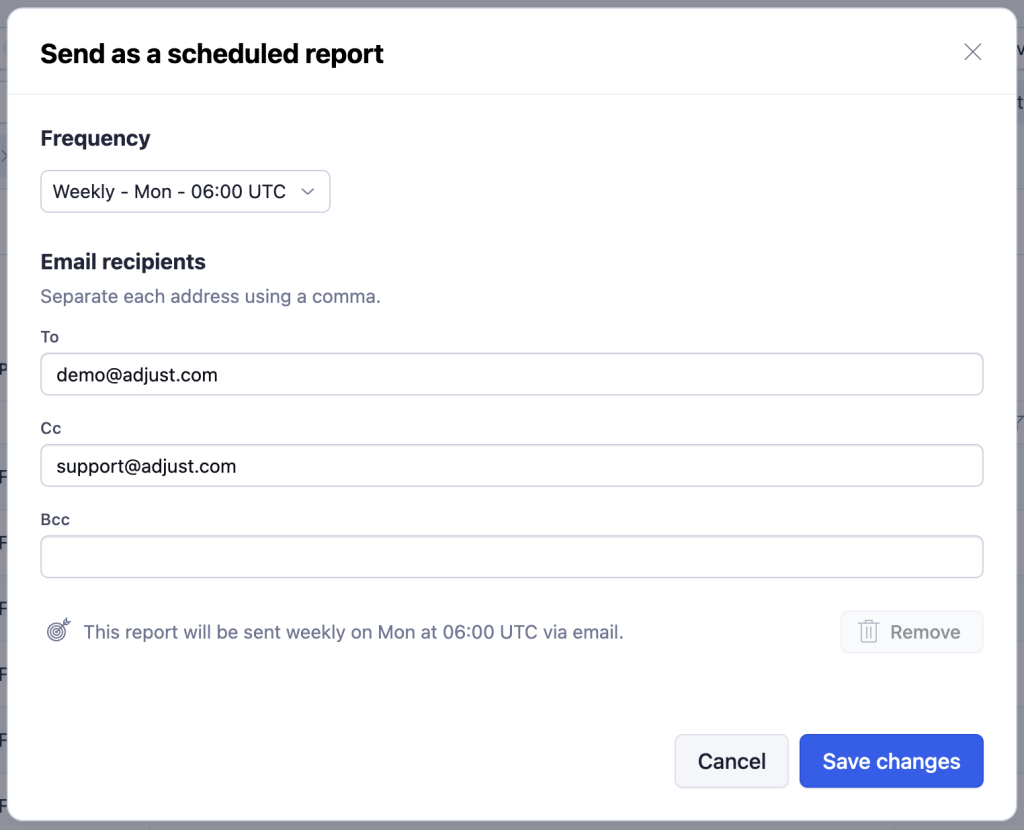
 ).
).