Добавить отчет
Настройте индивидуальный отчет в табличном формате с наиболее важными для вас метриками и измерениями. Кроме того, вы можете использовать графики в отчете, чтобы наглядно представлять данные и получать основные сведения.
Начало работы
Перед настройкой этого отчета убедитесь, что вы установили соответствующие фильтры. Подробности см. в разделе Настройка отчета.
Чтобы добавить отчет, выполните следующие действия.
В левой панели навигации выполните одно из следующих действий.
- Нажмите
 рядом с пунктом Отчеты .
рядом с пунктом Отчеты . - Перейдите к пункту Все отчеты и нажмите на Новый отчет .
- Нажмите
На панели справа вы можете выбрать метрики, которые хотите анализировать, и измерения, по которым хотите группировать данные.
- В разделе Измерения выберите вид и измерения, по которым вы хотите сгруппировать данные.
- В разделе Метрики выберите метрики, которые вы хотите проанализировать.
Выберите вид Графики , чтобы визуализировать изменения ключевых метрик и событий внутри приложения. Дополнительные сведения см. в разделе График.
Если вы измените измерения, метрики или любые настройки, нужно будет нажать Обновить данные , чтобы снова сформировать отчет.
Чтобы сохранить отчет, нажмите Сохранить в правом верхнем углу страницы. Необходимо сохранить отчет, чтобы он был доступен на странице Все отчеты . Дополнительную информацию см. в разделе Управление отчетом.
Назовите свой отчет.
Задайте настройки видимости:
- Личный (по умолчанию): в списке отчетов доступен только вам
- Публичный: в списке отчетов доступен для всех членов вашей команды
Нажмите Сохранить .
Отчет успешно создан и сохранен.
Измерения и метрики
Выберите метрики, которые вы хотите проанализировать, и измерения, по которым вы хотите их сгруппировать.
Чтобы открыть панель измерений и метрик, нажмите Изменить таблицу . Вы можете закрыть ее в любой момент, нажав кнопку Закрыть , чтобы было удобнее просматривать таблицу отчета.
Измерения
В разделе Измерения выберите вид и измерение, по которым вы хотите сгруппировать данные. Существуют два варианта отображения измерений:
- Фиксированная таблица — просмотр данных в виде обычной таблицы с разделением выбранных измерений по столбцам.
- Сводная таблица — просмотр данных с разделением измерений по вложенным строкам. Способ подведения итогов, сортировки или организации отчета можно настроить.
Чтобы добавить в отчет несколько измерений, нажмите + Добавить и выберите еще одно измерение. Чтобы удалить измерение, нажмите
рядом с его именем, а чтобы удалить все выбранные измерения, нажмите
рядом с разделом Столбцы . Для создания отчета необходимо выбрать хотя бы одно измерение.
Выберите и переместите
 , чтобы изменить порядок расположения измерений в отчете.
, чтобы изменить порядок расположения измерений в отчете.
Для получения подробной информации об измерениях воспользуйтесь нашим словарем измерений Datascape.
Метрики
В разделе Метрики выберите метрику или событие, которые хотите измерить. Используйте поле Поиск , чтобы найти метрики или события, или категории, чтобы сразу перейти к нужным метрикам. В зависимости от выбранной метрики может понадобиться выбрать дополнительные параметры. Например, можно выбрать нужное событие из списка События . Из этого списка можно выбрать несколько результатов. Можно выбрать несколько идущих подряд элементов, выбрав первый нужный элемент, удерживая Shift на клавиатуре, и выбрав последний элемент, который нужно использовать. Доступны следующие категории.
- KPI результатов
- Показатели когорты
- SKAdNetwork
- Мошенничество
- Квалификаторы
- Агрегированные метрики доходов от рекламы
- Настраиваемые метрики
Чтобы добавить несколько метрик в отчет, нажмите + Добавить и выберите нужные метрики. Чтобы удалить метрику, нажмите
рядом с ее именем, а чтобы удалить все выбранные метрики, нажмите
рядом с разделом Столбцы . Для создания отчета необходимо выбрать хотя бы одну метрику.
Выберите и переместите
 , чтобы изменить порядок отображения метрик в отчете.
, чтобы изменить порядок отображения метрик в отчете.
Примеры:
- Если вы выбрали метрику
Clicks, необходимо выбрать источник данных. - Если вы выбрали метрику
Cohort Size, вам необходимо указать период когорты. Вы можете выбрать несколько периодов. При выборе нескольких периодов когорты для метрикиCohort Size, каждая метрика добавляется в список отдельно.
Подробные сведения о метриках см. в нашем словаре метрик Datascape.
Графики
Выберите вид  Графики , чтобы визуализировать изменения ключевых метрик и событий в приложении с течением времени. С помощью Datascape вы можете настраивать визуализацию данных с использованием нескольких метрик и разрезов.
Графики , чтобы визуализировать изменения ключевых метрик и событий в приложении с течением времени. С помощью Datascape вы можете настраивать визуализацию данных с использованием нескольких метрик и разрезов.
Используйте кнопку горизонтального просмотра ( ) для просмотра графиков во всю ширину, один под другим.
) для просмотра графиков во всю ширину, один под другим.
Есть два способа просмотра данных, представленных на графиках.
- С помощью фильтров таблицы . Метрики и разрезы импортируются из табличного вида для создания графика. Любые изменения в табличном виде приводят к автоматическому обновлению графика. Чтобы создать график с помощью фильтров таблицы, отметьте пункт Применить фильтры таблицы .
- С помощью нужных вам фильтров . Задайте фильтры на свой выбор в соответствии со сценарием использования. Подробнее см. в разделе Редактирование графиков.
В представлении графика отображается следующее:
Выбранное вами измерение находится на оси X. Вы можете выбрать до двух измерений. При выборе более одного измерения Datascape использует следующую логику:
- Приоритет всегда отдается временным аспектам
- В противном случае приоритет отдается первому выбранному измерению
Выбранные вами метрики находятся на оси Y. Подробнее о типах метрик и их ограничениях см. в разделе Типы метрик.
Визуализация данных вашей метрики представлена в виде линий и/или столбцов.
Типы метрики
Чтобы графики получались максимально информативными, метрики делятся на различные типы. Эти типы позволяют Datascape обеспечить более адекватное представление данных. Например, вы хотите просмотреть количество установок приложений за определенный период, представленное на временной шкале. В то же время необходимо визуализировать доход внутри приложения за тот же период, представленный в виде столбцов.
Ниже перечислены доступные типы метрик:
| Тип метрики | Описание | Пример метрики |
|---|---|---|
Количество  | На оси Y в качестве представления данных используются числа | Установки |
Валюта  | На оси Y отображаются суммы в определенной валюте вашего приложения | Доход от покупок в приложении (IAP) |
Процент  | В качестве представления данных по оси Y используются проценты | Удержание (период когорты) |
Изменить диаграммы
Чтобы изменить выбор метрики на диаграмме, выполните следующие действия на странице отчета:
- Выберите Диаграммы и нажмите
 для диаграммы, которую вы хотите изменить.
для диаграммы, которую вы хотите изменить. - В разделе Метрики при отображении в виде линий добавьте метрики, нажав кнопку + (Добавить метрику).
- В разделе Метрики при отображении в виде столбцов добавьте метрики, нажав кнопку + (Добавить метрику).
- В разделе Измерения добавьте до двух измерений, нажав кнопку + (Добавить измерение).
- Нажмите ГОТОВО .
Фильтрация данных
Datascape позволяет выбрать конкретные элементы для анализа на диаграмме, выбрав их названия.
При добавлении более одного измерения вы можете выбрать предварительно определенный фильтр, чтобы отобразить на графике количество метрических элементов по каждому измерению. Доступные фильтры:
- Все
- 5 лучших (по умолчанию)
- 10 лучших
- 5 последних
- 10 последних
Команда Выбрать все из списка позволяет просмотреть все элементы выбранного измерения. Чтобы настроить выбор:
Нажмите Все .
- Если список элементов короткий, вы можете выбрать отображаемые элементы, выбрав их названия.
- Если список длинный, нажмите кнопку, указывающую количество оставшихся элементов. Например: +14 .
Найдите нужный элемент по названию метрики или измерения или выберите его непосредственно из списка.
Нажмите Закрыть .
Конфигурация данных
Выберите соответствующие настройки, чтобы определить, какие данные используются для создания отчета. Для получения дополнительной информации см. раздел Настройка отчета.
Структура отчета
Структура вашего отчета выглядит следующим образом.
- Измерения, которые вы выбрали при создании отчета, всегда отображаются в качестве первых столбцов таблицы.
- В следующих столбцах отображаются данные для выбранных вами метрик.
Существуют два варианта настройки и просмотра данных в отчете:
Фиксированная таблица
Фиксированная таблица является вариантом по умолчанию для просмотра данных отчета. Вы можете добавить несколько измерений и изменить их порядок в соответствии с описанием из раздела Измерения. В фиксированной таблице представлены размеры по столбцам, а также все выбранные метрики. Чтобы получить более детальную картину, изучите данные подробнее.
Просматривайте подробные данные
Используйте функцию детализации, чтобы получить более подробные сведения, фильтруя их по следующим измерениям:
Измерения сети:
Channel>Campaign name>Adgroup name>Ad nameCampaign ID>Adgroup name>Ad name
Измерения атрибуции:
Network (Attribution)>Campaign (Attribution)>Adgroup (Attribution)>Creative (Attribution)
Включение детализации
Чтобы проверить, поддерживают ли ваши данные функцию детализации, выполните описанные ниже действия.
- Наведите курсор на строку для измерения в отчете. В названии появляется ссылка, по которой можно перейти к просмотру детализации.
- Нажмите на ссылку, чтобы подробнее изучить данные.
Как только вы перейдете к измерению, рядом с ним появится значок  в разделе Изменить таблицу > Измерения . Этот значок указывает на то, что функция детализации активна. Развернутое измерение также появляется рядом с изначально выбранным измерением.
в разделе Изменить таблицу > Измерения . Этот значок указывает на то, что функция детализации активна. Развернутое измерение также появляется рядом с изначально выбранным измерением.
Выход из детализации
Чтобы выйти из детального представления данных, выполните одно из описанных ниже действий.
- Нажмите на значок
 рядом с измерением в разделе Изменить таблицу > Измерения .
рядом с измерением в разделе Изменить таблицу > Измерения . - Используйте навигационную цепочку, чтобы вернуться к измерению, из которого вы выполнили детализацию.
Сводная таблица
Сводная таблица служит динамическим инструментом для упорядочения, реструктуризации и группировки данных. Вы можете настроить порядок вложенности измерений и применить фильтры к каждому из них, что позволит вам сконцентрироваться на наиболее важных для ваших кампаний параметрах. Преимущества использования сводной таблицы:
- Управление объемными строками или столбцами, содержащими полезные данные.
- Вращайте измерения, чтобы облегчить извлечение ценных сведений.
- Применяйте фильтры по нужным измерениям, чтобы сузить круг данных.
Настройте сводную таблицу
Чтобы настроить таблицу визуализации данных, следуйте этим инструкциям:
- На правой панели нажмите
 Изменить таблицу > Измерения .
Изменить таблицу > Измерения . - Выберите параметр Сводная таблица .
- Добавьте или удалите нужные измерения в соответствии с описанием в разделе Измерения.
- Выберите и переместите
 , чтобы изменить порядок расположения измерений в отчете.
, чтобы изменить порядок расположения измерений в отчете.
При каждом изменении порядка измерений таблица перестраивается, чтобы отобразить новый порядок измерений.
Используйте сводную таблицу
После внесения изменений в порядок измерений используйте эту таблицу, чтобы получить более детальное представление о своих данных.
В строке измерений выберите  , чтобы развернуть ее содержимое и просмотреть вложенные измерения. Вы можете продолжать разворачивать содержимое по выбранному количеству измерений. Например, если выбраны измерения Канал, Приложение и Название кампании , вы можете перейти на два уровня: от каналов к приложениям и от приложений к названиям кампаний.
, чтобы развернуть ее содержимое и просмотреть вложенные измерения. Вы можете продолжать разворачивать содержимое по выбранному количеству измерений. Например, если выбраны измерения Канал, Приложение и Название кампании , вы можете перейти на два уровня: от каналов к приложениям и от приложений к названиям кампаний.
Вы можете вернуться к настройке сводной таблицы, чтобы внести изменения. Добавляйте, удаляйте или изменяйте порядок вложенности измерений. Не забудьте нажать кнопку Обновить данные после внесения любых изменений.
Выберите временной период
Вы можете просмотреть данные за определенный период времени или сравнить данные за разные периоды. Вот два примера, иллюстрирующих, как выглядят данные после выбора временного периода или выбора двух периодов для сравнения.
➡️ Далее: Работа с отчетами и управление ими
 рядом с пунктом Отчеты .
рядом с пунктом Отчеты . , чтобы изменить порядок расположения измерений в отчете.
, чтобы изменить порядок расположения измерений в отчете.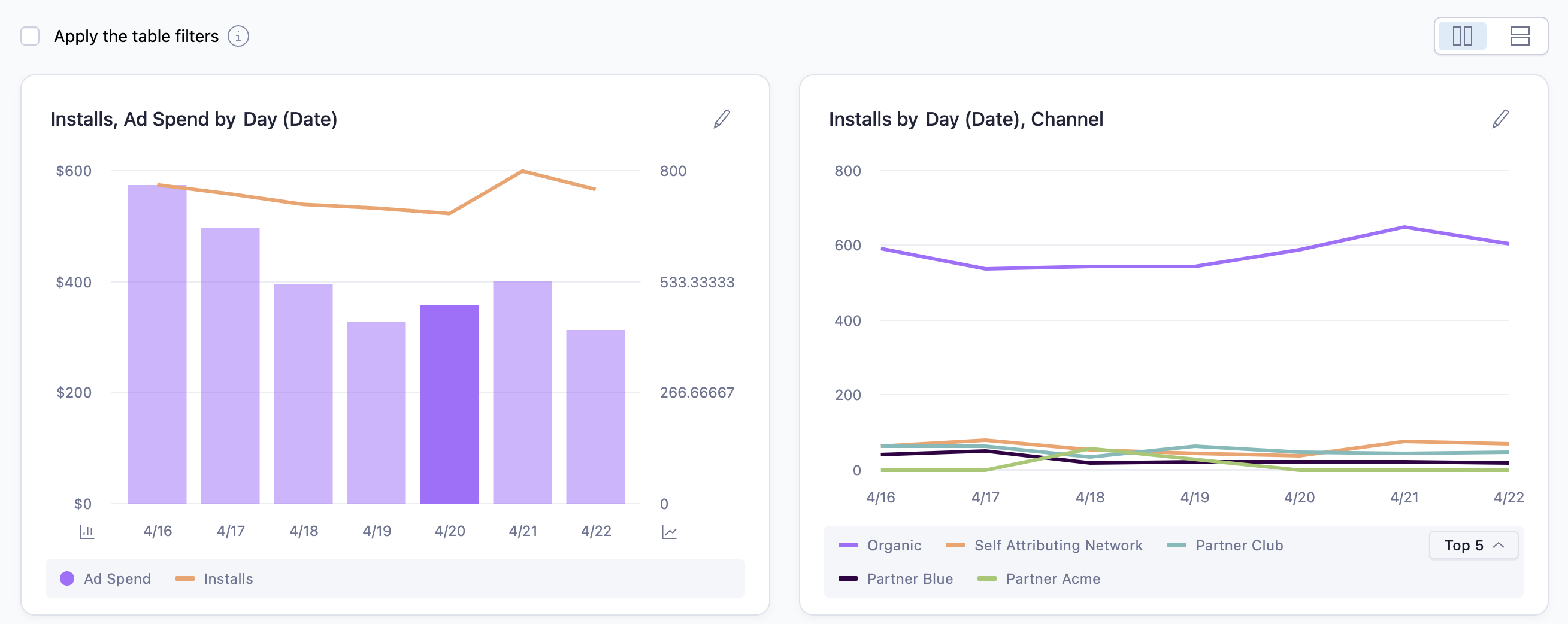

 для диаграммы, которую вы хотите изменить.
для диаграммы, которую вы хотите изменить.
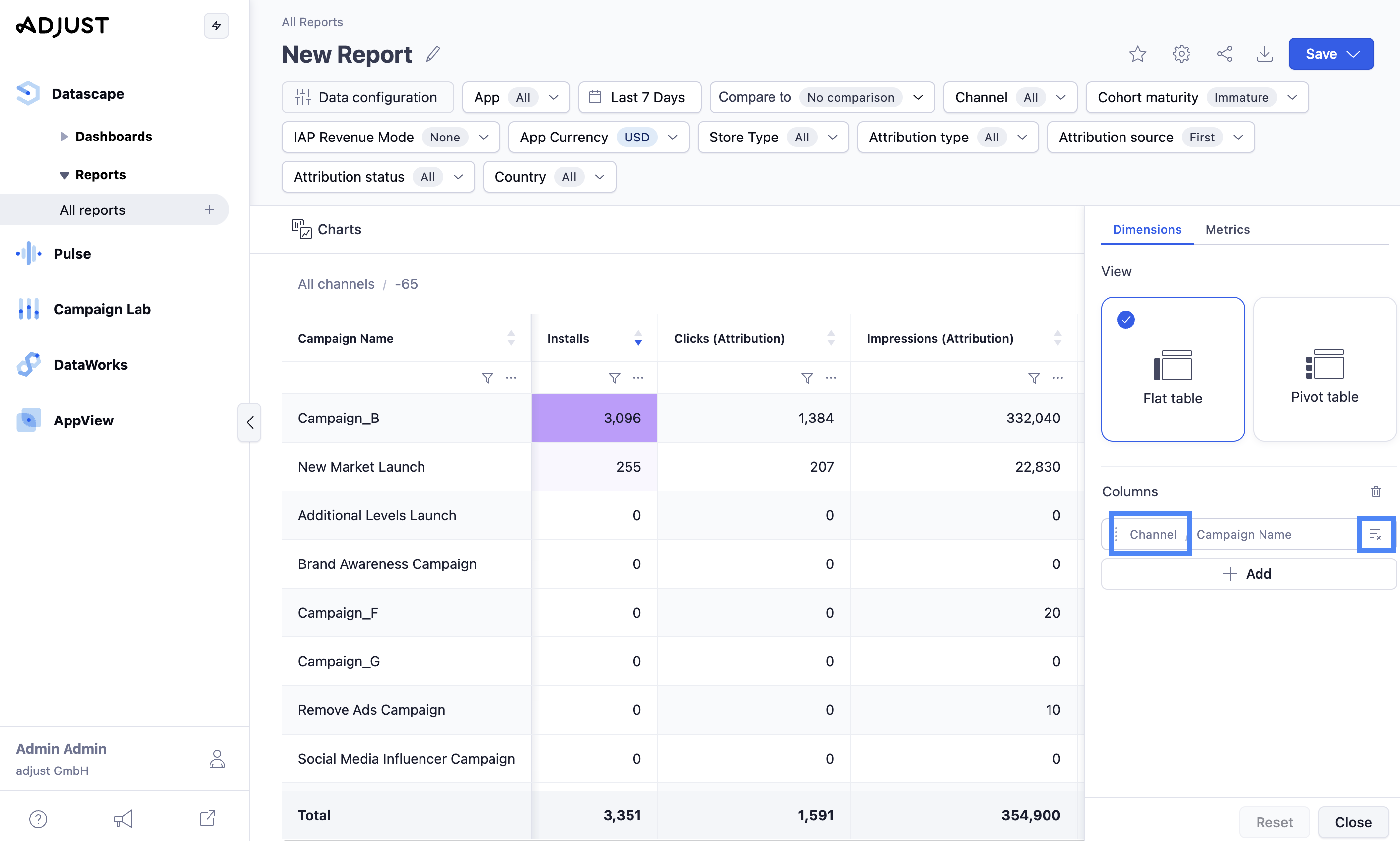
 Изменить таблицу > Измерения .
Изменить таблицу > Измерения .


