Raporunuzun kullanımı ve yönetimi
Yeni bir rapor oluşturduktan sonra, raporunuzu nasıl kullanabileceğinizi ve yönetebileceğinizi bu makalede bulabilirsiniz.
Metrik sütunlarına heatmap'ler (ısı haritaları) uygulamak
Belirli bir metrik için seçtiğiniz boyutlara göre en yüksek ve en düşük değerleri görselleştirmek için metrik sütunlarınızdaki renkli heatmap seçeneğini kullanabilirsiniz.
Bir sütuna renkli heatmap uygulamak için bu adımları takip edin:
- Heatmap uygulamak istediğiniz sütunu seçin.
- Renkli heatmap 'i ve ardından sahip olmasını istediğiniz rengi seçin.
Renkli heatmap'iniz görüntülenecektir. Koyu tonlar yüksek değerleri, açık tonlar ise düşük değerleri gösterir.
Renkli heatmap'leri rapordaki birden çok metrik sütununa uygulayabilirsiniz. Bir sütundan heatmap'i kaldırmak için sütunu seçin, Renkli heatmap 'i ve ardından Heatmap'i kaldır 'ı seçin.
Koşula göre filtrele
Tablodaki verilerin görünümünü filtrelemek için bir sütundaki  ikonunu seçin. Koşul ekle 'yi seçerek birden fazla filtre koşulu ekleyebilirsiniz.
ikonunu seçin. Koşul ekle 'yi seçerek birden fazla filtre koşulu ekleyebilirsiniz.
Koşullara göre filtreleme yaparken dilediğiniz kadar koşul uygulayabilirsiniz. Raporunuzu görselleştirmek için pivot tablolarını kullanıyorsanız, bu koşulları spesifik bir boyuta uygulayabilirsiniz. İki koşul türü vardır: ad bazlı ve değer bazlı. Bu türlerin herhangi bir kombinasyonunu tek bir filtrede kullanabilirsiniz.
- Ad-bazlı koşullar , bir boyut içindeki "ad" değerlerine göre filtreler.
Örnek: Text Creative_C içerir
- Değer-bazlı koşullar , bir boyuta bağlı bir KPI değerini filtreler.
Örnek: 1000'den büyük
Sütun içi filtreler eklerken doğru sentaksı kullandığınızdan emin olun. Referans için aşağıdaki tabloyu kullanabilirsiniz.
| Koşul seçenekleri | |
|---|---|
| Boyut filtreleri |
En ayrıntılı filtreleme için koşulların bir kombinasyonunu kullanın. Örnek filtre: İçerir: "Kanal A", İçerir: "Kanal B", İçermez: "Kanal C". kanal A ve Kanal B'de yürütülen ancak Kanal C'de yürütülmeyen kampanyaları gösterir Sonuç: Kanal A ve Kanal B'de yürütülen ancak Kanal C'de yürütülmeyen kampanyaları gösterir. |
| Metrik filtreleri |
Ayrıca bir aralıktaki değerleri görmek için filtreleri birleştirebilirsiniz. Örnek filtre: Büyüktür: 100, Eşit ya da küçüktür: 1000 Sonuç: 101 ve 1000 arasında değerlere sahip satırları gösterir. |
Raporunuzun yönetimi
Raporunuzun kaydedilme durumuna göre birçok işlem yapabilirsiniz.
Raporunuzu kaydetmeden önce
Raporunuzu Tüm Raporlar altında kaydetmeden önce aşağıdakileri yapabilirsiniz:
 ikonunu seçerek raporunuzun bir linkini kopyalayın. Seçtiğiniz grafikler ve renkli heatmap'ler raporunuza dahil olacaktır. Bu linki ilgili kişilerle paylaşabilirsiniz.
ikonunu seçerek raporunuzun bir linkini kopyalayın. Seçtiğiniz grafikler ve renkli heatmap'ler raporunuza dahil olacaktır. Bu linki ilgili kişilerle paylaşabilirsiniz. ikonunu seçerek görüntülenen raporu bir CSV dosyası olarak indirebilirsiniz.
ikonunu seçerek görüntülenen raporu bir CSV dosyası olarak indirebilirsiniz.
Raporunuzu kaydetmek
Raporunuzu Tüm raporlar altında kaydetmek için:
ikonunu seçin. 2. Rapora bir isim verin. 3. Paylaşım ayarlarınızı seçin:
- Gizli (varsayılan): Rapor listesinde sadece siz görebilirsiniz
- Açık: Ekibinizdeki herkes rapor listesinde görebilir
- Ardından Kaydet 'i seçin.
Raporunuzu kaydettikten sonra
Raporunuzu Tüm Raporlar altında kaydettikten sonra aşağıdakileri yapabilirsiniz:
 ikonunu seçerek raporunuzu favorilerinize ekleyebilirsiniz. Favorilerinize eklediğiniz bu raporlara kenar çubuğundan hızlı bir şekilde erişebilirsiniz.
ikonunu seçerek raporunuzu favorilerinize ekleyebilirsiniz. Favorilerinize eklediğiniz bu raporlara kenar çubuğundan hızlı bir şekilde erişebilirsiniz. ikonunu seçerek bu işlemleri yapabilirsiniz:
ikonunu seçerek bu işlemleri yapabilirsiniz:- Raporu yeniden adlandırmak
- Raporun görünürlük ayarlarını değiştirmek
- Raporu silmek
 ikonunu seçerek raporunuzun bir linkini kopyalayın. Raporunuza seçtiğiniz grafikler dahildir. Bu linki ilgili kişilerle paylaşabilirsiniz.
ikonunu seçerek raporunuzun bir linkini kopyalayın. Raporunuza seçtiğiniz grafikler dahildir. Bu linki ilgili kişilerle paylaşabilirsiniz. ikonunu seçerek görüntülenen raporu bir CSV dosyası olarak indirebilirsiniz.
ikonunu seçerek görüntülenen raporu bir CSV dosyası olarak indirebilirsiniz.Kayıtlı bir raporda herhangi bir değişiklik yaptığınızda raporu güncellemek için Raporu yenile 'yi seçmeniz gerekir. Ardından aşağıdakileri yapabilirsiniz:
- Kaydet 'i seçerek değişiklikleri aynı raporda kaydedebilirsiniz.
- Yeni Kaydet 'i seçerek Tüm Raporlar altında yeni bir rapor olarak kaydedebilirsiniz.
Planlı e-postalar gönderin
Planlı e-postalar ile raporlarınızı ne sıklıkla e-postanızda görmek istediğinizi seçebilir, güncel bilgileri zamanında ve sürekli olarak alabilirsiniz. Planlı e-postaların avantajları:
- Zaman Tasarrufu: Raporunuzu paylaşmak için tek tek gönderim yapmak yerine stratejik öneme sahip diğer işlerinize odaklanabilirsiniz.
- Süreklilik: Planlı e-postaları kullanarak sabit, güvenilir ve sürekli bir iletişim kanalını daima açık tutarsınız.
- Stratejik Planlama: Düzenli veri içgörüleri akışı ile stratejik planlamanıza kolaylık getirirsiniz. Trendlerin zaman içinde nasıl değiştiğini analiz edin, bilgiye dayalı kararlar verin ve stratejinizi sürekli gelen güncellemeler ile adapte edin.
Planlı e-postalar 5 rapora kadar tüm Adjust hesaplarına dahildir. Planlı e-postalarınızın sayısını artırmak istemeniz halinde Adjust temsilcinize ya da sales@adjust.com adresine ulaşabilirsiniz.
Raporlarınız için planlı e-postaları etkinleştirin
Planlı e-postaları almaya başlamak için şu adımları izleyin:
Planlı rapor olarak gönder seçeneğini seçin.(
 ).
).E-postaları ne sıklıkla almak istediğinizi seçin.
- Günlük: Her 24 saatte bir. UTC formatında herhangi bir saat seçebilirsiniz.
- Haftalık: Her 7 günde bir. Haftada birden fazla gün ve UTC formatında herhangi bir saat seçebilirsiniz.
- Aylık: Ayda bir. Ayda birden fazla gün ve UTC formatında herhangi bir saat seçebilirsiniz.
Alıcıların e-posta adreslerini giriniz. En az bir geçerli e-posta adresi gereklidir.
(Opsiyonel) Cc ve Bcc seçeneklerini kullanarak raporunuza daha fazla alıcı ekleyebilirsiniz.
Değişiklikleri Kaydet 'i seçin.
Planlı e-postaları raporunuzdan kaldırın
Bir rapordan planlı e-posta almayı iptal etmek için:
- Planlı rapor olarak gönder seçeneğini seçin.(
 ).
). - Sil 'i seçin ve seçiminizi onaylayın.
- Değişiklikleri Kaydet 'i seçin.


 ikonunu seçerek raporunuzun bir linkini kopyalayın. Seçtiğiniz grafikler ve renkli heatmap'ler raporunuza dahil olacaktır. Bu linki ilgili kişilerle paylaşabilirsiniz.
ikonunu seçerek raporunuzun bir linkini kopyalayın. Seçtiğiniz grafikler ve renkli heatmap'ler raporunuza dahil olacaktır. Bu linki ilgili kişilerle paylaşabilirsiniz. ikonunu seçerek görüntülenen raporu bir CSV dosyası olarak indirebilirsiniz.
ikonunu seçerek görüntülenen raporu bir CSV dosyası olarak indirebilirsiniz.
 ikonunu seçerek raporunuzu favorilerinize ekleyebilirsiniz. Favorilerinize eklediğiniz bu raporlara kenar çubuğundan hızlı bir şekilde erişebilirsiniz.
ikonunu seçerek raporunuzu favorilerinize ekleyebilirsiniz. Favorilerinize eklediğiniz bu raporlara kenar çubuğundan hızlı bir şekilde erişebilirsiniz. ikonunu seçerek bu işlemleri yapabilirsiniz:
ikonunu seçerek bu işlemleri yapabilirsiniz: ).
).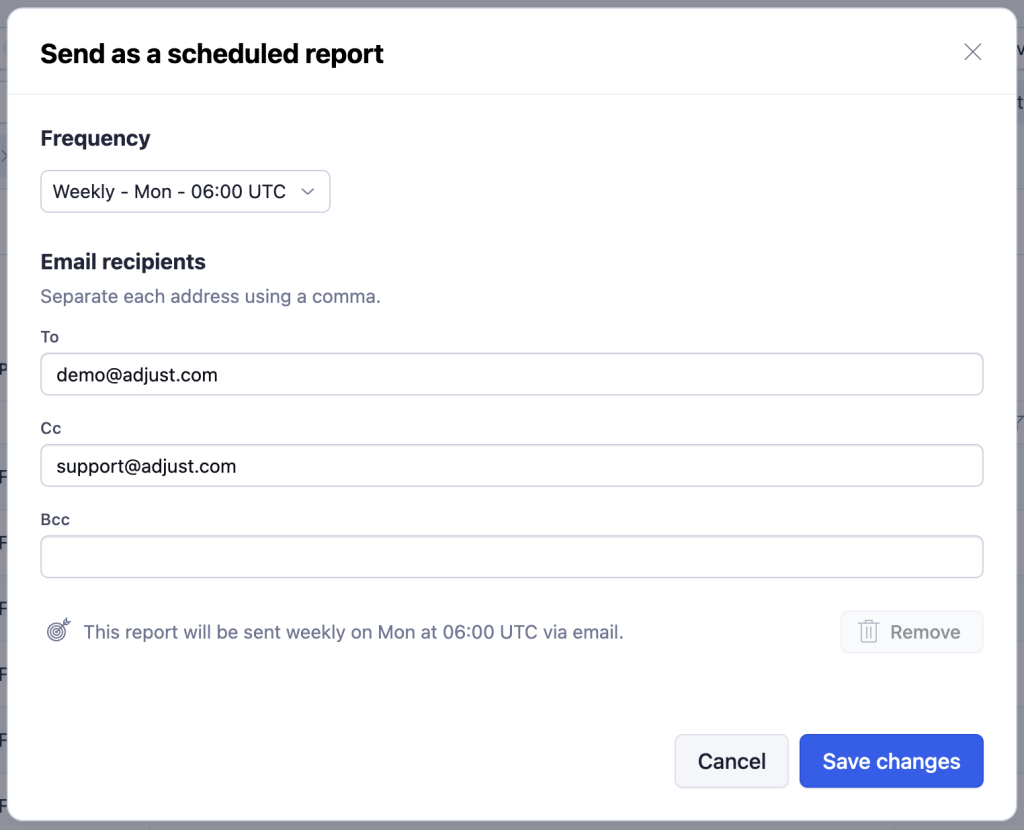
 ).
).