Rapor eklemek
Sizin için en önemli metrikler ve boyutlar ile özelleştirebileceğiniz, tablo formatında bir rapor oluşturabilirsiniz. Ayrıca verilerinizi görselleştirmek ve önemli içgörüler elde etmek için raporunuzda grafikler kullanabilirsiniz.
Başlarken
Bu raporu oluşturmadan önce ilgili veri yapılandırmasını tamamladığınızdan emin olun. Daha fazla bilgi için Görünüm yapılandırması makalemize göz atabilirsiniz.
Bir rapor eklemek için bu adımları takip edin:
Sol navigasyon panelinde aşağıdakilerden birini seçin:
- Raporlar 'ın yanındaki
 ikonunu seçin.
ikonunu seçin. - Tüm Raporlar 'a giderek Yeni Rapor 'u seçin.
- Raporlar 'ın yanındaki
Ölçümlemek istediğiniz metrikleri ve verileri gruplandırmak istediğiniz boyutları ekranın sağ panelinde seçin.
- Boyutlar 'ın altında verileri gruplamak istediğiniz boyutları ve görüntüleme türünü seçin.
- Metrikler 'in altında, ölçümlemek istediğiniz metrikleri seçin.
Temel metriklerinizin ve uygulama içi event'lerinizin zaman içinde nasıl değiştiğini görselleştirmek için Grafikler 'i seçin. Daha fazla bilgi için bu makalenin Grafikler kısmına göz atabilirsiniz.
Boyutlarda, metriklerde ya da ayarlarda değişiklik yaptığınızda Verileri yenile 'yi seçerek raporunuzu baştan oluşturmalısınız.
Raporunuzu kaydetmek için sayfanın sağ üst kısmında yer alan Kaydet düğmesini seçin. Raporunuzun Tüm Raporlar sayfasında görüntülenmesi için raporunuzu kaydetmeniz gerekir. Daha fazla bilgi için Rapor yönetimi makalemize göz atabilirsiniz.
Raporunuza bir isim verin.
Görünürlük ayarlarınızı seçin:
- Gizli (varsayılan): Rapor listesinde sadece siz görebilirsiniz
- Açık: Ekibinizdeki herkes rapor listesinde görebilir
Ardından Kaydet 'i seçin.
Artık raporunuz oluşturuldu ve yeni bir rapor olarak kaydedildi.
Boyutlar ve metrikler
Ölçümlemek istediğiniz metrikleri ve bunları gruplandırmak istediğiniz boyutları seçin.
Boyutlar ve metrikler ekranını açmak için Tabloyu Düzenle 'yi seçin. Bu ekranı dilediğiniz zaman kapatabilirsiniz. Rapor tablosuna geri dönmek için Kapat 'ı seçin.
Boyutlar
Boyutlar 'ın altında verileri gruplamak istediğiniz boyutu ve görüntüleme türünü seçin. Boyutlarınızı iki şekilde görüntüleyebilirsiniz:
- Düz tablo - Verilerinizi normal bir tabloda görüntüler ve seçtiğiniz boyutları sütunlara ayırır.
- Pivot tablosu - Verilerinizi iç içe geçmiş boyut satırlarıyla görüntüler. Pivot tabloları ile raporunuzun özetini, sırasını veya organizasyonunu özelleştirebilirsiniz.
Bir rapora birden fazla boyut eklemek için + Ekle 'yi seçin ve başka bir boyut seçin. Bir boyutu silmek için adının yanında bulunan
ikonunu seçebilir, ya da Sütunlar 'ın yanındaki
ikonunu seçerek seçili tüm boyutları silebilirsiniz. Rapor oluşturmak için en az bir boyut seçmeniz gerekir.
Raporunuzdaki boyutların sırasını değiştirmek için
 ikonunu seçin ve sürükleyin.
ikonunu seçin ve sürükleyin.
Boyutlara dair ayrıntılı bilgi için Datascape boyutları sözlüğümüze göz atabilirsiniz.
Metrik
Metrikler 'in altında, ölçümlemek istediğiniz metriği ya da evet'i seçin. Arama alanından metrik ya da event araması yapabilir ya da ölçümlemek istediğiniz metriği ya da event'i bulmak için kategorileri kullanabilirsiniz. Seçtiğiniz metriğe bağlı olarak ek seçenekler seçmeniz gerekebilir. Örnek olarak, Event'ler event listenizden seçim yapmanızı sağlar. Listeden dilediğiniz kadar sonuç seçebilirsiniz. Bir öğeyi seçip klavyenizdeki Shift tuşunu basılı tutarak ve dahil etmek istediğiniz son öğeyi seçerek birden fazla ardışık öğeyi seçebilirsiniz. Aşağıdaki kategorileri kullanabilirsiniz:
- Deliverable KPI'ları
- Cohort'lu Performans
- SKAdNetwork
- Fraud
- qualifiers
- Toplu Ad Revenue Metrikleri
- Özel Metrikler
Bir rapora birden fazla metrik eklemek için + Ekle 'yi seçin ve başka bir metrik seçin. Bir metrik silmek için adının yanında bulunan
ikonunu seçebilir, ya da Sütunlar 'ın yanındaki
ikonunu seçerek seçili tüm metrikleri silebilirsiniz. Rapor oluşturmak için en az bir metrik seçmeniz gerekir.
Raporunuzdaki metriklerin sırasını değiştirmek için
 ikonunu seçin ve sürükleyin.
ikonunu seçin ve sürükleyin.
Örnekler:
Clicksmetriğini seçerseniz, bunun için bir veri kaynağı seçmeniz gerekir.Cohort Sizemetriğini seçerseniz, cohort periyodunu seçmeniz gerekir. Birden fazla cohort periyodu seçebilirsiniz.Cohort Sizemetriği için birden fazla cohort periyodu seçerseniz her metrik, metriklerin listesine ayrı ayrı eklenir.
Metriklere dair ayrıntılı bilgi için Datascape metrikleri sözlüğümüzü kullanabilirsiniz.
Grafikler
Temel metriklerinizin ve uygulama içi event'lerinizin zaman içinde nasıl değiştiğini görselleştirmek için Grafikler 'i seçin. Birden fazla metrik ve boyut kullanarak Datascape'teki görselleştirmenizi değiştirebilirsiniz
Yatay görünüm ( ) düğmesini kullanarak grafikleri tam genişlikte ve birbirinin altında görüntüleyin.
) düğmesini kullanarak grafikleri tam genişlikte ve birbirinin altında görüntüleyin.
Verilerinizi grafiklerdeki temsilini görmenin iki yolu vardır:
- Tablo filtreleri kullanmak . Grafiği oluşturmak için tablo görünümünden metrikleri ve boyutları içe aktarır. Tablo görünümündeki herhangi bir değişiklik, grafiği otomatik olarak günceller. Tablo filtrelerini kullanarak bir grafik oluşturmak için, Tablo filtrelerini uygula opsiyonuna göz atın.
- Tercih ettiğiniz filtreleri seçmek . Kullanım alanınıza göre tercih ettiğiniz filtreleri kaydedin. Daha fazla bilgi için Grafikleri düzenle bölümüne göz atın.
Grafik görünümü ile aşağıdakileri görebilirsiniz:
X ekseninde seçtiğiniz boyut. İki taneye kadar boyut seçebilirsiniz. Birden fazla boyut seçerseniz, Datascape bu mantığı kullanacaktır:
- Zaman ile ilgili boyutlar her zaman önceliklidir.
- Diğer boyutlar söz konusu olduğunda ilk seçilen boyut öncelikli olacaktır.
Y ekseninde seçtiğiniz metrikler. Bu metriklere ve sınırlamalarına dair daha fazla bilgi için bu makalenin metrik türleri kısmına göz atabilirsiniz.
Metriğinizin veri görselleştirmesi çizgilerle ya da çubuklarla sunulur.
Metrik türleri
Grafiklerden en yüksek verimi almanıza yardımcı olmak için metrikler farklı türlere ayrılmıştır. Bu türler ile Datascape, verilerinize dair daha güçlü bir temsil sunabilir. Örneğin, bir zaman çizelgesinde gösterilen bir periyod içindeki uygulama install'larınızın sayısını görmek istiyorsunuz diyelim. Aynı zamanda aynı periyod içindeki uygulama-içi revenue görselleştirmesini çubuk grafikler ile görmek istiyorsunuz.
Kullanabileceğiniz metrik türleri:
| Metrik türü | Açıklama | Örnek metrik |
|---|---|---|
Sayı  | Verileri Y ekseninde temsil etmek için sayılar kullanılır | Installs |
Para birimi  | Uygulamanızın tanımlı para birimini Y ekseninde temsil etmek için miktarlar kullanılır | IAP revenue |
Yüzde  | Verilerin Y eksenindeki temsilinde yüzde miktarları kullanılır | Kullanıcı tutma (Cohort periyodu) |
Grafiği düzenlemek
Grafiğinizdeki metrik seçimini değiştirmek için bu adımları rapor sayfanızda takip edin:
- Grafikler 'i seçin ve değiştirmek istediğiniz grafiğin yanındaki
 ikonunu seçin.
ikonunu seçin. - Çizgi olarak gösterilen metrikler kısmında metrik eklemek için + (Metrik ekle) düğmesini seçin.
- Çubuk olarak gösterilen metrikler kısmında metrik eklemek için + (Metrik ekle) düğmesini seçin.
- Boyutlar kısmında, + (Boyut ekle) düğmesini seçerek iki adede kadar boyut ekleyebilirsiniz.
- BİTTİ 'yi seçin.
Verileri filtrelemek
Datascape ile grafikte analiz etmek istediğiniz spesifik öğeleri seçebilirsiniz.
Birden fazla boyut eklerken, grafikte boyut başına birden fazla metrik öğesi görmek için öntanımlı bir filtre seçebilirsiniz. Kullanılabilen filtreler:
- Hepsi
- En iyi 5 (varsayılan)
- İlk 10
- Son 5
- Son 10
Seçilen boyuttaki tüm öğeleri görmek için listedeki Hepsi seçeneğini seçebilirsiniz. Özelleştirilmiş bir seçim yapmak için:
Hepsi seçeneğini seçin.
- Bu liste kısaysa, grafikte görmek istediğiniz öğelerin adlarını seçmeniz yeterlidir.
- Liste uzunsa, listede o anda gösterilmeyen öğe sayısını gösteren düğmeyi seçin. Örneğin: +14
Bu noktada görmek istediğiniz öğeyi metrik adına veya boyut adına göre aratabilir ya da doğrudan listeden seçebilirsiniz.
Kapat 'ı seçin.
Veri konfigürasyonu
Raporunuzu oluştururken hangi verilerin kullanıldığını belirlemek için uygun ayarları seçin. Daha fazla bilgi için Görünüm yapılandırması makalemize göz atabilirsiniz.
Rapor yapısı
Raporunuzun yapısı şu şekildedir:
- Raporu oluştururken seçtiğiniz boyutlar her zaman tablonun ilk sütunları olarak görüntülenir.
- Sonraki sütunlar, seçtiğiniz metriklerin verilerini görüntüler.
Verilerinizi raporda yapılandırmak ve görüntülemek için iki seçenek vardır:
Düz tablo
Düz tablo, rapor verilerinizi görüntülemenin varsayılan seçeneğidir. Birden fazla boyut ekleyebilir ve makalenin boyutlar kısmında açıklandığı gibi boyut sırasını değiştirebilirsiniz.Düz tablo, seçilen tüm metriklerin yanı sıra sütun başına boyutları da gösterir. Daha ayrıntılı bir sonuç için verilerinizi ayrıntılandırabilirsiniz.
Verilerinizi derinlemesine incelemek
Verileri ayrıntılandırma özelliği ile filtreler uygulayarak bu boyutlara dair daha detaylı içgörüler elde edebilirsiniz:
Ağ boyutları:
Channel>Campaign name>Adgroup name>Ad nameCampaign ID>Adgroup name>Ad name
Attribution boyutları:
Network (Attribution)>Campaign (Attribution)>Adgroup (Attribution)>Creative (Attribution)
Ayrıntılandırmayı etkinleştirmek
Verilerinizin ayrıntılandırma özelliğini desteklediğinden emin olmak için bu adımları takip edin:
- İmlecinizi rapordaki boyut satırının üzerine getirin. Kullanılabilen bir ayrıntılandırma varsa adın üzerinde bir link görüntülenecektir.
- Verilerinizi daha derinden incelemek için link'e tıklayın.
Bir boyutun ayrıntılarına indiğinizde, Tabloyu düzenle > Boyutlar altında o boyutun yanında  ikonunu görebilirsiniz. Bu ikon, ayrıntılandırma özelliğinin aktif olduğunu belirtir. Ayrıntılandırılan boyut, ilk seçilen boyutun yanında da görüntülenir.
ikonunu görebilirsiniz. Bu ikon, ayrıntılandırma özelliğinin aktif olduğunu belirtir. Ayrıntılandırılan boyut, ilk seçilen boyutun yanında da görüntülenir.
Ayrıntılandırma özelliğinden çıkmak
Ayrıntılandırma özelliğinden çıkmak için bu adımları takip edin:
- Tabloyu düzenle > Boyutlar altında boyutun yanındaki
 ikonunu seçin.
ikonunu seçin. - Ayrıntılandırdığınız boyuta geri dönmek için içerik haritası navigasyonunu kullanın.
Pivot tablosu
Pivot tablosu , verilerinizi düzenlemek, yapısını değiştirmek ve gruplandırmak için dinamik bir araç görevi görür. Boyutların iç içe geçme (nesting) sırasını değiştirebilir ve her birine filtreler uygulayabilirsiniz. Bu sayede kampanyalarınız için en önemli unsurlara odaklanabilirsiniz. Pivot tablosunu kullanmanın avantajları:
- Yararlı veriler içeren kapsamlı satırları veya sütunları yönetebilirsiniz.
- Anlamlı içgörüler elde etmek için boyutları döndürebilirsiniz.
- Verilerinizi daraltmak için dilediğiniz boyutlara filtreler uygulayabilirsiniz.
Pivot tablosu yapılandırması
Veri görselleştirme tablonuzu özelleştirmek için bu adımları takip edin:
- Sağ menüden
 Tabloyu düzenle > Boyutlar 'ı seçin.
Tabloyu düzenle > Boyutlar 'ı seçin. - Pivot tablosu seçeneğini seçin.
- Makalemizin boyutlar kısmında değinildiği gibi dilediğiniz boyutları ekleyin veya silin.
- Raporunuzdaki boyutların sırasını değiştirmek için
 ikonunu seçin ve sürükleyin.
ikonunu seçin ve sürükleyin.
Boyutların sırasını her değiştirdiğinizde tablo kendini yeniden düzenler ve yeni boyut sırasını gösterir.
Pivot tablosunun kullanımı
Boyut sırasında değişiklik yaptıktan sonra verilerinizin daha derin bir temsilini elde etmek için tabloya gidin.
Boyut satırlarının içeriğini genişletmek ve iç içe geçmiş boyutları görüntülemek için  ikonunu seçin. İçeriği seçilen boyut sayısı kadar genişletmeye devam edebilirsiniz. Örneğin Kanal, Uygulama ve Kampanya Adı boyutlarını seçtiyseniz, kanallardan uygulamalara ve uygulamalardan kampanya adına olmak üzere iki seviye inebilirsiniz.
ikonunu seçin. İçeriği seçilen boyut sayısı kadar genişletmeye devam edebilirsiniz. Örneğin Kanal, Uygulama ve Kampanya Adı boyutlarını seçtiyseniz, kanallardan uygulamalara ve uygulamalardan kampanya adına olmak üzere iki seviye inebilirsiniz.
Değişiklik yapmak için pivot tablo yapılandırmasına geri dönebilirsiniz. Boyut ekleyebilir, silebilir veya iç içe geçme sırasını değiştirebilirsiniz. Yaptığınız değişikliklerden sonra Verileri yenile 'yi seçmeyi unutmayın.
Zaman periyodlarını seçin
Belli bir periyoda dair verilerinizi görüntüleyebilir veya periyodlar arasındaki verileri karşılaştırabilirsiniz. Bir zaman periyodu seçtikten veya karşılaştırmak için iki periyod seçtikten sonra verilerin nasıl görüntüleneceğine dair iki örneği aşağıda bulabilirsiniz.
➡️ Sıradaki makale: Raporunuzun kullanımı ve yönetimi
 ikonunu seçin.
ikonunu seçin. ikonunu seçin ve sürükleyin.
ikonunu seçin ve sürükleyin.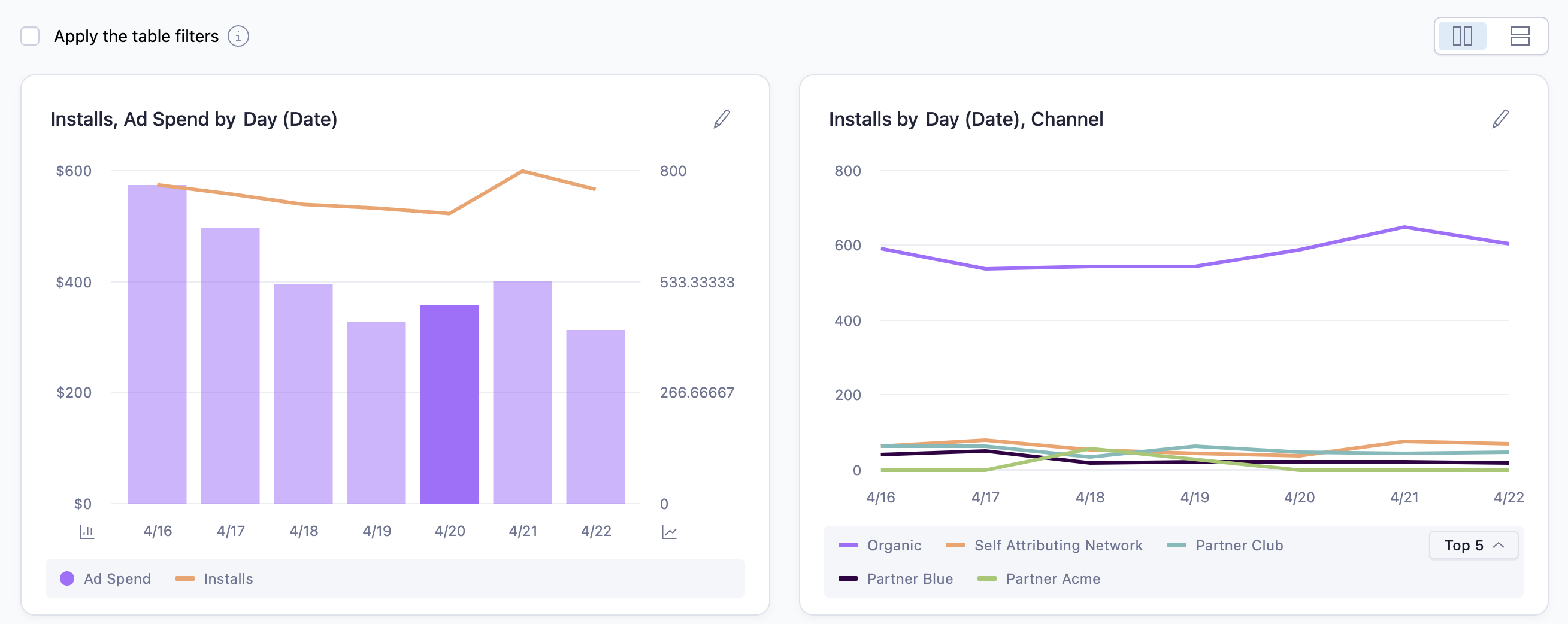

 ikonunu seçin.
ikonunu seçin.
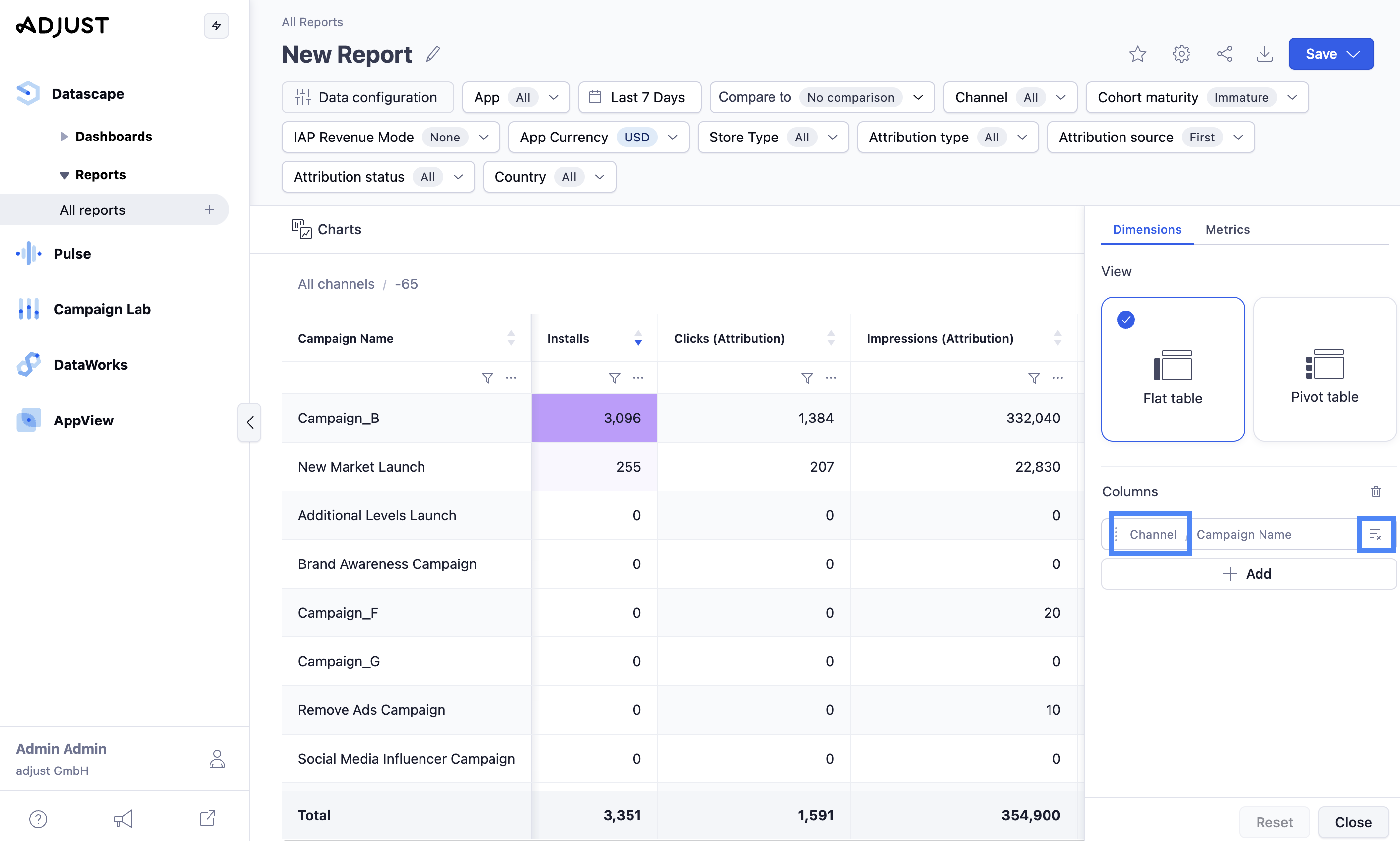
 Tabloyu düzenle > Boyutlar 'ı seçin.
Tabloyu düzenle > Boyutlar 'ı seçin.


