Alertas de detección de anomalías
Con las alertas de detección de anomalías de Pulse, puedes identificar las desviaciones inusuales o inesperadas en tus datos. Pulse aplica una herramienta estadística para definir un rango de identificación de anomalías basado en la métrica seleccionada. Además, utiliza un promedio móvil calculado a partir de los datos históricos y una desviación estándar para establecer una banda de valores con umbrales superior e inferior, conocida como intervalo de confianza.
El promedio móvil de los días anteriores sirve como valor anticipado para el día actual. Luego, nuestro sistema analiza si un valor pronosticado cae dentro del intervalo de confianza predefinido. Básicamente, el intervalo de confianza es un rango donde los puntos de datos que caen dentro de él se consideran como esperados y los puntos que caen fuera del rango se consideran como anomalías.
Las alertas de detección de anomalías te ayudan a hacer lo siguiente:
- Identifica los problemas con anticipación: detecta rápidamente cualquier irregularidad en los datos de atribución.
- Optimiza el rendimiento: toma decisiones orientadas a los datos para optimizar el rendimiento de tus campañas. Las anomalías en los datos de atribución pueden revelar diferentes tendencias, lo que ayuda a los equipos a ajustar sus estrategias para obtener mejores resultados.
- Asigna tus recursos: al identificar las anomalías en los datos de atribución, las empresas pueden asignar sus recursos de forma más eficiente.
Antes de comenzar
Esto es lo que debes saber antes de comenzar.
- Los usuarios con permisos de administrador y editor son los únicos que pueden configurar y administrar alertas. Consulta el artículo sobre niveles de permisos para obtener más información sobre los diferentes roles de los usuarios.
Tus alertas de detección de anomalías
Puedes ver la lista de alertas existentes en la página Todos los Pulses. Utiliza el filtro que aparece junto a la barra de búsqueda para alternar entre Todos los Pulses , alertas de métricas , alertas de conexiones y alertas de detección de anomalías. Esta página muestra una descripción general de tus alertas, incluyendo su nombre, frecuencia, fecha de creación, dirección de notificación y estado. Para administrar tus alertas, selecciona el botón Más opciones ( ) al final de cada fila.
) al final de cada fila.
Cómo crear una nueva alerta
Para crear una nueva alerta, sigue estos pasos:
Inicia sesión en Adjust.
En el panel de navegación izquierdo, dirígete a la sección Pulse.
Selecciona + Nuevo Pulse.
Selecciona Nueva alerta de detección de anomalías.
Asigna un nombre a tu nueva alerta.
Completa las siguientes acciones:
Seleccionar el botón Crear Pulse para terminar.
Cómo elegir tus datos
Los filtros globales predeterminados en esta sección son Aplicación , País , Nombres de sistemas operativos y Canales. Si deseas agregar más datos, selecciona el botón Más opciones ( ).
).
Estos filtros te permiten desglosar los datos y hacer más específicos los detalles de tu alerta. Por ejemplo, digamos que quieres averiguar en qué momentos se presentan tasas de instalación extraordinarias para una aplicación de Android específica.
Definir la lógica de alertas
Para definir cuándo se activará la alerta, puedes hacer lo siguiente:
- Elige una frecuencia para la revisión de los datos y el envío de notificaciones.
- Selecciona la métrica que desees observar.
- Define un nivel de confianza.
Pulse crea y envía alertas para informar todas las coincidencias con la lógica. Puedes definir qué tanto tiempo atrás puede abarcar Pulse al revisar tus datos, así como la frecuencia con la que desees recibir alertas. Estas son las frecuencias disponibles:
- Diaria : se ejecuta cada 24 horas. Puedes seleccionar cualquier hora en formato UTC. La hora 06:00 UTC está seleccionada de forma predeterminada porque es la mejor opción para incluir las métricas de gasto publicitario y SKAN con los datos de la red. Puedes seleccionar otras horas, pero ten en cuenta que la disponibilidad de los datos se puede ver afectada cuando Pulse ejecute el trabajo a la hora que selecciones.
- Semanal : se ejecuta cada 7 días. Puedes seleccionar cualquier día y hora en formato UTC. La frecuencia Lunes, 06:00 UTC está seleccionada de forma predeterminada. Puedes seleccionar otras horas para la frecuencia, pero ten en cuenta que la disponibilidad de los datos se puede ver afectada cuando Pulse ejecute el trabajo a la hora que selecciones.
Elige una métrica y un nivel de confianza. Los Pulses ofrecen tres niveles de confianza: 95% (predeterminado) 98% y 99%. La opción que selecciones determinará si un punto de datos incierto se considera como una anomalía. Entre más alto sea el nivel de confianza, menos anomalías se detectarán.
Selecciona a quién deseas notificar
Puedes enviar notificaciones de alertas por correo electrónico, Slack y Microsoft Teams. Estas notificaciones incluyen un resumen de lo que activó la alerta y cuándo, así como los detalles generales de la misma. También incluyen links directos para ver el informe de actividad o editar el Pulse.
Correo electrónico
Para enviar la notificación por correo electrónico, solo tienes que escribir la dirección. Puedes agregar todas las direcciones que desees, separadas por comas.
Slack
Puedes elegir tu espacio de trabajo o enviar las alertas directamente a las personas con mensajes privados de Slack. Debes agregar un espacio de trabajo de Slack para utilizar este tipo de notificaciones. Consulta el artículo sobre cómo agregar un espacio de trabajo de Slack para ver los pasos.
- Selecciona Slack en el menú desplegable Tipo de notificación.
- Selecciona el espacio de trabajo de Slack que prefieras.
- Selecciona un canal o un usuario al que desees notificar.
Microsoft Teams
Elige el canal de Teams al que desees enviar las alertas. Debes agregar un canal de Teams para utilizar este tipo de notificaciones. Consulta el artículo sobre cómo agregar un canal de Teams para ver los pasos.
- Selecciona Teams en el menú desplegable Tipo de notificación.
- Selecciona el canal de Teams que prefieras.
Cómo administrar tus alertas
Cómo editar una alerta
La edición de alertas te permite modificar y mejorar tus alertas existentes. También puedes optimizar las opciones de tus métricas para producir resultados más específicos.
Para editar una alerta de métrica disponible en tu lista de alertas, sigue estos pasos:
Busca tu alerta en la lista.
Utiliza uno de estos dos métodos para abrir el editor de alertas:
- Selecciona el botón Más opciones (
 ) al final de la fila y luego selecciona la opción Editar (
) al final de la fila y luego selecciona la opción Editar ( ).
). - Selecciona el nombre de la alerta y luego selecciona
 Editar Pulse.
Editar Pulse.
- Selecciona el botón Más opciones (
Haz los cambios necesarios.
Selecciona GUARDAR CAMBIOS .
Cómo cambiar el nombre de una alerta
Puedes cambiar el nombre de las alertas en cualquier momento.
Para cambiar el nombre de una alerta disponible en tu lista de alertas, sigue estos pasos:
- Busca tu alerta en la lista.
- Selecciona el botón Más opciones (
 ) al final de la fila.
) al final de la fila. - Selecciona la opción Cambiar nombre (
 ).
). - Cambia el nombre y selecciona Guardar.
Cómo duplicar una alerta
Puedes duplicar una alerta cuya lógica genere buenos resultados para ti. Puedes utilizar las mismas métricas o tomarla como base para crear nuevas alertas.
Para duplicar una alerta disponible en tu lista de alertas, sigue estos pasos:
- Busca tu alerta en la lista.
- Selecciona el botón Más opciones (
 ) al final de la fila.
) al final de la fila. - Selecciona Duplicar (
 ).
). - Cambia el nombre de la alerta y haz cualquier ajuste necesario.
- Selecciona Crear Pulse.
Probar alerta
Pulse te permite revisar si la alerta envía la notificación a la plataforma que seleccionaste.
Para testear una alerta disponible en tu lista de alertas, sigue estos pasos:
Busca tu alerta en la lista.
Selecciona el botón Más opciones (
 ) al final de la fila.
) al final de la fila.Selecciona Testear alerta (
 ). Se mostrará una notificación que indica que la acción se realizó correctamente.
). Se mostrará una notificación que indica que la acción se realizó correctamente.- Pulse enviará una notificación de prueba con datos falsos.
Verifica que se haya entregado la notificación.
Cómo eliminar una alerta
Para eliminar una alerta disponible en tu lista de alertas, sigue estos pasos:
- Busca tu alerta en la lista.
- Selecciona el botón Más opciones (
 ) al final de la fila.
) al final de la fila. - Selecciona la opción Eliminar (
).
- Selecciona Eliminar para confirmar la acción.
Cómo cambiar el estado de una alerta
Para establecer una alerta como Activa o Inactiva , solo tienes que buscarla en la lista y utilizar el botón indicador para activar una alerta Inactiva o desactivar una alerta Activa .
Ejemplo de alerta de detección de anomalías
Las imágenes muestran la manera en que las alertas de detección de anomalías aparecen en la interfaz. Se resaltan algunos detalles clave, como el nombre de la anomalía, la definición de la regla, la frecuencia de alerta seleccionada, los filtros aplicados, el ID de la aplicación y el intervalo de confianza asociado con la alerta.

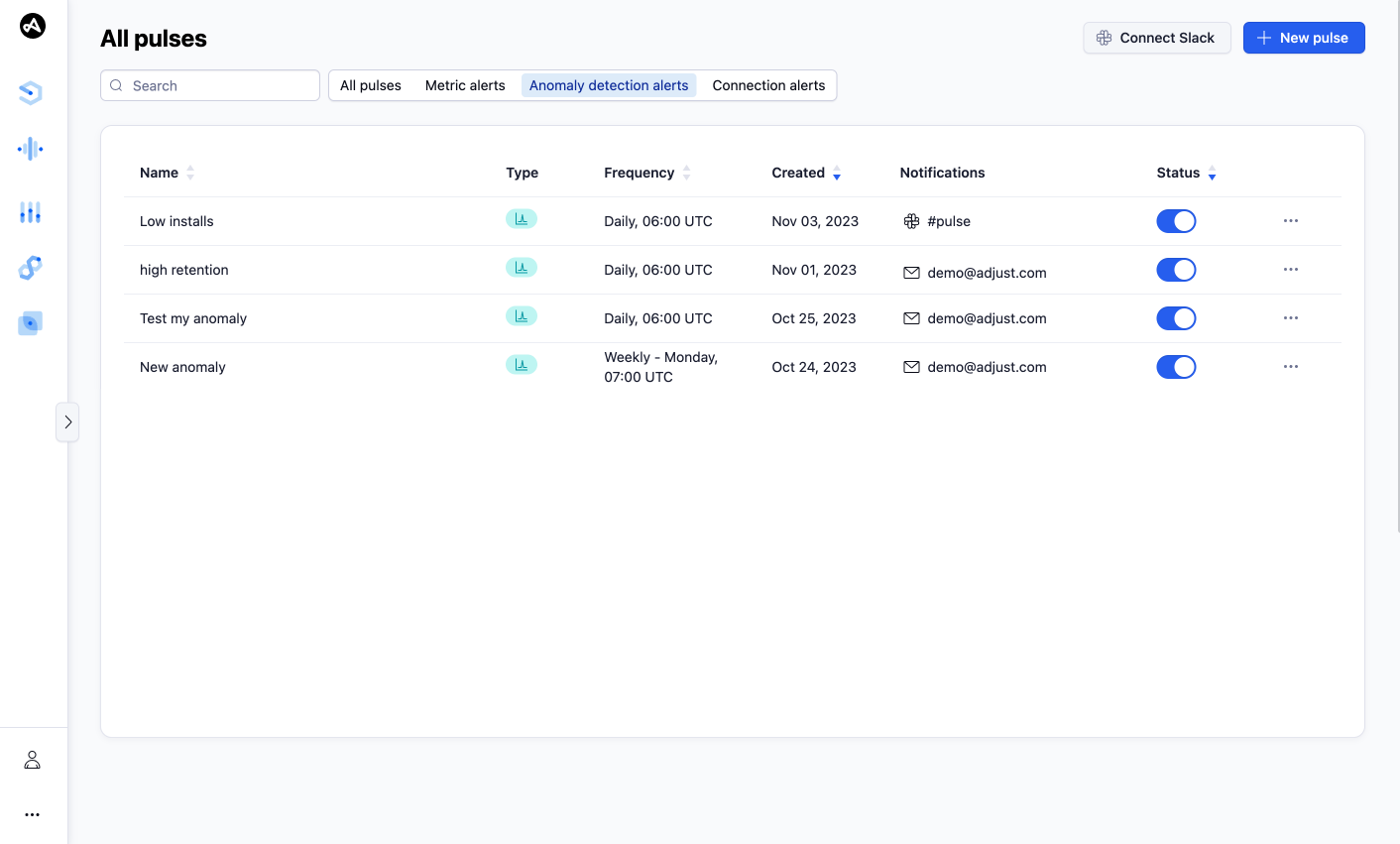

 ).
).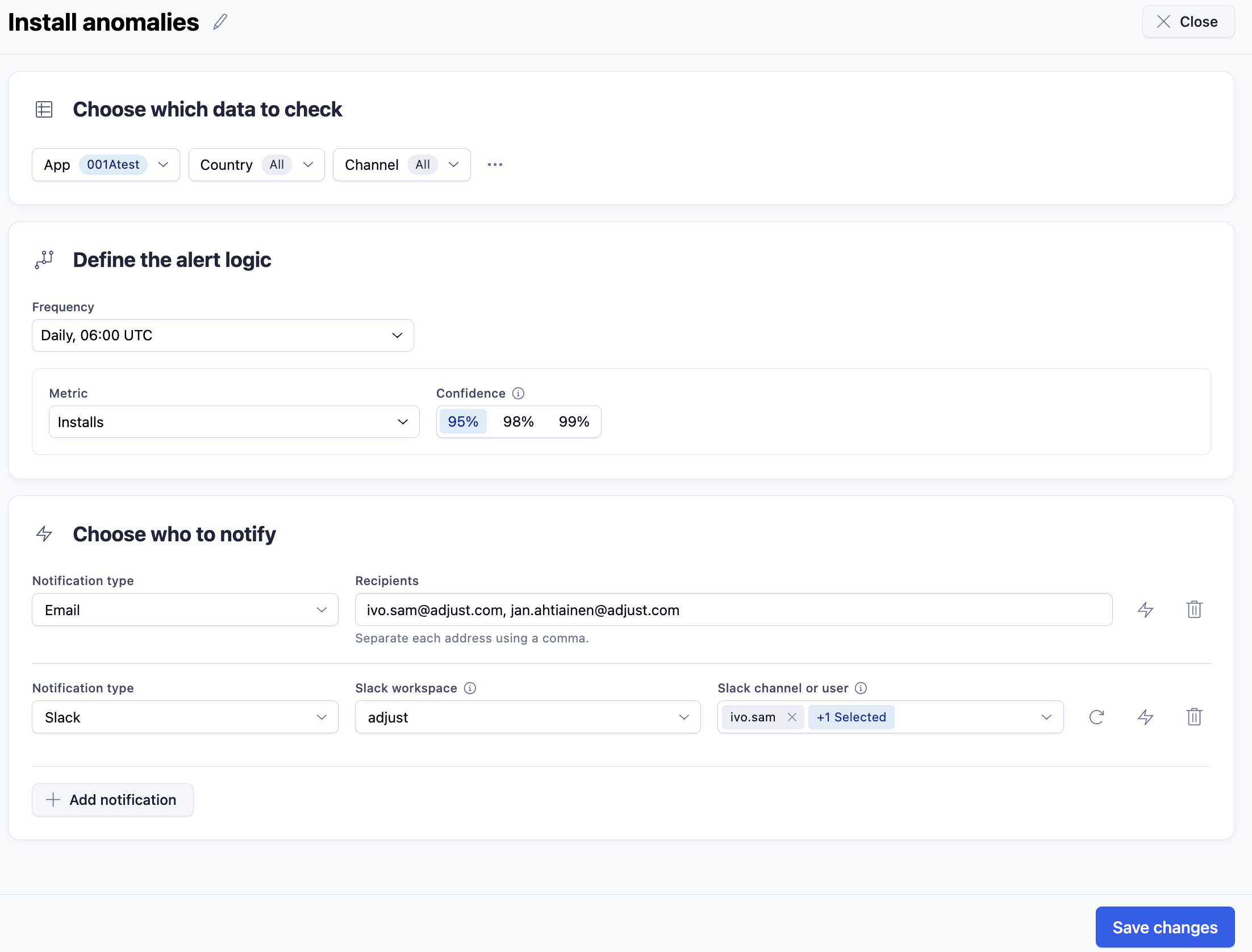
 ).
).
