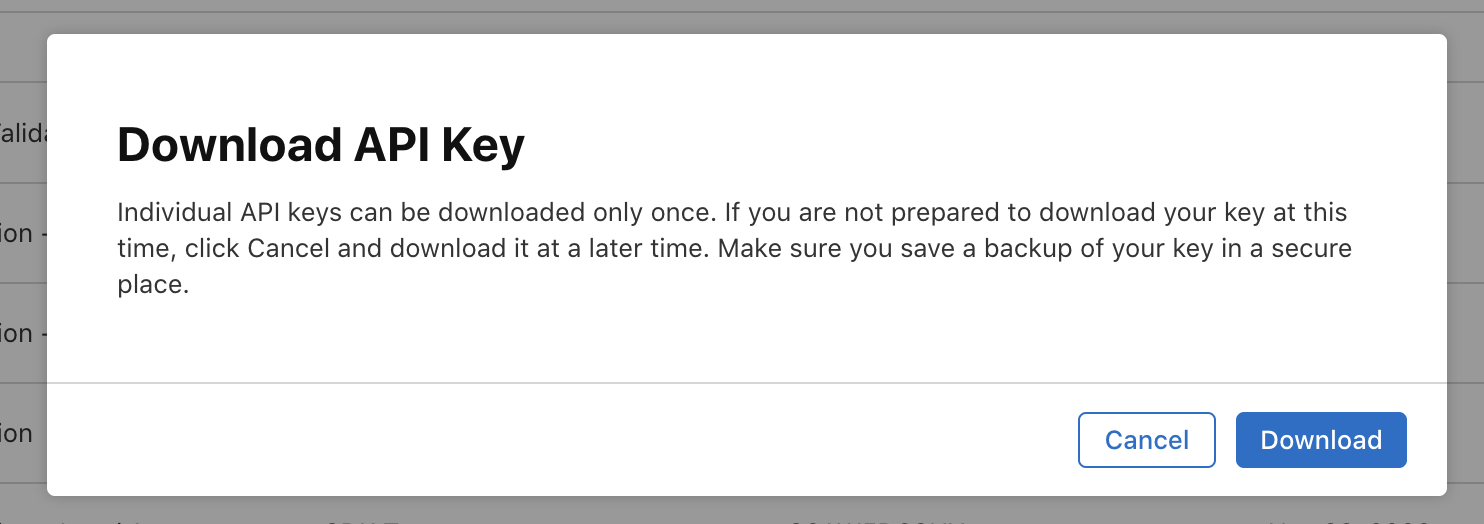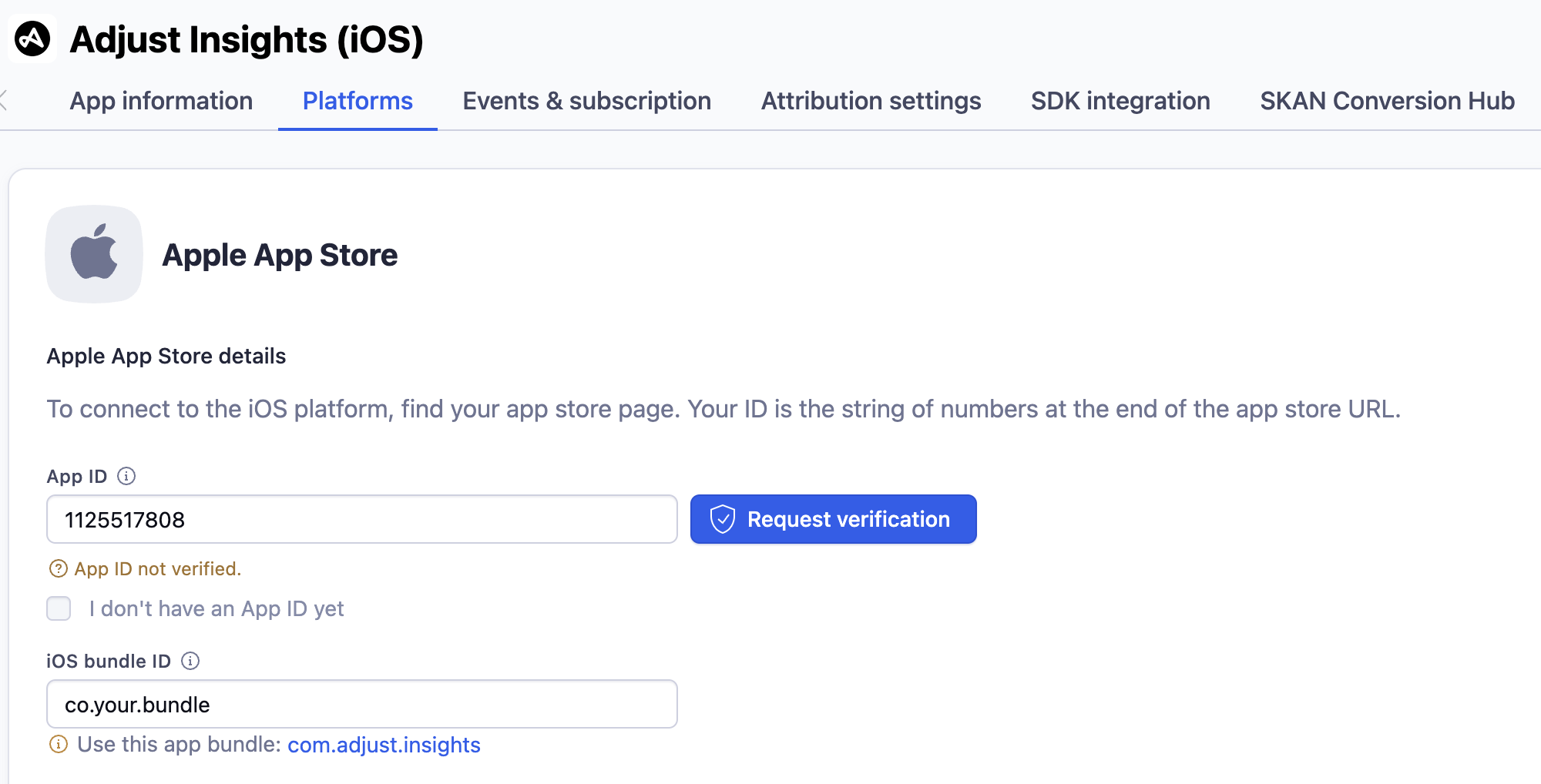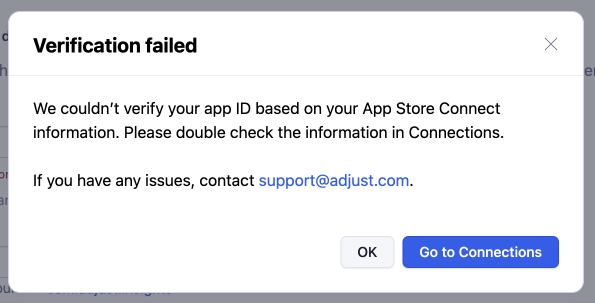Verificación de aplicaciones de iOS
Las aplicaciones de iOS se deben verificar para poder recibir cualquier dato de SKAdNetwork y configurar cualquier mapeo de valores de conversión en Conversion Hub. Sigue las instrucciones descritas en este artículo a fin de solicitar y administrar la verificación de tu aplicación de iOS.
Antes de comenzar
Esto es lo que debes saber antes de comenzar.
Requisitos
- Permisos de administrador, editor o editor personalizado
¿Por qué tengo que verificar el ID de mi aplicación?
Cuando nuestro sistema verifique el ID de tu aplicación, podrás utilizar la herramienta de SKAdNetwork de Adjust para tu aplicación.
Apple envía los postbacks de SKAN a la red que ejecuta los anuncios, la cual puede complementar algunos campos antes de enviar el postback a Adjust. El postback únicamente contiene el ID de la aplicación explícito de Apple, y Adjust puede utilizarlo como identificador para asignar los datos de ese postback a una aplicación específica dentro de nuestro sistema.
Debido a que el ID de la aplicación de Apple está disponible para todo el público, la verificación de la aplicación es indispensable para proteger tus datos. De esta manera, nuestro sistema puede revisar que realmente seas la persona a quien pertenece la aplicación, y nadie puede agregarla falsamente a la cuenta para recibir los datos de sus postbacks de SKAN.
1. Inicia sesión en App Store Connect con tu ID de Apple
Inicia sesión en tu cuenta de App Store Connect con tu ID de Apple.
2. Recopila los parámetros de autenticación
Nuestro sistema necesita los siguientes parámetros para generar un token web JSON (JWT) y autorizar el envío de solicitudes a la API de App Store Connect.
| Parámetro de autenticación | Definición | Ejemplo |
|---|---|---|
| ID del emisor | Tu ID del emisor proveniente de la página Claves de API de App Store Connect. | 57246542-96fe-1a63-e053-0824d011072a |
| ID de la clave | Tu ID de la clave privada proveniente de la página Claves de API de App Store Connect. | 2X9R4HXF34 |
| Clave de API de App Store Connect | Tu clave de API P8 descargada de App Store Connect. Esta clave autoriza el acceso a los datos de tu aplicación en App Store Connect.
| -----BEGIN PRIVATE KEY-----MIGTAgEAMBMGByqGSM49AgEGCCqGSM49AwEHBHkwdwIBAQQgNxUqm0R2vt4IrLAQr9gfDPixwSxH9wJZ6NV3X0ax4eWgCgYIKoZIzj0DAQehasda2ANCAAQx53AlofI4Of54lbR04A6D2QMbe0mt8+JtRHkJJCEUesUfySoZsm2jeh3qodLE0pZ2Rayv26qFMKuKEwemB2Op-----END PRIVATE KEY----- |
Busca tu ID del emisor
- En App Store Connect, selecciona el ícono de Usuarios y acceso.
- Selecciona la pestaña Integraciones.
- En el menú Tipo de clave que aparece en el lado izquierdo, selecciona API de App Store Connect.
- En la parte superior de la página, junto a ID del emisor , selecciona Copiar.
Genera una nueva clave de API
La API de App Store Connect autoriza el acceso a los datos de tu aplicación en App Store Connect. Te recomendamos generar una clave de API especial para la verificación de Adjust. Es obligatorio compartir la clave de API de App Store Connect con Adjust para completar el proceso de verificación de tu aplicación de iOS. Sin embargo, esto no proporciona ningún servicio a Adjust.
Selecciona Generar clave de API o haz clic en el ícono + para crear una nueva clave.
- Sí aún no solicitas el acceso de API en tu cuenta de App Store Connect, completa la solicitud para hacerlo.
En el campo Nombre , escribe un nombre para la clave.
En el campo Acceso , selecciona el rol de
Developer.Selecciona Generar.
Tu nueva clave de API aparecerá en la lista de claves activas con su ID de la clave.
En la clave que generaste, coloca el puntero sobre el valor que aparece en la columna de ID de la clave. Cuando aparezca el link Copiar ID de la clave , selecciónalo.
Selecciona el ícono Descargar (
 ).
).Selecciona Descargar para continuar.
En el archivo descargado, copia la clave de API (completa) de App Store Connect.
3. Establece la conexión con App Store Connect en Conexiones
En la página de descripción general de Conexiones , selecciona + Nueva conexión.
Busca
App Store Connecten la lista de socios.Selecciona el servicio de Verificación de aplicación de iOS.
Escribe tu ID de la clave.
- Esta es la clave que copiaste en el paso 6 de la guía para generar una nueva clave de API.
Escribe tu ID del emisor.
- Esta es la clave que copiaste en el paso 4 de la guía para generar una nueva clave de API.
Copia y pega tu clave privada.
- Esta es la clave que copiaste en el paso 9 de la guía para generar una nueva clave de API.
Selecciona Conectar.
Cuando solicites que se conecte tu cuenta, nuestro sistema generará un token web JSON (JWT) y enviará una solicitud de información específica de la aplicación a la API de App Store Connect.
Si los parámetros de autenticación que agregaste son válidos, verás que la conexión está configurada. Si hay algún problema con los valores que proporcionaste, se mostrará un error.
4. Solicita la verificación de la aplicación en AppView
Para solicitar que nuestro equipo verifique el ID de tu aplicación, sigue estos pasos en el Dashboard de Adjust.
- Dirígete a AppView > Todas las aplicaciones.
- Selecciona tu aplicación en la lista.
- Selecciona la pestaña Plataformas .
- En el campo
Apple App Store, escribe tu ID de la aplicación . - Selecciona SOLICITAR VERIFICACIÓN .
- Revisa el estado de verificación del ID de la aplicación, que se indica con una insignia en el ícono de App Store.
 Se solicitó la verificación del ID de la aplicación, pero aún no se ha completado: el ícono de App Store muestra una insignia roja con el mensaje Verificación del ID de la aplicación de iOS solicitada.
Se solicitó la verificación del ID de la aplicación, pero aún no se ha completado: el ícono de App Store muestra una insignia roja con el mensaje Verificación del ID de la aplicación de iOS solicitada. ID de la aplicación verificado: el ícono de App Store muestra una insignia verde con el mensaje ID de la aplicación de iOS verificado.
ID de la aplicación verificado: el ícono de App Store muestra una insignia verde con el mensaje ID de la aplicación de iOS verificado.
Si hay algún problema con la verificación del ID de la aplicación, se mostrará un mensaje que indica que hubo un error en la verificación.
Si aún no agregas tus parámetros de autenticación en Conexiones, selecciona Ir a Conexiones y sigue los pasos descritos en la sección "Establece la conexión con App Store Connect en Conexiones" de este artículo.
Si ya agregaste tus parámetros de autenticación en Conexiones , revisa que el ID de la aplicación que agregaste en el Dashboard de Adjust coincida con el ID de la aplicación que aparece en App Store Connect.
Cuando hayas agregado los parámetros de autenticación en Conexiones y revisado que el ID de la aplicación esté correcto, vuelve a seleccionar Solicitar verificación. Si vuelves a ver el mensaje de error, esto puede indicar que hay algún otro problema (por ejemplo, podría ser que los parámetros de autenticación sean válidos, pero correspondan a otra cuenta de App Store Connect). Comunícate con tu representante de Adjust o envía un correo electrónico a support@adjust.com para obtener más ayuda.
5. Elimina la conexión y revoca la clave
Nuestro sistema solo necesita la conexión a la API de App Store Connect para realizar una verificación única de tus aplicaciones de iOS. Cuando confirmes que la verificación está completa, te recomendamos eliminar la conexión como medida de seguridad proactiva. Sigue estos pasos en el Dashboard de Adjust para eliminar la conexión:
- En la sección DataWorks , selecciona Conexiones.
- En la lista de socios, selecciona App Store Connect.
- En la columna de acciones, selecciona el ícono Eliminar
.
- Selecciona Eliminar.
Cuando termines de verificar tus aplicaciones de iOS, puedes seguir estos pasos para revocar la clave de API que creaste en App Store Connect:
- Inicia sesión en tu cuenta de App Store Connect con un ID de Apple que tenga un rol de administrador y tenga acceso a tus aplicaciones.
- Selecciona el ícono Usuarios y acceso.
- Selecciona la pestaña Claves.
- A la derecha de la sección de claves activas , selecciona el botón Editar.
- Marca la casilla de verificación ubicada a la izquierda de cada clave que desees revocar.
- Selecciona Revocar clave.
- Selecciona Revocar.
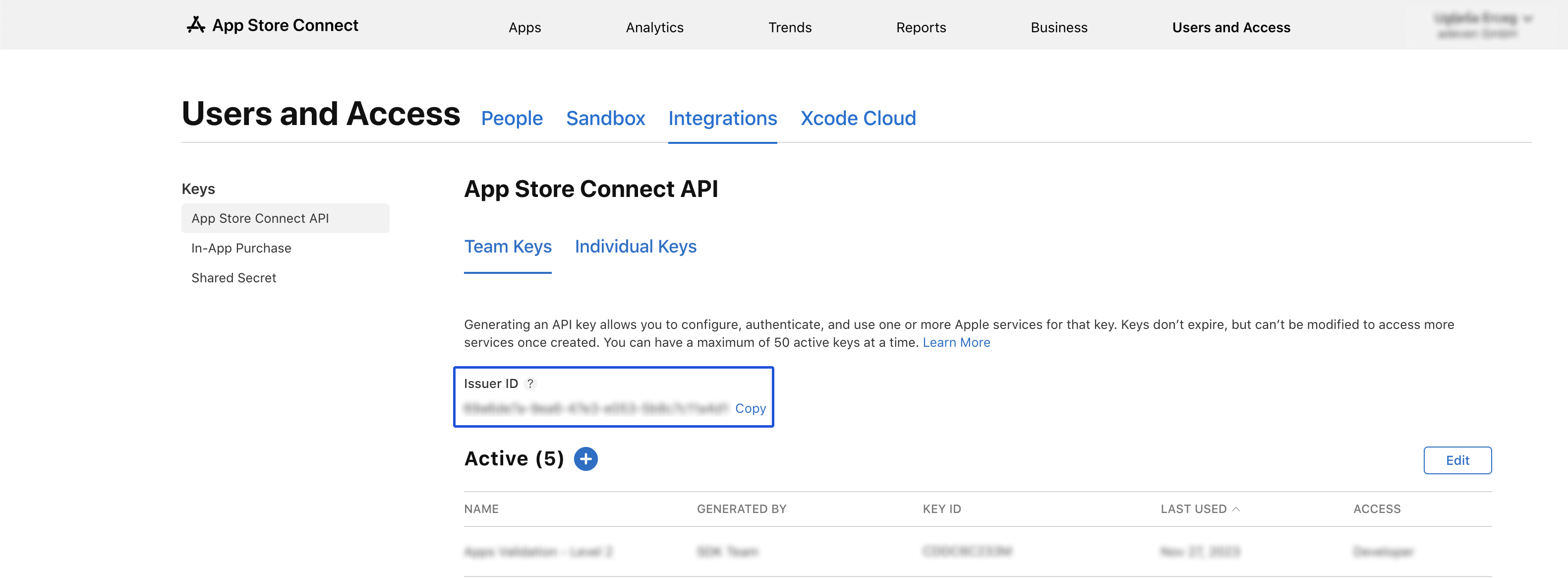
 ).
).