Cómo utilizar y administrar tu informe
Después de configurar un nuevo informe, lee este artículo para averiguar cómo puedes utilizar y administrar tu informe.
Cómo aplicar mapas de actividad a las columnas de métricas
Utiliza la opción de mapa de actividad de color en tus columnas de métricas a fin de visualizar los valores más altos y más bajos de una métrica específica en las dimensiones seleccionadas.
Sigue estos pasos para aplicar un mapa de actividad de color a una columna:
- Selecciona la columna en la que deseas aplicar el mapa de actividad.
- Selecciona Mapa de actividad de color y elige el color.
Cuando hagas esto, aparecerá el mapa de actividad de color. Los tonos oscuros indican los valores más altos y los tonos claros indican los valores más bajos.
Puedes aplicar mapas de actividad de color a varias columnas de métricas en el informe. Para eliminar un mapa de actividad de color de una columna, selecciona la columna, selecciona Mapa de actividad de color y elige Ningún mapa de actividad.
Filtrar por condición
Selecciona  en cualquier columna de la tabla para filtrar los datos que aparecen en la tabla. Selecciona Agregar condición para agregar varias condiciones al filtro.
en cualquier columna de la tabla para filtrar los datos que aparecen en la tabla. Selecciona Agregar condición para agregar varias condiciones al filtro.
Al filtrar por condición, puedes aplicar todas las condiciones que desees. Si utilizas tablas dinámicas para visualizar tu informe, puedes aplicar estas condiciones a una dimensión específica. Hay dos tipos de condiciones disponibles: basadas en el nombre y basadas en el valor. Puedes utilizar cualquier combinación de estos tipos en un solo filtro.
- Las condiciones basadas en el nombre aplican el filtro según los valores de "nombre" dentro de una dimensión.
Ejemplo: El texto contiene Creative_C
- Las condiciones basadas en el valor filtran un valor de KPI asociado con una dimensión.
Ejemplo: Mayor que 1000
Al agregar filtros dentro de las columnas, asegúrate de utilizar la sintaxis correcta. Utiliza la siguiente tabla como referencia.
| Opciones de condiciones | |
|---|---|
| Filtros de dimensión |
Combina diferentes condiciones para obtener el filtrado más granular. Ejemplo de filtro: Contiene: "Canal A", Contiene: "Canal B", No contiene: "Canal C". Muestra las campañas que contienen los canales A y B, pero que no contienen el canal C. Resultado: muestra las campañas que contienen los canales A y B, pero que no contienen el canal C. |
| Filtros de métrica |
También puedes combinar los filtros para ver un rango de valores. Ejemplo de filtro: Mayor que: 100, Menor o igual que: 1000. Resultados: muestra las filas con valores de entre 101 y 1000. |
Cómo administrar tu informe
Puedes hacer diferentes cosas con tu informe según su estado de guardado.
Antes de guardar tu informe
Antes de guardar tu informe en Todos los informes , puedes hacer lo siguiente:
- Selecciona
 para copiar el link de tu informe. El informe incluye tus gráficos y el mapa de actividad de color que seleccionaste. Luego, puedes enviar el link a otra parte interesada.
para copiar el link de tu informe. El informe incluye tus gráficos y el mapa de actividad de color que seleccionaste. Luego, puedes enviar el link a otra parte interesada. - Seleccionar
 para descargar el informe mostrado como archivo CSV.
para descargar el informe mostrado como archivo CSV.
Cómo guardar tu informe
Para guardar tu informe en Todos los informes , sigue estos pasos:
Selecciona

Escribe un nombre para el informe.
Selecciona tu configuración de uso compartido:
- Privado (predeterminado): solo está disponible para ti en la lista de informes
- Público: disponible para todos los miembros de tu equipo en la lista de informes
Haz clic en GUARDAR .
Después de guardar tu informe
Después de guardar tu informe en Todos los informes , puedes hacer lo siguiente:
Seleccionar
 para agregar tu informe como favorito en la barra lateral. Puedes acceder rápidamente a tu informe desde la barra lateral.
para agregar tu informe como favorito en la barra lateral. Puedes acceder rápidamente a tu informe desde la barra lateral.Seleccionar
 para realizar las siguientes tareas:
para realizar las siguientes tareas:- Cambiar el nombre del informe
- Modificar la configuración de visibilidad del informe
- Eliminar el informe
Seleccionar
 para copiar el link de tu informe. El informe incluye los gráficos que seleccionaste. Luego, puedes enviar el link a otra parte interesada.
para copiar el link de tu informe. El informe incluye los gráficos que seleccionaste. Luego, puedes enviar el link a otra parte interesada.Seleccionar
 para descargar el informe mostrado como archivo CSV.
para descargar el informe mostrado como archivo CSV.Si realizas cualquier cambio en un informe guardado, debes seleccionar Recargar datos para actualizarlo. Luego, puedes hacer lo siguiente:
- Seleccionar Guardar para guardar los cambios en el mismo informe.
- Seleccionar Guardar como nuevo para crear un nuevo informe en Todos los informes .
Cómo enviar correos electrónicos programados
Con los correos electrónicos programados, puedes seleccionar la frecuencia con la que recibes correos electrónicos automatizados que contienen tu informe, lo que garantiza que se entreguen actualizaciones puntuales y consistentes. Estos son los beneficios del uso de correos electrónicos programados:
- Eficiencia de tiempo: eliminan la necesidad de distribuir manualmente los informes y permiten que los usuarios se concentren en las tareas más estratégicas, al mismo tiempo que garantizan que las partes interesadas reciban actualizaciones a tiempo.
- Consistencia en la comunicación: al programar correos electrónicos que contienen tu informe, se establece un canal de comunicación confiable y consistente.
- Planificación estratégica: facilita la planificación estratégica al proporcionar una entrega constante de información sobre los datos. Puedes analizar las tendencias con el paso del tiempo, tomar decisiones informadas y ajustar tus estrategias según las actualizaciones recurrentes.
La función de correos electrónicos programados está incluida en todas las cuentas de Adjust para un máximo de cinco informes. Si deseas aumentar el número de correos electrónicos programados, comunícate con tu representante de Adjust o envía un correo electrónico a sales@adjust.com.
Cómo habilitar los correos electrónicos programados en tu informe
Sigue estas instrucciones para empezar a recibir correos electrónicos programados:
Selecciona Enviar como informe programado (
 ).
).Selecciona la frecuencia con la que desees recibir el correo electrónico.
- Diario: se ejecuta cada 24 horas. Puedes seleccionar cualquier hora en formato UTC.
- Semanal: se ejecuta cada 7 días. Puedes seleccionar más de un día de la semana y la hora en formato UTC.
- Mensual: se ejecuta cada mes. Puedes seleccionar más de un día del mes y la hora en formato UTC.
Escribe la dirección de correo electrónico de los destinatarios. Debes incluir al menos una dirección de correo electrónico.
(Opcional) Si deseas enviar copias a otras personas, utiliza los campos Cc y Bcc para escribir la dirección de correo electrónico de los demás destinatarios.
Selecciona Guardar cambios.
Cómo quitar los correos electrónicos programados en tu informe
Si deseas dejar de recibir correos electrónicos programados para un informe, sigue estos pasos:
- Selecciona Enviar como informe programado (
 ).
). - Selecciona
Eliminar y confirma tu selección.
- Selecciona Guardar cambios.


 para copiar el link de tu informe. El informe incluye tus gráficos y el mapa de actividad de color que seleccionaste. Luego, puedes enviar el link a otra parte interesada.
para copiar el link de tu informe. El informe incluye tus gráficos y el mapa de actividad de color que seleccionaste. Luego, puedes enviar el link a otra parte interesada. para descargar el informe mostrado como archivo CSV.
para descargar el informe mostrado como archivo CSV.
 para agregar tu informe como favorito en la barra lateral. Puedes acceder rápidamente a tu informe desde la barra lateral.
para agregar tu informe como favorito en la barra lateral. Puedes acceder rápidamente a tu informe desde la barra lateral. para realizar las siguientes tareas:
para realizar las siguientes tareas: ).
).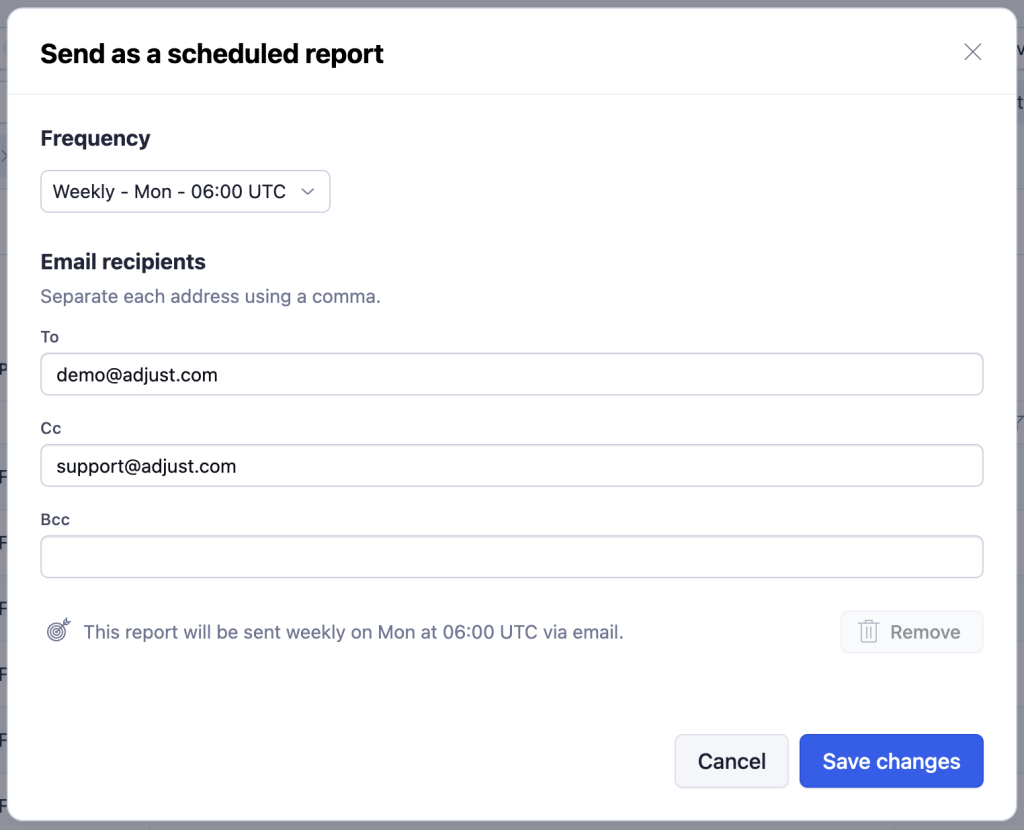
 ).
).