Cómo agregar un informe
Configura un informe personalizado en formato tabular con las métricas y las dimensiones más importantes para ti. Además, utiliza gráficos dentro de tu informe para visualizar tus datos y obtener información clave.
Primeros pasos
Antes de configurar este informe, asegúrate de haber configurado correctamente los datos. Para obtener más información, consulta el artículo sobre cómo configurar tu vista.
Sigue estos pasos para agregar un informe:
Realiza una de las siguientes acciones en el panel de navegación del lado izquierdo:
- Selecciona
 junto a Informes .
junto a Informes . - Dirígete a Todos los informes y selecciona Nuevo informe .
- Selecciona
En el panel del lado derecho, puedes elegir las métricas que desees medir y las dimensiones conforme a las que desees agrupar los datos.
- En Dimensiones , elige el tipo de vista y las dimensiones conforme a las que desees agrupar los datos.
- En Métricas , selecciona las métricas que deseas medir.
Selecciona Gráficos para visualizar la manera en que tus métricas clave y tus eventos in-app cambian con el paso del tiempo. Para obtener más información, consulta el artículo sobre gráficos.
Si cambias las dimensiones, las métricas o cualquier otra configuración, deberás seleccionar Recargar datos para volver a generar el informe.
Selecciona Guardar en la sección superior derecha de la página para guardar tu informe. Debes guardar tu informe para que esté disponible en la página Todos los informes. Para obtener más información, consulta el artículo sobre cómo administrar tu informe.
Escribe un nombre para tu informe.
Selecciona tu configuración de visibilidad:
- Privado (predeterminado): solo está disponible para ti en la lista de informes
- Público: disponible para todos los miembros de tu equipo en la lista de informes
Haz clic en GUARDAR .
Al terminar estos pasos, habrás creado y guardado correctamente un nuevo informe.
Dimensiones y métricas
Elige las métricas que deseas medir y las dimensiones conforme a las que deseas agruparlas.
Para abrir el panel de dimensiones y métricas, selecciona Editar tabla. Puedes cerrarlo en cualquier momento para ver mejor tu tabla de informes al seleccionar el botón Cerrar.
Dimensiones
En Dimensiones , elige el tipo de vista y la dimensión conforme a la que desees agrupar los datos. Existen dos opciones para visualizar tus dimensiones:
- Tabla plana: visualiza tus datos como una tabla normal, con las dimensiones que selecciones separadas por columnas.
- Tabla dinámica: visualiza tus datos con filas de dimensiones anidadas. Puedes personalizar la manera en que tu informe se resume, se ordena o se organiza.
Si deseas agregar varias dimensiones a un informe, selecciona + Agregar y elige otra dimensión. Selecciona
junto al nombre de una dimensión para eliminarla, o selecciona
junto a Columnas para eliminar todas las dimensiones seleccionadas. Debes seleccionar al menos una dimensión para crear un informe.
Selecciona y mueve
 para cambiar el orden de las dimensiones en tu informe.
para cambiar el orden de las dimensiones en tu informe.
Para obtener información detallada sobre las dimensiones, utiliza nuestro glosario de dimensiones de Datascape.
Metrics
En Métricas, elige la métrica o el evento que desees medir. Utiliza el campo Buscar para buscar las métricas o los eventos, o utiliza las categorías para dirigirte a la métrica que desees medir. Según la métrica que selecciones, es posible que debas seleccionar otras opciones adicionales. Por ejemplo, la opción Eventos te permite elegir entre tu lista de eventos. Puedes seleccionar todos los resultados que necesites en la lista. Si deseas seleccionar varios elementos consecutivos, selecciona el primero, mantén presionada la tecla Shift y selecciona el último elemento que desees incluir. Estas son las categorías disponibles:
- KPI entregables
- Rendimiento con cohortes
- SKAdNetwork
- Fraude
- qualifiers
- Métricas de ingresos publicitarios agregadas
- Métricas personalizadas
Si deseas agregar varias métricas a un informe, selecciona + Agregar y elige otra métrica. Selecciona
junto al nombre de una métrica para eliminarla, o selecciona
junto a Columnas para eliminar todas las métricas seleccionadas. Debes seleccionar al menos una métrica para crear un informe.
Selecciona y mueve
 para cambiar el orden de las métricas en tu informe.
para cambiar el orden de las métricas en tu informe.
Ejemplos:
- Si seleccionas la métrica de
Clicks, deberás seleccionar la fuente de datos. - Si eliges la métrica de
Cohort Size, deberás seleccionar el período de cohorte. Puedes elegir varios períodos de cohorte. Si eliges varios períodos de cohorte para la métrica deCohort Size, cada métrica se agrega a la lista de forma independiente.
Para obtener información detallada sobre las métricas, utiliza nuestro glosario de métricas de Datascape.
Gráficos
Selecciona  Gráficos para visualizar la manera en que tus métricas clave y tus eventos in-app cambian con el paso del tiempo. Puedes personalizar la visualización de datos con varias métricas y dimensiones en Datascape.
Gráficos para visualizar la manera en que tus métricas clave y tus eventos in-app cambian con el paso del tiempo. Puedes personalizar la visualización de datos con varias métricas y dimensiones en Datascape.
Utiliza el botón de vista horizontal ( ) para visualizar los gráficos en todo su ancho, uno debajo del otro.
) para visualizar los gráficos en todo su ancho, uno debajo del otro.
Existen dos opciones para visualizar tus datos representados en gráficos:
- Usar los filtros de la tabla. En esta opción, se importan las métricas y dimensiones de la vista de tabla para generar el gráfico. Cualquier cambio realizado en la vista de tabla actualiza automáticamente el gráfico. Para crear un gráfico con los filtros de la tabla, marca la opción Aplicar los filtros de la tabla.
- Seleccionar los filtros de tu preferencia. Configura los filtros que desees para tu caso de uso. Para obtener más información, consulta la sección sobre cómo editar los gráficos.
La vista de gráfico muestra lo siguiente:
La dimensión seleccionada en el eje X. Puedes seleccionar hasta dos dimensiones. Si seleccionas más de una dimensión, Datascape utiliza la siguiente lógica:
- Las dimensiones relacionadas con el tiempo siempre tienen prioridad
- Si no hay dimensiones relacionadas con el tiempo o si hay varias, la primera dimensión seleccionada tiene prioridad
La métrica seleccionada en el eje Y. Consulta el artículo sobre los tipos de métricas para obtener más información sobre los diferentes tipos y sus restricciones.
La visualización de los datos de tu métrica, en forma de líneas o barras.
Tipos de métricas
Para ayudarte a aprovechar al máximo nuestros gráficos, las métricas se dividen en diferentes tipos. Esto permite que Datascape te proporcione una representación más completa de tus datos. Por ejemplo, digamos que quieres ver el número de instalaciones de tu aplicación durante un período determinado, representado en una línea de tiempo. Al mismo tiempo, quieres visualizar los ingresos in-app del mismo período, representados en barras.
Estos son los tipos de métricas disponibles:
| Tipo de métrica | Descripción | Ejemplo de métrica |
|---|---|---|
Número  | Utiliza números como representación de los datos en el eje Y | Instalaciones |
Moneda  | Utiliza los montos de la moneda definida en tu aplicación en el eje Y | Ingresos por compras in-app (IAP) |
Porcentaje  | Utiliza porcentajes como representación de los datos en el eje Y | Retención (período de cohorte) |
Cómo editar los gráficos
Para modificar la selección de métricas en el gráfico, sigue estos pasos en la página de tu informe:
- Selecciona Gráficos y luego selecciona
 en el gráfico que deseas modificar.
en el gráfico que deseas modificar. - En la sección Métricas mostradas en forma de líneas , selecciona el botón + (Agregar una métrica) para agregar métricas.
- En la sección Métricas mostradas en forma de barras , selecciona el botón + (Agregar una métrica) para agregar métricas.
- En la sección Dimensiones , selecciona el botón + (Agregar una dimensión) para agregar hasta dos dimensiones.
- Selecciona LISTO .
Cómo filtrar los datos
Datascape te permite seleccionar los nombres de elementos específicos para analizarlos en el gráfico.
Si agregas más de una dimensión, puedes seleccionar un filtro predefinido para mostrar un número de elementos de métricas por dimensión en el gráfico. Estos son los filtros disponibles:
- Todas
- Los primeros 5 (predeterminado)
- Los primeros 10
- Los últimos 5
- Los últimos 10
Selecciona Todos en la lista para ver todos los elementos de una dimensión seleccionada. Para hacer una selección personalizada, sigue estos pasos:
Selecciona Todos.
- Si hay pocos elementos en la lista, puedes seleccionar su nombre para mostrarlos.
- Si hay muchos elementos, selecciona el botón que muestra el número de elementos restantes. Por ejemplo: +14.
Puedes buscar el elemento que desees por nombre de métrica o nombre de dimensión, o seleccionarlo directamente en la lista.
Selecciona Cerrar.
Configuración de datos
Elige la configuración correspondiente para determinar cuáles son los datos que se utilizarán al crear tu informe. Para obtener más información, consulta el artículo sobre cómo configurar tu vista.
Estructura del informe
Tu informe tiene la siguiente estructura:
- Las dimensiones que seleccionaste al crear el informe siempre se muestran en la primera columna de la tabla.
- Las siguientes columnas muestran los datos de las métricas que seleccionaste.
Existen dos opciones para configurar y visualizar tus datos en el informe:
Tabla plana
La tabla plana es la opción predeterminada para visualizar los datos de tu informe. Puedes agregar más de una dimensión y cambiar su orden, como se describe en la sección sobre dimensiones. Las tablas planas presentan las dimensiones por columna, así como todas las métricas seleccionadas. Puedes profundizar en tus datos para obtener un resultado más granular.
Cómo profundizar en tus datos
Utiliza la función de descripción detallada para obtener información más granular al filtrar las siguientes dimensiones:
Dimensiones de red:
Channel>Campaign name>Adgroup name>Ad nameCampaign ID>Adgroup name>Ad name
Dimensiones de atribución:
Network (Attribution)>Campaign (Attribution)>Adgroup (Attribution)>Creative (Attribution)
Cómo activar la descripción detallada
Para revisar si tus datos son compatibles con la función de descripción detallada, sigue estos pasos:
- Coloca el puntero sobre la fila de la dimensión en el informe. Si la descripción detallada está disponible, se mostrará un link en el nombre.
- Selecciona el link para profundizar en tus datos.
Cuando abras la descripción detallada de una dimensión, el ícono  aparecerá junto a la dimensión en Editar tabla > Dimensiones. Este ícono indica que la función de descripción detallada está activa. La dimensión con descripción detallada también aparece junto a la dimensión seleccionada originalmente.
aparecerá junto a la dimensión en Editar tabla > Dimensiones. Este ícono indica que la función de descripción detallada está activa. La dimensión con descripción detallada también aparece junto a la dimensión seleccionada originalmente.
Cómo salir de la descripción detallada
Para salir de la función de descripción detallada, realiza una de las siguientes acciones:
- Selecciona el ícono
 que aparece junto a la dimensión en Editar tabla > Dimensiones.
que aparece junto a la dimensión en Editar tabla > Dimensiones. - Utiliza la ruta de exploración para regresar a la dimensión desde la que abriste la descripción detallada.
Tabla dinámica
Una tabla dinámica es una herramienta dinámica que te permite organizar, reestructurar o agrupar tus datos. Puedes personalizar el orden de anidación de las dimensiones y aplicar filtros a cada una de ellas, lo que te permite concentrarte en los aspectos más importantes de tus campañas. Estos son los beneficios del uso de tablas dinámicas:
- Administrar filas o columnas de tamaño considerable que contienen datos útiles.
- Girar las dimensiones para facilitar la extracción de información significativa.
- Aplicar filtros en las dimensiones de tu preferencia para ver datos más específicos.
Cómo configurar la tabla dinámica
Siga estas instrucciones para personalizar tu tabla de visualización de datos:
- En el panel del lado derecho, selecciona
 Editar tabla > Dimensiones.
Editar tabla > Dimensiones. - Selecciona la opción Tabla dinámica.
- Agrega o elimina las dimensiones de tu preferencia, como se describe en la sección sobre dimensiones.
- Selecciona y mueve
 para cambiar el orden de las dimensiones en tu informe.
para cambiar el orden de las dimensiones en tu informe.
Cada vez que cambies el orden de las dimensiones, la tabla se reorganizará para mostrar el orden actualizado.
Cómo utilizar la tabla dinámica
Después de hacer cambios en el orden de las dimensiones, interactúa con la tabla para ver una representación más detallada de tus datos.
En las filas de dimensiones, selecciona  para expandir su contenido y visualizar las dimensiones anidadas. Puedes seguir expandiendo el contenido para el número de dimensiones que hayas seleccionado. Por ejemplo, si seleccionaste las dimensiones de Canal, Aplicación y Nombre de la campaña , puedes desplazarte dos niveles, desde los canales hasta las aplicaciones y desde las aplicaciones hasta el nombre de la campaña.
para expandir su contenido y visualizar las dimensiones anidadas. Puedes seguir expandiendo el contenido para el número de dimensiones que hayas seleccionado. Por ejemplo, si seleccionaste las dimensiones de Canal, Aplicación y Nombre de la campaña , puedes desplazarte dos niveles, desde los canales hasta las aplicaciones y desde las aplicaciones hasta el nombre de la campaña.
Puedes regresar a la sección de configuración de la tabla dinámica para hacer cambios. Puedes agregar, eliminar o cambiar el orden de anidación de tus dimensiones. Recuerda seleccionar Volver a cargar los datos después de hacer cualquier modificación.
Selecciona los períodos
Puedes visualizar tus datos de un período en particular o comparar los datos de diferentes períodos. Los siguientes ejemplos muestran cómo se ven los datos después de seleccionar un período o después de seleccionar dos períodos para compararlos.
➡️ A continuación: Cómo utilizar y administrar tu informe
 junto a Informes .
junto a Informes . para cambiar el orden de las dimensiones en tu informe.
para cambiar el orden de las dimensiones en tu informe.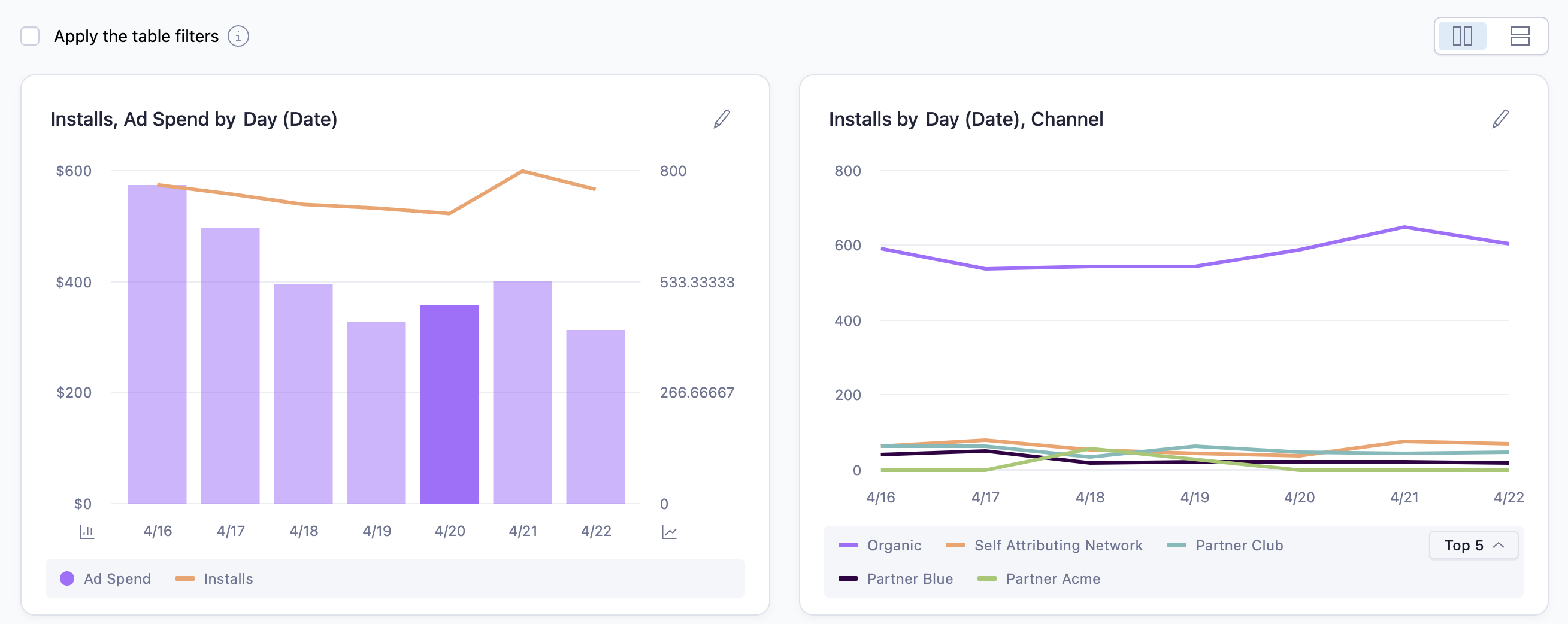

 en el gráfico que deseas modificar.
en el gráfico que deseas modificar.
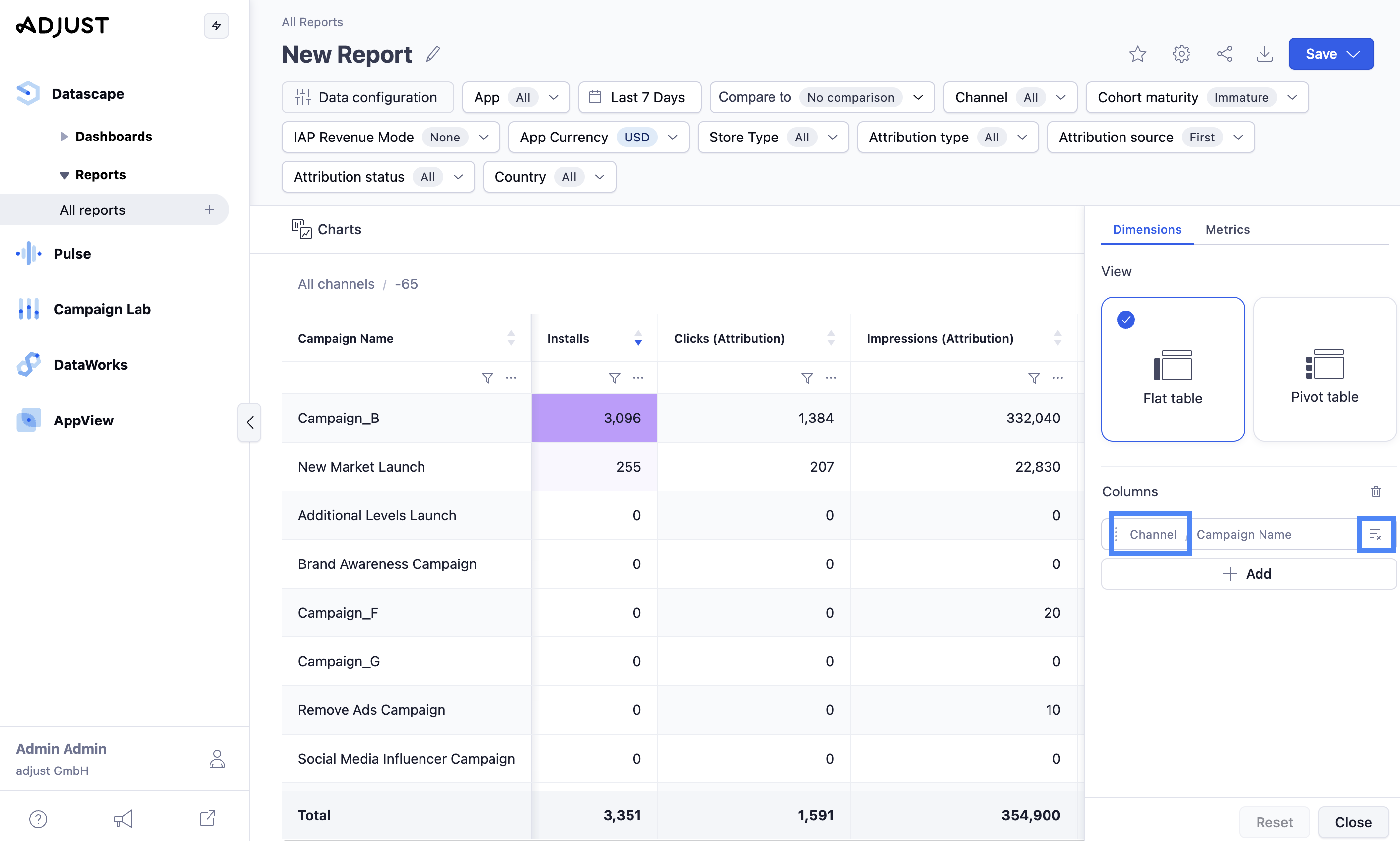
 Editar tabla > Dimensiones.
Editar tabla > Dimensiones.


