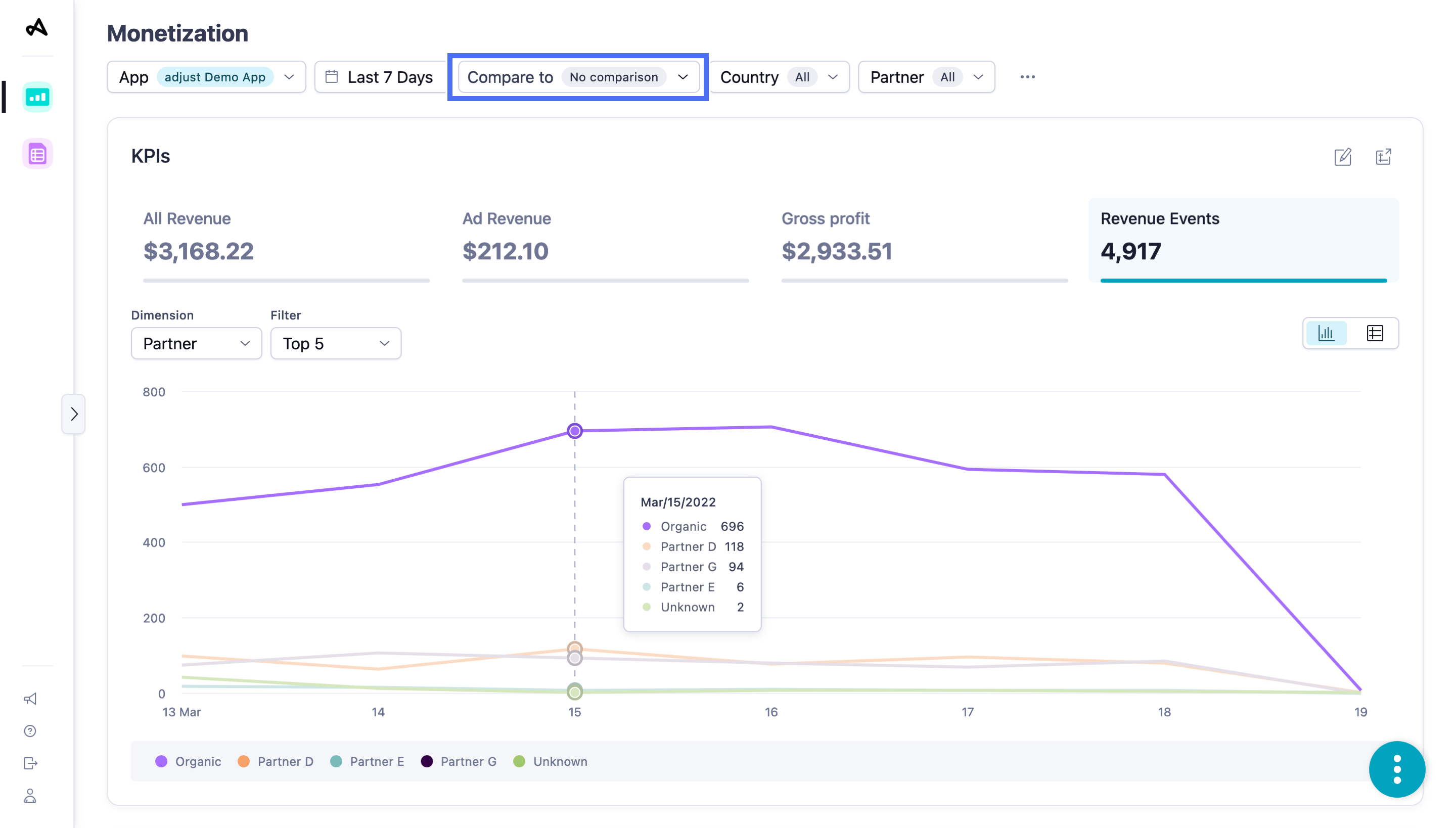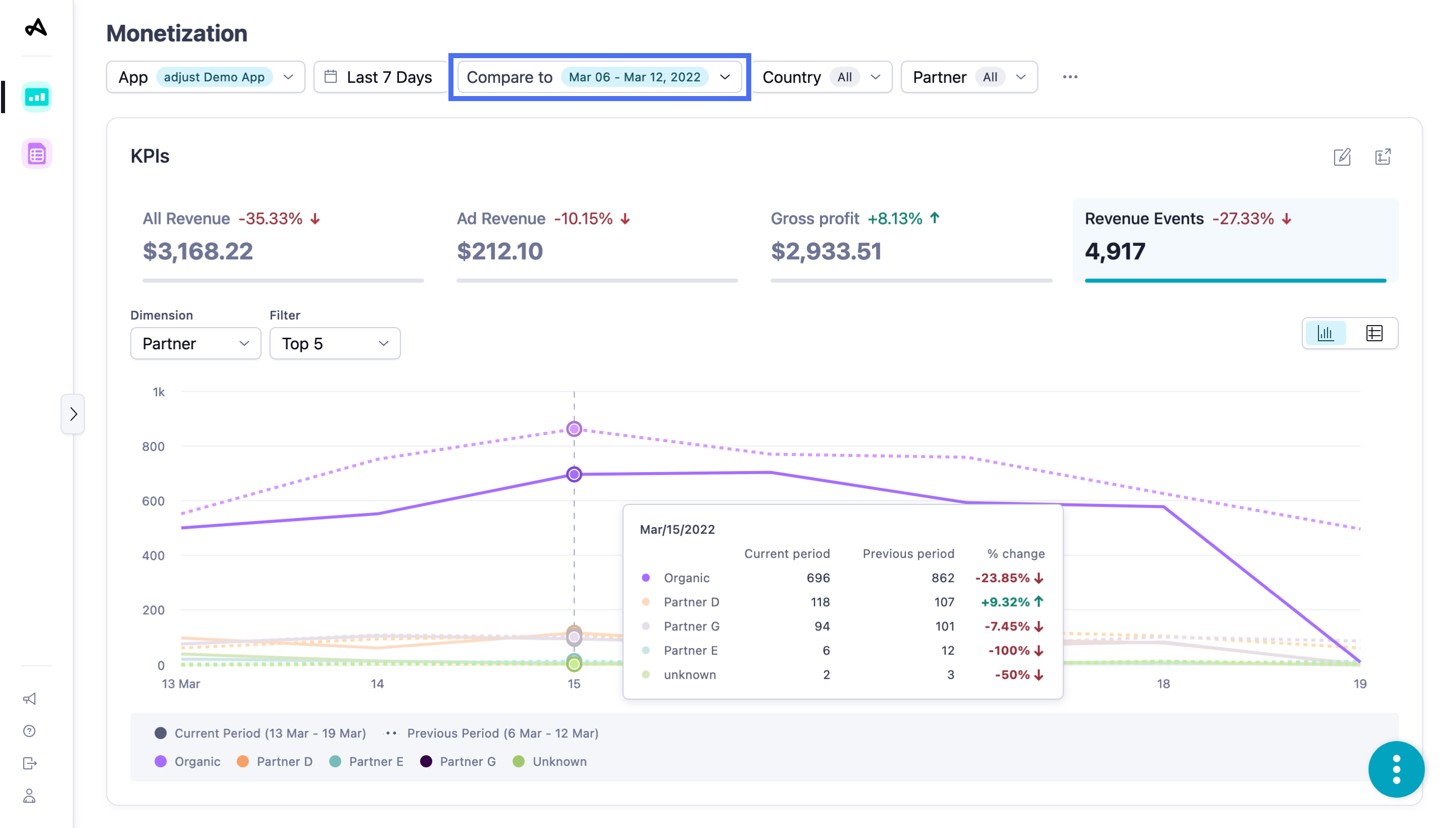KPI de monétisation
Le widget KPI affiche un instantané des quatre principaux KPI que vous utilisez généralement pour surveiller les performances des revenus de vos campagnes. Ce widget affiche également des diagrammes historiques pour vous aider à identifier les tendances et, ainsi, à apporter les modifications nécessaires à vos campagnes.
Votre widget affiche les données issues des sources suivantes, par défaut :
| Source de données | Définition |
|---|---|
| Source d'attribution - Première | Source d'attribution d'origine de l'utilisateur. |
| Statut d'attribution - Tous | Installations et réattributions. |
| Type d'attribution - Tous | Clics et impressions. |
| Source de dépenses publicitaires - Mixtes | Souces Attribution et Réseau. |
Configurer le widget KPI
Avant de pouvoir configurer ce widget, assurez-vous d'avoir défini les filtres appropriés. Pour plus d'informations, consultez Configurer votre vue.
Le widget KPI affiche un diagramme trackant l'évolution des KPI sélectionnés sur la période de votre choix. Par défaut, le widget affiche les données des KPI suivants :
- Tous les revenus
- Revenus publicitaires
- Bénéfice brut
- Événements de revenus
Par défaut, vous pouvez voir la tendance quotidienne du KPI et de la période sélectionnés par rapport à la Valeur totale . Vous pouvez également choisir d'afficher les tendances quotidiennes du KPI en fonction des dimensions suivantes :
| Dimension | Afficher par |
|---|---|
| Téléchargement |
|
| Pays | |
| Canal | |
| Valeur totale | - |
En fonction de la période dont vous affichez les données, vous pouvez sélectionnez Heures , Jours , Semaines ou Mois pour choisir la granularité des données.
Sélectionnez  ( Vue tabulaire ) pour afficher les données des 4 KPI dans une table. Sélectionnez
( Vue tabulaire ) pour afficher les données des 4 KPI dans une table. Sélectionnez  ( Vue en diagramme ) pour repasser à la représentation graphique.
( Vue en diagramme ) pour repasser à la représentation graphique.
Sélectionnez  ( Ouvrir comme un rapport ) pour afficher les données sous la forme d'un nouveau rapport.
( Ouvrir comme un rapport ) pour afficher les données sous la forme d'un nouveau rapport.
Choisir vos KPI
Personnalisez le widget pour afficher les KPI qui vous intéressent. Pour personnaliser le widget, procédez comme suit :
Sélectionnez
 ( Éditer les KPI ). Vous voyez alors quatre KPI actuellement sélectionnés pour visualisation.
( Éditer les KPI ). Vous voyez alors quatre KPI actuellement sélectionnés pour visualisation.Les KPI disponibles figurent dans les quatre menus déroulants. Sélectionnez un KPI depuis la liste pour l'ajouter à votre vue.
- Les KPI actuellement sélectionnés sont grisés.
Sélectionnez APPLIQUER .
Parfait. Le widget est maintenant à jour avec votre sélection de nouveaux KPI.
Pour des informations détaillées sur les dimensions, utilisez notre Glossaire des métriques Datascape.
Utiliser le widget KPI
Basculez entre les quatre KPI du widget pour afficher les données le concernant.
Survolez une ligne de données du diagramme pour afficher davantage d'informations.
Survolez un titre de légende dans le diagramme pour sélectionner la ligne de données lui correspondant.
Sélectionnez le titre de légende dans le diagramme pour masquer la ligne de données lui correspondant. Sélectionnez à nouveau sur le titre pour faire apparaître la ligne de données.

 ( Éditer les KPI ). Vous voyez alors quatre KPI actuellement sélectionnés pour visualisation.
( Éditer les KPI ). Vous voyez alors quatre KPI actuellement sélectionnés pour visualisation.