Ajouter un rapport
Configurez un rapport personnalisé au format tabulaire avec les métriques et les dimensions qui ont le plus d'importance à vos yeux. Utilisez également des diagrammes dans votre rapport pour visualiser vos données et dégager des insights essentiels.
Pour bien commencer
Avant de pouvoir configurer ce rapport, assurez-vous d'avoir défini la configuration appropriée des données. Pour plus d'informations, consultez Configurer votre vue.
Pour ajouter un rapport, procédez comme suit :
Dans le panneau de navigation gauche, procédez de l'une des façons suivantes :
- Sélectionnez
 à côté de Rapports .
à côté de Rapports . - Accédez à Tous les rapports , puis sélectionnez Nouveau rapport .
- Sélectionnez
Dans le panneau droit, vous pouvez choisir les métriques que vous souhaitez mesurer et les dimensions en fonction desquelles regrouper les données.
- Sous Dimensions , choisissez le type de vue et les dimensions pour regrouper les données.
- Sous Métriques , sélectionnez les métriques que vous souhaitez mesurer.
Sélectionnez Graphiques pour visualiser l'évolution dans le temps de vos métriques et événements in-app. Voir Graphique pour plus d'informations.
Si vous modifiez les dimensions, les métriques ou d'autres paramètres, vous devez sélectionner Recharger les données pour générer à nouveau le rapport.
Sélectionnez Enregistrer en haut à droite de la page pour enregistrer votre rapport. Vous devez enregistrer votre rapport pour qu'il soit disponible dans la page Tous les rapports . Pour plus d'informations, consultez Gérer vos rapports.
Donnez un nom à votre rapport.
Sélectionnez vos paramètres de visibilité :
- Privé (par défaut) : Uniquement disponible pour vous dans la liste des rapports.
- Public : Disponible pour tous les membre de votre équipe dans la liste des rapports.
Cliquez sur Enregistrer .
Vous avez bien créé et enregistré un nouveau rapport.
Dimensions et métriques
Choisissez les métriques que vous souhaitez mesurer et les dimensions en fonction desquelles regrouper les données.
Pour ouvrir le panneau des dimensions et des métriques, sélectionnez Modifier la table .Vous pouvez fermer ce panneau à chaque instant pour mieux voir votre table de rapport en sélectionnant le bouton Fermer .
Dimensions
Sous Dimensions , choisissez le type de vue et la dimension pour regrouper les données. Pour afficher vos dimensions, vous avez deux options :
- Table statique - Affichez vos données dans une table standard, en séparant vos dimensions par colonnes.
- Table dynamique - Affichez vos données à l'aide de lignes de dimensions imbriquées. Vous pouvez personnaliser la façon dont vous synthétiser, trier ou organiser votre rapport.
Pour ajouter plusieurs dimensions à un rapport, sélectionnez + Ajouter , puis choisissez une autre dimension. Sélectionnez
pour supprimer une dimension, ou
à côté de Colonnes pour supprimer toutes les dimensions sélectionnées. Vous devez sélectionner au moins une dimension pour créer un rapport.
Sélectionnez et déplacez
 pour modifier l'ordre des dimensions dans votre rapport.
pour modifier l'ordre des dimensions dans votre rapport.
Pour des informations détaillées sur les dimensions, utilisez notre Glossaire des dimensions Datascape.
Métriques
Sous Métriques , choisissez la métrique ou l'événement que vous souhaitez mesurer. Utilisez le champ Recherche pour trouver des métriques ou des événements, ou utilisez les catégories pour accéder à la métrique que vous souhaitez mesurer. En fonction de la métrique que vous sélectionnez, vous devrez peut-être choisir des options supplémentaires. Par exemple, Événements vous permet de choisir dans votre liste d'événements. Vous pouvez sélectionner autant de résultats que vous le souhaitez à partir de la liste. Pour sélectionner plusieurs éléments consécutifs, choisissez un premier élément, maintenant la touche Maj de votre clavier enfoncée, puis sélectionnez le dernier élément à inclure. Les catégories disponibles sont les suivantes :
- KPI attendus
- Performance en cohortes
- SKAdNetwork
- Fraude
- qualifiers
- Métriques de revenus publicitaires agrégées
- Métriques personnalisées
Pour ajouter plusieurs métriques à un rapport, sélectionnez + Ajouter , puis choisissez une autre métrique. Sélectionnez
pour supprimer une métrique, ou
à côté de Colonnes pour supprimer toutes les métriques sélectionnées. Vous devez sélectionner au moins une métrique pour créer un rapport.
Sélectionnez et déplacez
 pour modifier l'ordre des métriques dans votre rapport.
pour modifier l'ordre des métriques dans votre rapport.
Exemples :
- Si vous choisissez la métrique
Clicks, vous devez choisir sa source de données. - Si vous choisissez la métrique
Cohort Size, vous devez indiquer la période de la cohorte. Vous pouvez choisir plusieurs périodes de cohorte. Lorsque vous choisissez plusieurs périodes de cohorte pour la métriqueCohort Size, chaque métrique est ajoutée séparément à une liste de métriques.
Pour des informations détaillées sur les dimensions, utilisez notre Glossaire des métriques Datascape.
Graphiques
Sélectionnez  Graphiques pour visualiser l'évolution dans le temps de vos métriques et événements in-app. Vous pouvez personnaliser la visualisation des données à l'aide de plusieurs métriques et dimensions dans Datascape.
Graphiques pour visualiser l'évolution dans le temps de vos métriques et événements in-app. Vous pouvez personnaliser la visualisation des données à l'aide de plusieurs métriques et dimensions dans Datascape.
Utilisez la vue horizontale ( ) pour afficher les graphiques en pleine largeur, l'un sur l'autre.
) pour afficher les graphiques en pleine largeur, l'un sur l'autre.
Il existe deux façons d'afficher vos données représentées dans des graphiques :
- À l'aide des filtres de tables . Importez des métriques et des dimensions à partir de la vue tabulaire pour générer le graphique. Toute modification apportée à la vue tabulaire entraîne la mise à jour automatique du graphique. Pour créer un graphique à l'aide des filtres de tables, utilisez l'option Appliquer les filtres de table .
- En sélectionnant vos filtres préférés . Définissez les filtres de votre choix, en fonction de votre cas d'utilisation. Consultez la section Modifier les graphiques pour en savoir plus.
Votre vue en diagramme affiche les informations suivantes :
Votre dimension sélectionnée sur l'axe X. Vous pouvez sélectionner jusqu'à deux dimensions. Si vous sélectionnez plus d'une dimension, Datascape utilise la logique suivante :
- Les dimensions temporelles ont toujours la priorité.
- Dans les autres cas, la première dimension sélectionnée est prioritaire.
Vous avez sélectionné des métriques sur l'axe Y. Consultez types de métriques pour en savoir plus sur les métriques et leurs restrictions.
La visualisation des données de votre métrique présentée sous la forme de lignes et/ou de barres.
Types de métriques
Pour exploiter au mieux les graphiques, les métriques sont divisées en différents types. Datascape peut ainsi proposer une meilleure représentation de vos données. Par exemple, imaginons que vous souhaitez afficher le nombre d'installations d'applications au cours d'une période donnée sur une ligne chronologique. Dans le même temps, vous souhaitez visualiser les revenus in-app pour la même période, représentés sous la forme de barres.
Voici les types de métriques disponibles :
| Type de métrique | Description | Métrique d'exemple |
|---|---|---|
| Nombre | Utilise des nombres pour représenter les données sur l'axe Y. | Installations |
Devise  | Utilise des montants, exprimés dans la devise définie pour votre application, sur l'axe Y. | Revenus IAP |
Pourcentage  | Utilise des montants en pourcentage pour représenter les données sur l'axe Y. | Fidélisation (période de la cohorte) |
Modifier les graphiques
Pour modifier votre sélection de métriques dans le graphique, procédez comme suit dans la page de votre rapport :
- Sélectionnez Graphiques , puis
 pour le graphique que vous souhaitez modifier.
pour le graphique que vous souhaitez modifier. - Dans la section Métriques affichées sous forme de lignes , ajoutez des métriques à l'aide du bouton + (Ajouter une métrique).
- Dans la section Métriques affichées sous forme de barres , ajoutez des métriques à l'aide du bouton + (Ajouter une métrique).
- Dans la section Dimensions , ajoutez jusqu'à deux dimensions en sélectionnant le bouton + (Ajouter une dimension).
- Sélectionnez TERMINÉ .
Filtrer les données
Datascape vous permet de sélectionner(à l'aide de leur nom) certains éléments du graphique pour les analyser.
Lorsque vous ajoutez plusieurs dimensions, vous pouvez sélectionner un filtre prédéfini pour afficher plusieurs éléments de métrique par dimension dans le graphique. Filtres disponibles :
- Tout
- Top 5 (par défaut)
- Top 10
- 5 derniers
- 10 derniers
Sélectionnez Tout dans la liste pour afficher tous les éléments d'une dimension sélectionnée. Pour réaliser une sélection personnalisée :
Sélectionnez Tout .
- Si la liste d'éléments est courte, sélectionnez ceux que vous souhaitez afficher en sélectionnant leur nom.
- Si la liste est longue, sélectionnez le bouton affichant le nombre d'éléments restants. Par exemple : +14 .
Recherchez votre élément préféré par nom de métrique ou nom de dimension, ou sélectionnez-le directement dans la liste.
Sélectionnez Fermer .
Configuration des données
Choisissez les paramètres appropriés pour déterminer les données utilisées pour créer votre rapport. Pour plus d'informations, consultez Configurer votre vue.
Structure du rapport
Il s'agit de la façon dont votre rapport est structuré :
- Les dimensions que vous sélectionnez lors de la création du rapport sont toujours affichées dans les premières colonnes de la table.
- Les colonnes suivantes affichent les données des métriques que vous avez sélectionnés.
Il existe deux options pour configurer et afficher vos données dans le rapport :
Table statique
La table statique est l'option par défaut pour afficher vos données de rapport. Vous pouvez ajouter plusieurs dimensions et modifier leur ordre, comme décrit dans la section des dimensions. Une table statique présente les dimensions par colonne, ainsi que les métriques sélectionnées. Vous pouvez analyser vos données pour obtenir un résultat plus granulaire.
Explorer en détail vos données
Utilisez la fonction d'exploration pour obtenir des insights granulaires en appliquant des filtres aux dimensions suivantes :
Dimensions réseau :
Channel>Campaign name>Adgroup name>Ad nameCampaign ID>Adgroup name>Ad name
Dimensions d'attribution :
Network (Attribution)>Campaign (Attribution)>Adgroup (Attribution)>Creative (Attribution)
Activer l'exploration en détail
Pour vérifier si vos données prennent en charge la fonction d'exploration en détail, procédez comme suit :
- Avec la souris, survolez la ligne d'une dimension du rapport. Un lien apparaît sur le nom si l'exploration en détail est disponible.
- Sélectionnez le lien pour explorer en détail vos données.
Dès que vous commencez à explorer une dimension, l'icône  apparaît à côté de cette dimension sous Modifier la table > Dimensions . Cette icône indique que la fonctionnalité d'exploration est active. La dimension explorée en détail apparaît également à côté de la dimension sélectionnée originellement.
apparaît à côté de cette dimension sous Modifier la table > Dimensions . Cette icône indique que la fonctionnalité d'exploration est active. La dimension explorée en détail apparaît également à côté de la dimension sélectionnée originellement.
Quitter l'exploration en détail
Pour quitter la fonctionnalité d'exploration en détail, réalisez l'une des opérations suivantes :
- Sélectionnez l'icône
 à côté de la dimension sous Modifier la table > Dimensions .
à côté de la dimension sous Modifier la table > Dimensions . - Utilisez la barre de navigation pour revenir à la dimension que vous exploriez en détail.
Tableau croisé dynamique
Une table dynamique permet d'arranger, de restructurer ou de grouper vos données. Vous pouvez personnaliser l'ordre d'imbrication des dimensions et appliquer des filtres pour chacune d'elles, ce qui vous permet de vous centrer sur les éléments les plus importants de vos campagnes. Une table dynamique permet de :
- Gérer des colonnes et des lignes contenant des données utiles.
- Faire pivoter des dimensions pour faciliter l'extraction d'insights significatifs.
- Appliquer des filtres sur vos dimensions préférées pour mieux cibler vos données.
Configurer la table dynamique
Suivez les instructions suivantes pour personnaliser la table de visualisation de vos données :
- Dans le panneau droit, sélectionnez
 Modifier la table > Dimensions .
Modifier la table > Dimensions . - Sélectionnez l'option Table statique .
- Ajoutez ou supprimez vos dimensions préférées comme décrit dans la section des dimensions.
- Sélectionnez et déplacez
 pour modifier l'ordre des dimensions dans votre rapport.
pour modifier l'ordre des dimensions dans votre rapport.
Dès que vous modifiez l'ordre des dimensions, la table se reconstruit automatiquement pour afficher l'ordre de la nouvelle dimension.
Utiliser la table statique
Après avoir modifié l'ordre des dimensions, interagissez avec la table pour obtenir une représentation approfondie de vos données.
Dans les lignes de dimension, sélectionnez  pour en développer le contenu et afficher les dimensions imbriquées. Vous pouvez continuer de développer le contenu pour le nombre de dimensions que vous avez sélectionnés. Par exemple, si vous avez sélectionné les dimensions Canal, App et Nom de campagne , vous pouvez accéder à deux niveaux, des canaux aux apps et des apps au nom de campagne.
pour en développer le contenu et afficher les dimensions imbriquées. Vous pouvez continuer de développer le contenu pour le nombre de dimensions que vous avez sélectionnés. Par exemple, si vous avez sélectionné les dimensions Canal, App et Nom de campagne , vous pouvez accéder à deux niveaux, des canaux aux apps et des apps au nom de campagne.
Vous pouvez revenir à la configuration de la table dynamique pour apporter d'autres modifications. Ajoutez, supprimez ou modifiez l'ordre d'imbrication de vos dimensions. Souvenez-vous de sélectionner Recharger les données après toute modification.
Sélectionner des périodes
Vous pouvez afficher vos données sur une période spécifique ou comparer des données entre différentes périodes. Voici deux exemples qui présentent l'aspect des données lorsque vous sélectionnez une période ou deux périodes pour comparaison.
➡️ Étape suivante : Utiliser et gérer votre rapport
 à côté de Rapports .
à côté de Rapports . pour modifier l'ordre des dimensions dans votre rapport.
pour modifier l'ordre des dimensions dans votre rapport.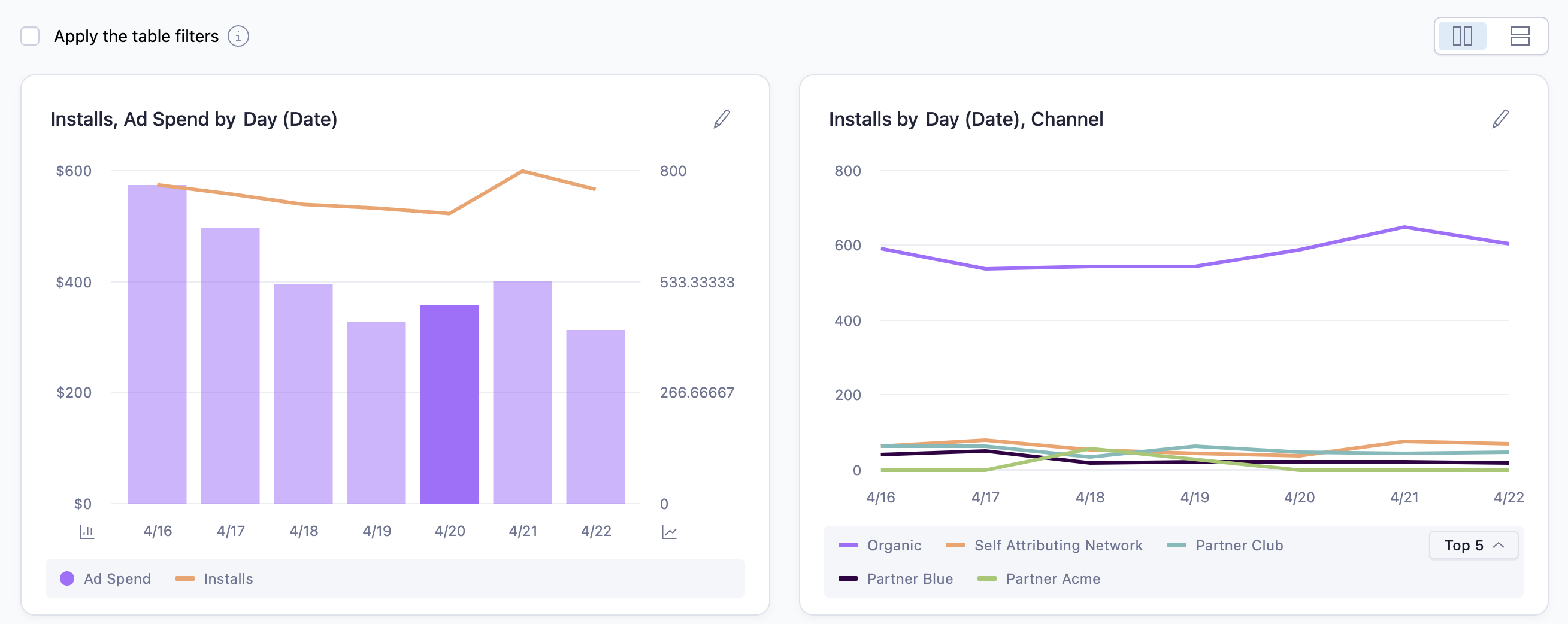

 pour le graphique que vous souhaitez modifier.
pour le graphique que vous souhaitez modifier.
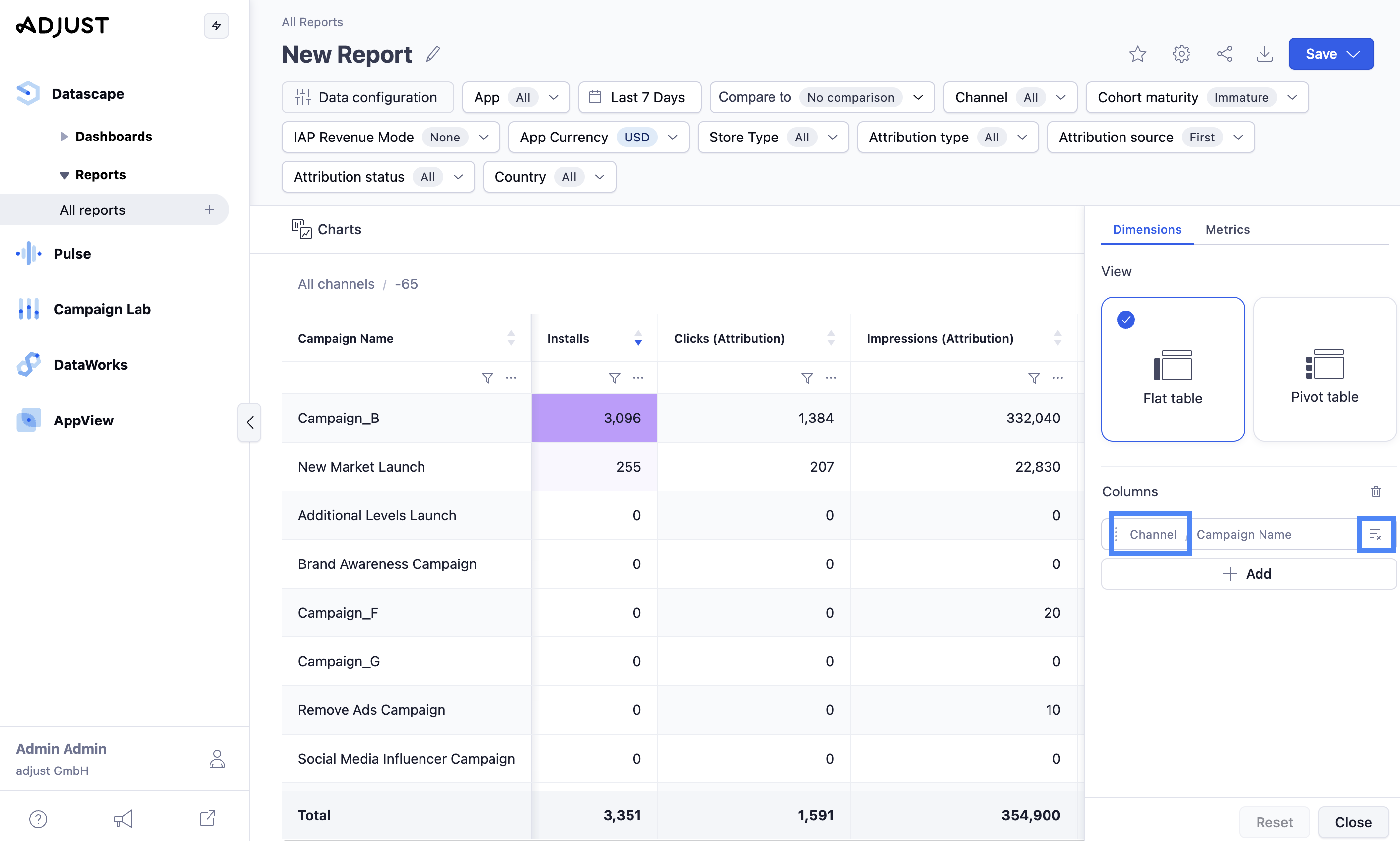
 Modifier la table > Dimensions .
Modifier la table > Dimensions .


