Usar e gerenciar seu relatório
Uma vez que você tenha configurado um novo relatório, leia o artigo para aprender como pode usar e gerenciar o seu relatório.
Aplicar mapas de calor a colunas de métricas
Use a opção de mapa de calor colorido em suas colunas de métricas para visualizar os valores mais altos e mais baixos de uma métrica específica em comparação com as dimensões selecionadas.
Para aplicar um mapa de calor colorido a uma coluna, siga estas etapas:
- Selecione a coluna em que deseja aplicar o mapa de calor.
- Selecione Mapa de calor e escolha a cor.
Agora seu mapa de calor está visível. Tons escuros indicam valores mais altos e tons claros indicam valores mais baixos.
É possível aplicar mapas de calor coloridos a várias colunas de métricas no relatório. Para remover um mapa de calor colorido da coluna, selecione a coluna, em seguida, Mapa de calor colorido, e selecione depois Sem mapa de calor.
Filtrar por condição
Selecione  em qualquer coluna de uma tabela para filtrar a visualização dos dados. Selecione Adicionar condição para adicionar múltiplas condições de filtro.
em qualquer coluna de uma tabela para filtrar a visualização dos dados. Selecione Adicionar condição para adicionar múltiplas condições de filtro.
Quando você filtra por condição, é possível aplicar quantas condições quiser. Se você usar tabelas dinâmicas para visualizar o relatório, poderá aplicar essas condições a uma dimensão específica. Há dois tipos de condições disponíveis: baseadas em nomes ou em valores. Você pode usar qualquer combinação desses tipos em um único filtro.
- Condições baseadas em nomes filtram pelos valores de "nome" em uma dimensão.
Exemplo: Texto contém Creative_C
- Condições baseadas em valor filtram um valor de KPI ligado a uma dimensão.
Exemplo: Maior do que 1000
Ao adicionar filtros nas colunas, certifique-se de usar a sintaxe correta. Use a tabela abaixo como referência.
| Opções de condições | |
|---|---|
| Filtros de dimensões |
Combine condições para a filtragem mais granular. Filtro de exemplo: Contém: "Canal A", Contém: "Canal B", Não contém: "Canal C". Exibe campanhas com ambos canais A e B, mas não com o Canal C. Resultado: exibe campanhas com ambos Canal A e B, mas não com o Canal C. |
| Filtros de métricas |
Você também pode combinar filtros para ver intervalos de valores. Examplo de filtro: Maior do que: 100, Menos do que ou igual a 1000. Resultados: exibe linhas com valores entre 101 e 1000. |
Gerenciar seu relatório
Você pode realizar diferentes tarefas com o relatório com base no status de salvamento.
Antes de salvar seu relatório
Antes de salvar seu relatório em Todos os relatórios, você pode fazer o seguinte:
- Selecione
 para copiar um link para o seu relatório. Seu relatório inclui sua seleção de gráficos e mapa de calor colorido. Você pode compartilhar esse link com um stakeholder.
para copiar um link para o seu relatório. Seu relatório inclui sua seleção de gráficos e mapa de calor colorido. Você pode compartilhar esse link com um stakeholder. - Selecione
 para baixar o relatório exibido como um arquivo CSV.
para baixar o relatório exibido como um arquivo CSV.
Salvar seu relatório
Para salvar seu relatório em Todos os relatórios:
Selecione

Insira um nome para o seu relatório.
Selecione suas configurações para compartilhamento:
- Privado (padrão): disponível apenas para você na lista do relatório
- Público: disponível para qualquer um da equipe na lista do relatório
Selecione Salvar.
Após salvar seu relatório
Após salvar seu relatório em Todos os relatórios, você pode fazer o seguinte:
Selecione
 para adicionar seu relatório aos favoritos na barra lateral. Assim, você pode acessá-lo facilmente.
para adicionar seu relatório aos favoritos na barra lateral. Assim, você pode acessá-lo facilmente.Selecione
 para realizar as seguintes tarefas:
para realizar as seguintes tarefas:- Renomear o relatório
- Modificar as configurações de visibilidade do relatório
- Excluir o relatório
Selecione
 para copiar um link para o seu relatório, que terá incluída sua seleção de gráficos. Você pode compartilhar esse link com um stakeholder.
para copiar um link para o seu relatório, que terá incluída sua seleção de gráficos. Você pode compartilhar esse link com um stakeholder.Selecione
 para baixar o relatório exibido como um arquivo CSV.
para baixar o relatório exibido como um arquivo CSV.Se quiser fazer alguma alteração em um relatório salvo, você precisa selecionar Recarregar dados para atualizá-lo. Depois, faça o seguinte:
- Selecione Salvar para salvar as alterações no relatório.
- Selecione Salvar como novo relatório para criar um novo relatório em Todos os relatórios.
Enviar emails pré-agendados
Com emails pré-agendados, é possível escolher a frequência em que você recebe e-mails automatizados contendo seu relatório, garantindo que as atualizações sejam pontuais e consistentes. Os benefícios de usar os emails pré-agendados são:
- Eficiência: eles eliminam a necessidade de distribuir manualmente os relatórios, fazendo com que os usuários se concentrem em tarefas mais estratégicas ao mesmo tempo em que garantem o recebimento de atualizações pontuais por todas as partes interessadas.
- Comunicação consistente: ao pré-agendar seus e-mails com relatórios, você estabelece um canal de comunicação confiável e consistente.
- Planejamento estratégico: facilita o planejamento estratégico ao oferecer uma entrega regular de insights de dados. Você pode analisar tendências ao longo do tempo, tomar decisões bem informadas e ajustar estratégias com base em atualizações recorrentes.
Os emails pré-agendados estão inclusos em todas as contas da Adjust para até cinco relatórios. Se quiser aumentar o número de e-mails pré-agendados, falo com seu representante da Adjust ou escreva para support@adjust.com.
Habilitar os e-mails pré-agendados no seu relatório
Para começar a receber e-mails pré-agendados, siga as instruções abaixo:
Selecione Enviar como um relatório agendado (
 ).
).Selecione a frequência em que deseja receber os e-mails.
- Diariamente: executado a cada 24 horas. Você pode selecionar qualquer horário no fuso UTC.
- Semanal: executado a cada 7 dias. Você pode selecionar mais de um dia da semana e horário no fuso UTC.
- Mensal: executado a cada mês. Você pode selecionar mais de um dia do mês e horário no fuso UTC.
Insira o endereço de e-mail dos destinatários. Pelo menos um endereço de e-mail é necessário.
(Opcional) Se quiser inserir outras pessoas em cópia, use os campos Cc e Bcc para inserir mais contatos de destinatários.
Selecione Salvar alterações .
Remover os e-mails pré-agendados no seu relatório
Para parar de receber emails pré-agendados de um relatório:
- Selecione Enviar como um relatório agendado (
 ).
). - Selecione
Remover e confirme sua seleção.
- Selecione Salvar alterações .


 para copiar um link para o seu relatório. Seu relatório inclui sua seleção de gráficos e mapa de calor colorido. Você pode compartilhar esse link com um stakeholder.
para copiar um link para o seu relatório. Seu relatório inclui sua seleção de gráficos e mapa de calor colorido. Você pode compartilhar esse link com um stakeholder. para baixar o relatório exibido como um arquivo CSV.
para baixar o relatório exibido como um arquivo CSV.
 para adicionar seu relatório aos favoritos na barra lateral. Assim, você pode acessá-lo facilmente.
para adicionar seu relatório aos favoritos na barra lateral. Assim, você pode acessá-lo facilmente. para realizar as seguintes tarefas:
para realizar as seguintes tarefas: ).
).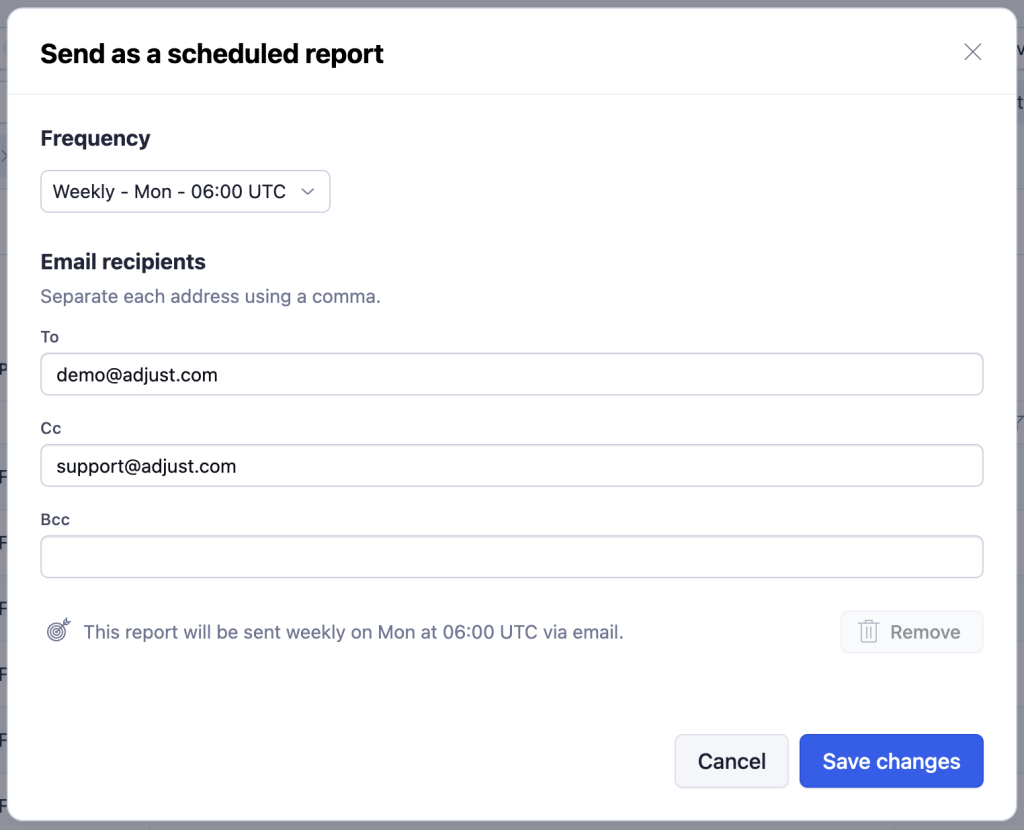
 ).
).