Adicionar um relatório
Crie um relatório personalizado em forma de tabela com as métricas e dimensões mais importantes para você. Use também gráficos no seu relatório para visualizar seus dados e obter insights importantes.
Introdução
Antes de configurar esse relatório, certifique-se de que você definiu a configuração de dados apropriada. Para mais informações, leia mais sobre como Configurar a visualização.
Para adicionar um relatório, siga estas etapas:
No painel de navegação à esquerda, execute uma destas ações:
- Selecione
 ao lado de Relatórios.
ao lado de Relatórios. - Acesse Todos os relatórios e selecione Novo relatório.
- Selecione
No painel do lado direito, você pode escolher as métricas que quer mensurar e as dimensões nas quais quer agrupar os dados.
- Em Dimensões, escolha o tipo de visão e as dimensões nas quais gostaria de agrupar os dados.
- Em Métricas, selecione as métricas que você quer mensurar.
Selecione Gráficos para visualizar como as suas métricas principais e eventos in-app sofrem alterações com o tempo. Confira Gráfico para mais informações.
Se você alterar as dimensões, métricas ou configurações, será necessário selecionar Recarregar dados para gerar o relatório novamente.
Selecione Salvar na seção no topo ao lado direito da página para salvar seu relatório. Você deve salvar seu relatório para que fique disponível na página Todos os relatórios. Para mais informações, confira Gerenciar seu relatório.
Dê um nome ao seu relatório.
Selecione suas configurações de visibilidade:
- Privado (padrão): disponível apenas para você na lista do relatório
- Público: disponível para qualquer um da equipe na lista do relatório
Selecione Salvar.
Você criou e salvou com sucesso um novo relatório.
Dimensões e métricas
Escolha as métricas que você quer mensurar e as dimensões nas quais quer agrupá-las.
Para abrir o painel de dimensões e métricas, selecione Editar tabela. Você pode escolher fechá-lo a qualquer momento para ter uma visão melhor da sua tabela de relatórios selecionando o botão Fechar.
Dimensões
Em Dimensões, escolha o tipo de visão e a dimensão na qual você gostaria de agrupar os dados. Há duas opções para visualizar suas dimensões:
- Tabela simples: visualize seus dados como uma tabela regular, separando as dimensões selecionadas por colunas.
- Tabela dinâmica: visualize seus dados com linhas de dimensão aninhadas. Você pode personalizar como resumir, classificar ou organizar seu relatório.
Para adicionar múltiplas dimensões ao relatório, selecione + Adicionar e escolha outra dimensão. Selecione
ao lado do nome para deletar uma dimensão ou selecione
próximo à Colunas para deletar todas as dimensões selecionadas. É necessário selecionar pelo menos uma dimensão para criar um relatório.
Selecione e mova
 para alterar a ordem das dimensões em seu relatório.
para alterar a ordem das dimensões em seu relatório.
Para informações mais detalhadas sobre as dimensões, use nosso glossário de dimensões do Datascape.
Métricas
Em Métricas, escolha a métrica ou evento que gostaria de mensurar. Use o campo de Busca para buscar métricas ou eventos ou use as categorias para ir direto à métrica que você quer mensurar. Com base na métrica selecionada, você pode ter que escolher opções adicionais. Por exemplo, Eventos permite escolher na sua lista de eventos. Você pode selecionar quantos resultados precisar na lista. É possível escolher vários itens consecutivos. Para isso, selecione um item, mantenha pressionada a tecla Shift no teclado e, em seguida, selecione o último item que você deseja incluir. As seguintes categorias estão disponíveis:
- KPIs de resultados
- Desempenho da coorte
- SKAdNetwork
- Fraude
- Qualificadores
- Métricas de receita de anúncios agregadas
- Métricas personalizadas
Para adicionar múltiplas métricas ao relatório, selecione + Adicionar e escolha outra métrica. Selecione
ao lado do nome para deletar uma métrica ou selecione
próximo à Colunas para deletar todas as métricas selecionadas. É necessário selecionar pelo menos uma métrica para criar um relatório.
Selecione e mova
 para alterar a ordem das métricas no relatório.
para alterar a ordem das métricas no relatório.
Exemplos:
- Se você escolher a métrica
Clicks, é necessário selecionar sua fonte de dados. - Caso escolha a métrica tamanho da coorte ou
Cohort Size, deverá selecionar o período da coorte. É possível escolher vários períodos para a métrica. Ao escolher múltiplos períodos da coorte paraCohort Size, cada métrica é adicionada separadamente à lista.
Para informações mais detalhadas sobre as métricas, use nosso Glossário de métricas do Datascape.
Gráficos
Selecione  Gráficos para visualizar como as suas métricas principais e eventos in-app sofrem alterações com o tempo. No Datascape, você pode personalizar a visualização dos dados usando múltiplas métricas e dimensões.
Gráficos para visualizar como as suas métricas principais e eventos in-app sofrem alterações com o tempo. No Datascape, você pode personalizar a visualização dos dados usando múltiplas métricas e dimensões.
Use a visualização horizontal ( ) para ver os gráficos no tamanho real, um abaixo do outro.
) para ver os gráficos no tamanho real, um abaixo do outro.
Há duas formas de visualizar seus dados representados nos gráficos:
- Usando os filtros da tabela. .Eles importam métricas e dimensões da visualização de tabela para gerar o gráfico. Qualquer alteração na visualização em tabela atualiza automaticamente o gráfico. Para criar um gráfico usando os filtros da tabela, marque a opção Aplicar os filtros da tabela.
- Selecionando os filtros de sua preferência. Defina os filtros por caso de uso. Consulte a seção Editar gráficos para saber mais.
Sua visualização em gráfico mostra o seguinte:
Sua dimensão selecionada no eixo X. Você pode selecionar até duas dimensões. Se você selecionar mais de uma dimensão, o Datascape usa a seguinte lógica:
- As dimensões relacionadas ao tempo são sempre prioridade.
- Em outros casos, a primeira dimensão selecionada terá prioridade.
Suas métricas selecionadas no eixo Y. Veja os tipos de métricas para saber mais sobre elas e suas restrições.
Sua visualização de dados das métricas, apresentadas como linhas e/ou colunas.
Tipos de métrica
Para aproveitar os gráficos ao máximo, as métricas são divididas em tipos diferentes. Esses tipos permitem que o Datascape faça uma representação mais robusta dos seus dados. Por exemplo, você quer ver o número de instalações do aplicativo em um período específico representado em uma linha do tempo. Ao mesmo tempo, você quer visualizar a receita in-app para esse mesmo período, representada em colunas.
Estes são os tipos de métricas disponíveis:
| Tipo de métrica | Descrição | Exemplo de métrica |
|---|---|---|
Número  | Usa números como representação de dados no eixo Y. | Instalações |
Moeda  | Usa quantias da moeda definida no seu aplicativo no eixo Y. | Receita IAP (in-app) |
Porcentagem  | Usa porcentagens como representação de dados no eixo Y. | Retençāo (período da coorte) |
Como editar os gráficos
Para modificar sua seleção de métricas no gráfico, siga estes passos na sua página do relatório:
- Selecione Gráficos e depois
 para o gráfico que quiser modificar.
para o gráfico que quiser modificar. - Na seção Métricas exibidas como linhas, adicione métricas selecionando o botão + (Adicionar uma métrica).
- Na seção Métricas exibidas como colunas, adicione métricas selecionando o botão + (Adicionar uma métrica).
- Na seção Dimensões, adicione até duas dimensões selecionando o botão + (Adicionar uma dimensão).
- Selecione Concluído.
Como filtrar dados
O Datascape permite que você escolha itens específicos para analisar no gráfico ao selecionar seus nomes.
Ao adicionar mais de uma dimensão, você pode selecionar um filtro predefinido para exibir um número de itens de métrica por dimensão no gráfico. Filtros disponíveis:
- Todos
- Top 5 (padrão)
- Top 10
- 5 inferiores
- 10 inferiores
Ao selecionar Todos na lista, você consegue ver todos os itens da dimensão escolhida. Para fazer uma seleção personalizada:
Selecione Todos.
- Se a lista de itens for curta, você pode escolher quais elementos quer exibir selecionando seus nomes.
- Se a lista for longa, selecione o botão exibindo o número de itens restantes. Por exemplo: +14.
Encontre seu item de preferência buscando pelo nome da métrica ou da dimensão, ou ainda selecionando-o direto na lista.
Selecione Fechar.
Configuração de dados
Escolha as configurações apropriadas para determinar quais dados serão usados para criar seu relatório. Para mais informações, leia sobre como configurar a visualização.
Estrutura do relatório
Seu relatório é estruturado da seguinte maneira:
- As dimensões selecionadas ao criar o relatório sempre são exibidas como as primeiras colunas da tabela.
- As colunas a seguir mostram os dados das métricas selecionadas.
Há duas opções para configurar e visualizar seus dados no relatório:
Tabela simples
Tabela simples é uma opção padrão para visualizar seus dados de relatório. Você pode adicionar mais do que uma dimensão e alterar sua ordem como descrito na seção de dimensões. Uma tabela simples apresenta as dimensões por coluna assim como todas as métricas selecionadas. Você pode entrar em detalhes nos seus dados para obter um resultado mais granular.
Analise seus dados em detalhes
Use a funcionalidade de detalhamento para obter mais insights granulares filtrando nas seguintes dimensões:
Dimensões de rede:
Channel>Campaign name>Adgroup name>Ad nameCampaign ID>Adgroup name>Ad name
Dimensões de atribuição:
Network (Attribution)>Campaign (Attribution)>Adgroup (Attribution)>Creative (Attribution)
Ativar detalhamento
Para confirmar se os seus dados são compatíveis com a funcionalidade de detalhamento, faça o seguinte:
- Passe o mouse sobre a linha para a dimensão no relatório. Um link aparece no nome se o detalhamento está disponível.
- Selecione o link para conferir detalhes sobre seus dados.
Assim que você entrar em detalhes de uma dimensão, o ícone  aparecerá próximo à dimensão em Editar tabela > Dimensões. Esse ícone indica que a funcionalidade de detalhamento está ativa. A dimensão detalhada também aparecerá ao lado da dimensão selecionada originalmente.
aparecerá próximo à dimensão em Editar tabela > Dimensões. Esse ícone indica que a funcionalidade de detalhamento está ativa. A dimensão detalhada também aparecerá ao lado da dimensão selecionada originalmente.
Sair do detalhamento
Para sair da função de detalhamento, execute uma destas ações:
- Selecione o ícoe
 ao lado da dimensão em Editar tabela > Dimensões.
ao lado da dimensão em Editar tabela > Dimensões. - Use a navegação estrutural para voltar à dimensão a partir da qual você havia feito o detalhamento.
Tabela dinâmica
Uma tabela dinâmica serve como uma ferramenta dinâmica para organizar, reestruturar ou agrupar seus dados. É possível personalizar a ordem de aninhamento das dimensões e aplicar filtros a cada uma delas, o que permite que você se concentre no que é importante para suas campanhas. Os benefícios de usar a tabela dinâmica são:
- Gerenciar linhas ou colunas extensivas que contêm dados úteis.
- Fazer a rotação das dimensões para facilitar a extração de insights significativos.
- Aplicar filtros em suas dimensões preferidas para restringir seus dados.
Configurar a tabela dinâmica
Siga estas instruções para personalizar sua tabela de visualização de dados:
- No painel do lado direito, selecione
 Editar tabela > Dimensões.
Editar tabela > Dimensões. - Selecione a opção Tabela dinâmica.
- Adicione ou exclua suas dimensões preferidas como descrito na seção de dimensões.
- Selecione e mova
 para alterar a ordem das dimensões em seu relatório.
para alterar a ordem das dimensões em seu relatório.
Cada vez que você altera a ordem das dimensões, a tabela se reestrutura para mostrar a nova ordem das dimensões.
Usar a tabela dinâmica
Após fazer ajustes na ordem das dimensões, interaja com a tabela para obter uma representação mais detalhada de seus dados.
Nas linhas de dimensão, selecione  para expandir seu conteúdo e visualizar as dimensões aninhadas. Você pode continuar expandindo o conteúdo para o número de dimensões selecionadas. Por exemplo, se você selecionou as dimensões de Canal, App e Nome de campanha, pode avançar dois níveis, de canais para aplicativos e de aplicativos para nome de campanha.
para expandir seu conteúdo e visualizar as dimensões aninhadas. Você pode continuar expandindo o conteúdo para o número de dimensões selecionadas. Por exemplo, se você selecionou as dimensões de Canal, App e Nome de campanha, pode avançar dois níveis, de canais para aplicativos e de aplicativos para nome de campanha.
Você pode voltar à configuração da tabela dinâmica para fazer alterações. Adicione, exclua ou altere a ordem de aninhamento das suas dimensões. Lembre-se de selecionar Recarregar dados após qualquer alteração.
Selecionar períodos de tempo
Você pode visualizar seus dados para um período de tempo específico ou comparar dados entre períodos. Aqui estão dois exemplos que ilustram como os dados aparecem após a seleção de um período de tempo ou selecionando dois períodos para comparar.
➡️ A seguir: Usar e gerenciar seu relatório
 ao lado de Relatórios.
ao lado de Relatórios. para alterar a ordem das dimensões em seu relatório.
para alterar a ordem das dimensões em seu relatório.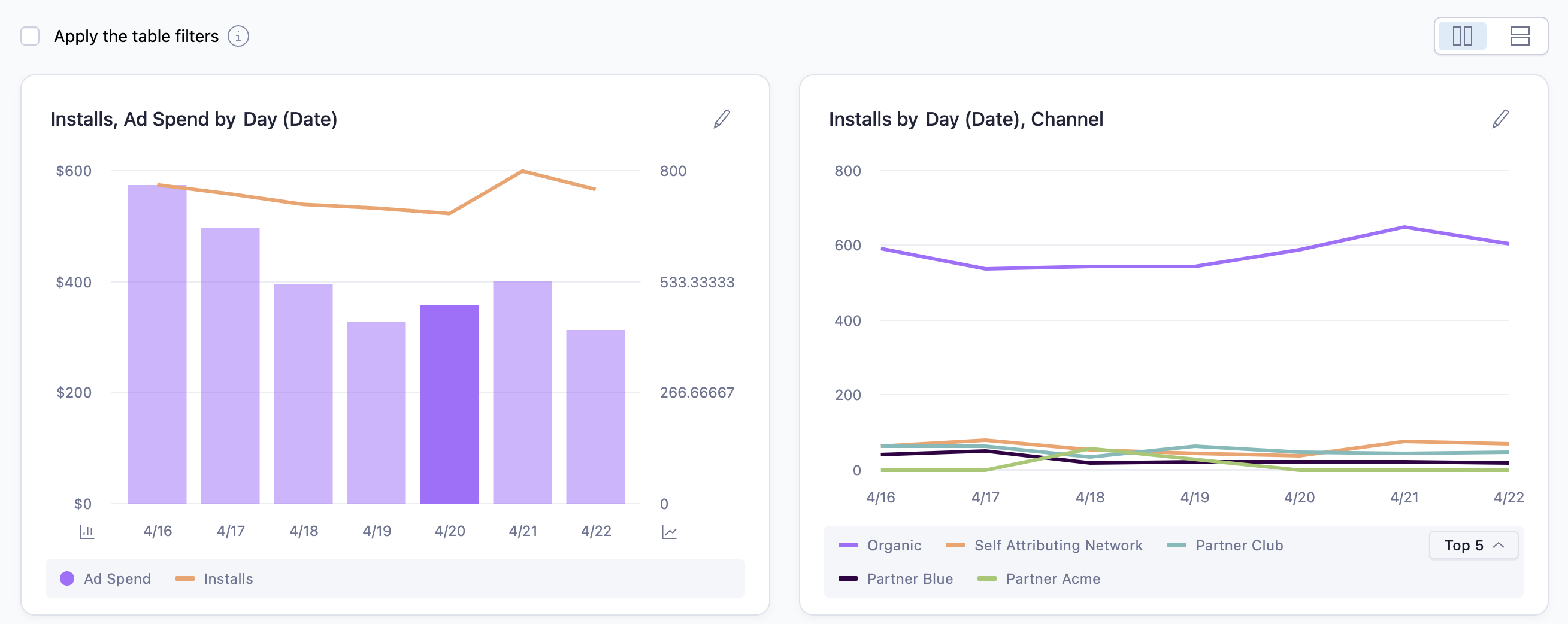

 para o gráfico que quiser modificar.
para o gráfico que quiser modificar.
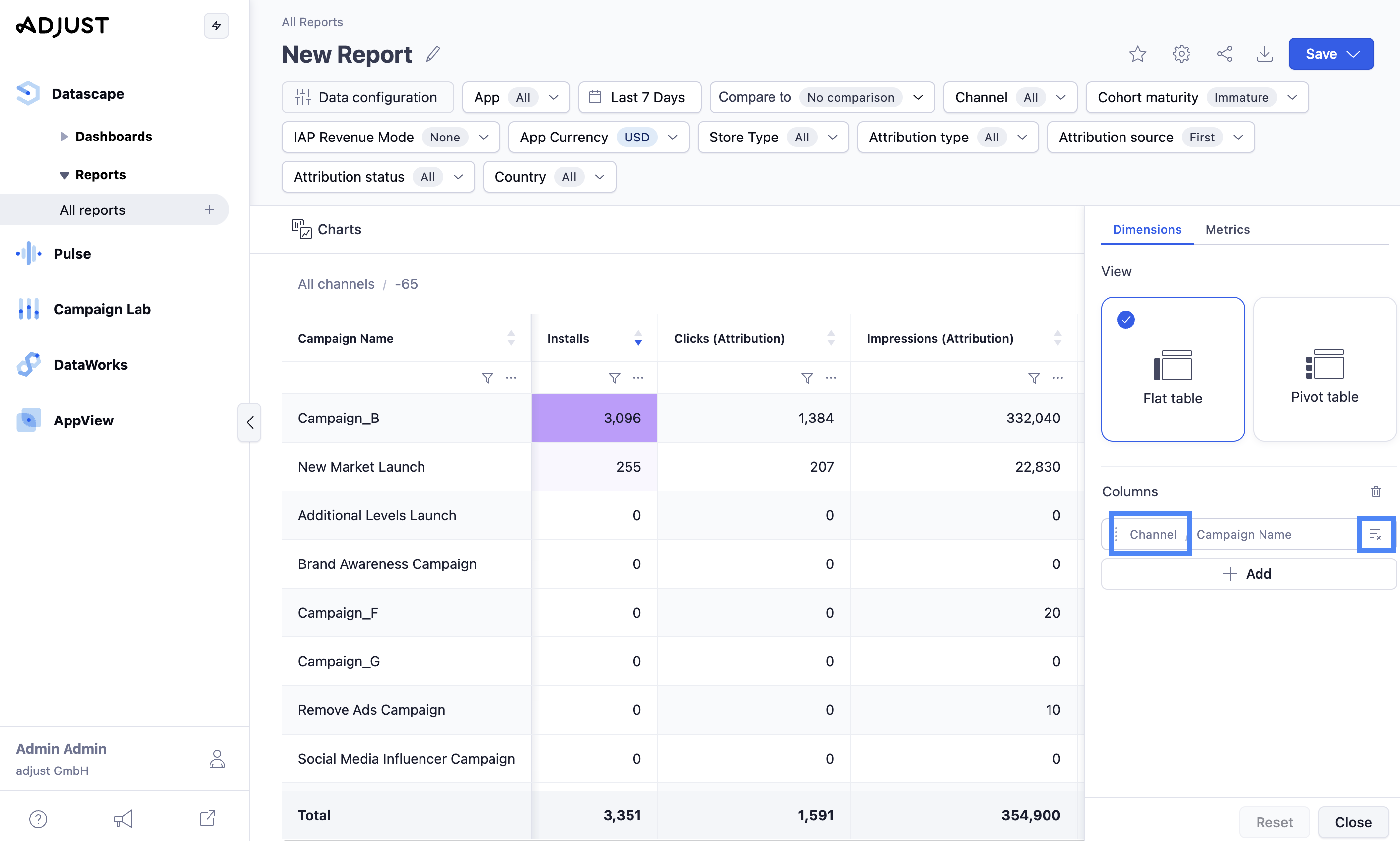
 Editar tabela > Dimensões.
Editar tabela > Dimensões.


