Olağandışı durum bildirimleri
Pulse'ın Olağandışı durum bildirimleri ile verilerinizdeki olağandışı ya da beklenmeyen sapmaları belirleyebilirsiniz. Pulse, seçilen metriğe dayalı olarak bir anomali tanımlama aralığı tanımlamak için istatistiksel bir araç uygular. Geçmiş veriler ve standart sapmadan hesaplanan hareketli bir ortalamayı kullanarak güven aralığı adı verilen üst ve alt eşiklere sahip bir değer aralığı oluşturur.
Önceki günlerin hareketli ortalamaları, bugün için beklenen bir değer görevi görür. Sonrasında Adjust, tahmini bir değerin ön tanımlı güven aralığında olup olmadığını analiz eder. Bu güven aralığı aslında bir aralıktır ve burada beyaz içindeki veri noktalarının beklenen , aralığın dışında kalan noktaları ise anomali olarak kabul edilir.
Olağandışı durum bildirimlerini kullanarak:
- Sorunları erken tespit edin: Attribution verilerindeki düzensizlikleri hızla belirleyin.
- Performansı optimize edin: Kampanya performansını optimize etmek için veriye dayalı kararlar alın. Attribution verilerindeki anomaliler, trendleri açığa çıkarabilir ve ekiplerin daha iyi sonuçlar almak için stratejilerini değiştirmelerine yardımcı olabilir.
- Kaynakları ayırın: İşletmeler attribution verilerindeki olağandışı durumları belirleyerek kaynaklarını daha verimli bir şekilde ayırabilirler.
Başlamadan önce
Başlamadan önce bilmeniz gerekenler:
- Sadece Adminler ve Editörler uyarı oluşturabilir ve düzenleyebilir. Farklı kullanıcı rollerine dair daha fazla bilgi için İzin seviyeleri makalemize göz atabilirsiniz.
Olağandışı durum bildirimleriniz
Mevcut uyarıların listesini Tüm Pulse'lar sayfasında görebilirsiniz. Pulse , metrik , bağlantı ve anomali bildirimleri arasında geçiş yapmak için arama çubuğunun yanındaki filtreyi kullanabilirsiniz. Bu sayfada uyarılarınıza dair ad, sıklık, oluşturulma tarihi, bildirim adresi ve durumu ile birlikte genel bir bakış bulabilirsiniz. Uyarılarınızı daha fazla seçenek ( ) düğmesini kullanın.
) düğmesini kullanın.
Yeni bir uyarı oluşturmak
Yeni bir uyarı oluşturmak için bu adımları takip edin:
Adjust'a giriş yapın.
Sol navigasyon menüsünde Pulse kısmına gidin.
+ Yeni Pulse seçeneğini seçin.
Yeni olağandışı durum bildirimi'ni seçin.
Uyarınıza bir isim verin.
Bu adımları tamamlayın:
Uyarınızı tamamlamak için Pulse oluştur 'u seçin.
Verilerinizi seçmek
Bu kısımdaki varsayılan küresel filtreler Uygulama , Ülke , OS adları ve Kanallar'dır . Daha fazla seçeneği ( ) düğmesine tıklayın.
) düğmesine tıklayın.
Bu filtreler ile uyarılarınızın verilerini ayrıntılandırabilir ve ayrıntılarını rafine edebilirsiniz. Örneğin, bir Android uygulamasının olağandışı bir şekilde install oranlarıyla karşılaştığını bilmek isteyebilirsiniz.
Uyarı mantığını tanımla
Uyarıyı neyin tetiklediğini tanımlamak için bu adımları takip edebilirsiniz:
- Bir veri kontrolü ve bildirim sıklığı seçin.
- Takip etmek için metriği seçin.
- Bir güven seviyesi tanımlayın.
Pulse, tüm eşleşmeleri raporlamak için mantık olarak uyarılar oluşturur ve gönderir. Pulse'ın verilerinizi ne kadar geriye doğru kontrol edeceğini ve uyarı almak istediğiniz sıklığı seçin. Kullanılabilen frekanslar:
- Günlük : 24 saatte bir çalışır. UTC formatını dilediğiniz zaman seçebilirsiniz. Varsayılan olarak 06:00 UTC saati seçilir, çünkü ağ verilerini kullanan Ad Spend ve SKAN metriklerini en iyi sonucu verir. Diğer saatleri de seçebilirsiniz, ancak Pulse istediğiniz kontrolleri yaptığında seçtiğiniz zamandaki veri kullanılabilirliğinin değişebileceğini unutmayın.
- Haftalık : 7 günde bir çalışır. Gün ve saati UTC formatında seçebilirsiniz. Varsayılan olarak Pazartesi 06:00 UTC sıklığı seçilidir. Diğer sıklık zamanlarını da seçebilirsiniz, ancak Pulse istediğiniz kontrolleri yaptığında seçtiğiniz zamandaki veri kullanılabilirliğinin değişebileceğini unutmayın.
Bir metrik ve bir Güven seviyesi seçin. Pulses üç güven seviyesi sunar: %95 (varsayılan), %98 ve % 99 . Sizin seçiminiz, emin olmayan bir veri noktasının anomali olarak değerlendirildiğini belirler. Daha yüksek bir güven seviyesi, daha az olağandışı durumun tespit edileceği anlamına gelir.
Alıcıyı seçin
Uyarı bildirimlerini e-posta, Slack ve Microsoft Teams ile gönderebilirsiniz. Bu bildirimler, uyarıyı neyin ve ne zaman tetiklediğine dair bir özet ile birlikte yüksek seviye ayrıntılar içerir. Ayrıca, aktivite raporunu görüntülemek veya Pulse'ta düzenleme yapmak için direkt link'ler sunar.
E-posta
Bildirimi e-posta ile göndermek için e-posta adresini girmeniz yeterlidir. Adresleri virgül ile ayırarak dilediğiniz kadar adres girebilirsiniz.
Slack
Bildirimlerin gönderileceği workspace'inizi seçebilir ya da bildirimleri alıcılara doğrudan Slack DM'leri ile gönderebilirsiniz. Bu bildirim türünü kullanmak için bir Slack workspace eklemeniz gerekir. Daha fazla bilgi için Slack workspace'i eklemek makalemize göz atabilirsiniz.
- Bildirim türü açılır menüsünden Slack 'i seçin.
- İstediğiniz Slack workspace 'ini seçin.
- Bildirim göndermek istediğiniz kanalı ya da kullanıcıyı seçin.
Microsoft Teams
Uyarıları göndermek istediğiniz Teams kanalınızı seçin. Bu bildirim türünü kullanmak için bir Teams kanalı eklemeniz gerekir. Daha fazla bilgi için Teams kanalı eklemek makalemize göz atabilirsiniz.
- Bildirim türü açılır menüsünden Teams 'i seçin.
- İstediğiniz Teams kanalını seçin.
Uyarılarınızın yönetimi
Uyarıyı düzenlemek
Uyarıları düzenleyerek mevcut uyarılar üzerinde değişiklik yapabilir ve daha iyi hale getirebilirsiniz. Ayrıca daha dar hedefli sonuçlar için metrik seçimlerinizi optimize edebilirsiniz.
Uyarılar listenizdeki bir metrik uyarısını düzenlemek için:
Uyarınızı listeden bulun.
Aşağıdaki iki seçenekten birini kullanarak uyarı editörünü açın:
- Daha fazla seçenek düğmesini (
 ) ve satırın sonundaki Düzenle (
) ve satırın sonundaki Düzenle ( )seçeneği.
)seçeneği. - Uyarının adını seçin ve ardından
 Pulse'ı düzenle .
Pulse'ı düzenle .
- Daha fazla seçenek düğmesini (
Değişikliklerinizi yapın.
Değişiklikleri Kaydet 'i seçin.
Uyarının adını değiştirmek
Uyarınızın adını dilediğiniz zaman değiştirebilirsiniz.
Uyarılar listenizdeki bir uyarının adını değiştirmek için bu adımları takip edin:
- Uyarınızı listeden bulun.
- Satırın sonundaki "Daha Fazla Seçenek" (
 ) düğmesini seçin.
) düğmesini seçin. - Yeniden adlandır (
 ) seçeneğini seçin.
) seçeneğini seçin. - Adı değiştirin ve Kaydet 'i seçin.
Çifte uyarısı
Size iyi sonuçlar veren bir uyarı mantığı ile kopyalayabilirsiniz. Aynı metrikleri ya da yeni uyarılar oluşturmak için bir baz olarak kullanabilirsiniz.
Uyarı listenizdeki bir uyarıyı çifte etmek için bu adımları takip edin:
- Uyarınızı listeden bulun.
- Satırın sonundaki "Daha Fazla Seçenek" (
 ) düğmesini seçin.
) düğmesini seçin. - Çifte Seç (
 ).
). - Uyarınızın adını ve gerekiyorsa değişiklik yapın.
- Pulse oluştur seçeneğini seçin.
Test uyarısı
Pulse ile uyarının seçtiğiniz platforma bildirim gönderip göndermediğini kontrol edebilirsiniz.
Uyarı listenizdeki bir uyarıyı test etmek için:
Uyarınızı listeden bulun.
Satırın sonundaki "Daha Fazla Seçenek" (
 ) düğmesini seçin.
) düğmesini seçin.Test uyarısı 'nı (
 ) seçin. Bir başarı bildirimi göreceksiniz.
) seçin. Bir başarı bildirimi göreceksiniz.- Pulse, sahte verilerle bir bildirim örneği gönderir.
Bildirimin gönderildiğini doğrulayın.
Uyarı silmek
Bir uyarıyı uyarılar listenizden silmek için bu adımları takip edin:
- Uyarınızı listeden bulun.
- Satırın sonundaki "Daha Fazla Seçenek" (
 ) düğmesini seçin.
) düğmesini seçin. - Sil (
) seçeneğini seçin.
- Silme işlemini onaylamak için Sil seçeneğini tekrar seçin.
Uyarıların durumunu değiştirmek
Bir uyarıyı Aktif veya İnaktif olarak belirlemek için uyarınızı listede bulun ve ardından İnaktif bir uyarıyı aktifleştirmek ya da Aktif bir uyarıyı inaktifleştirmek için anahtarı kullanın.
Anomali tespiti bildirimi örneği
Bir anomali uyarısının arayüzde nasıl görüntülendiğini görsellerde bulabilirsiniz. Bu uyarılar anomali adı, kural tanımı, seçilen uyarı sıklığı, uygulanan filtreler, uygulama ID'si ve uyarıyla ilgili güven aralığı gibi önemli bilgileri içerir.

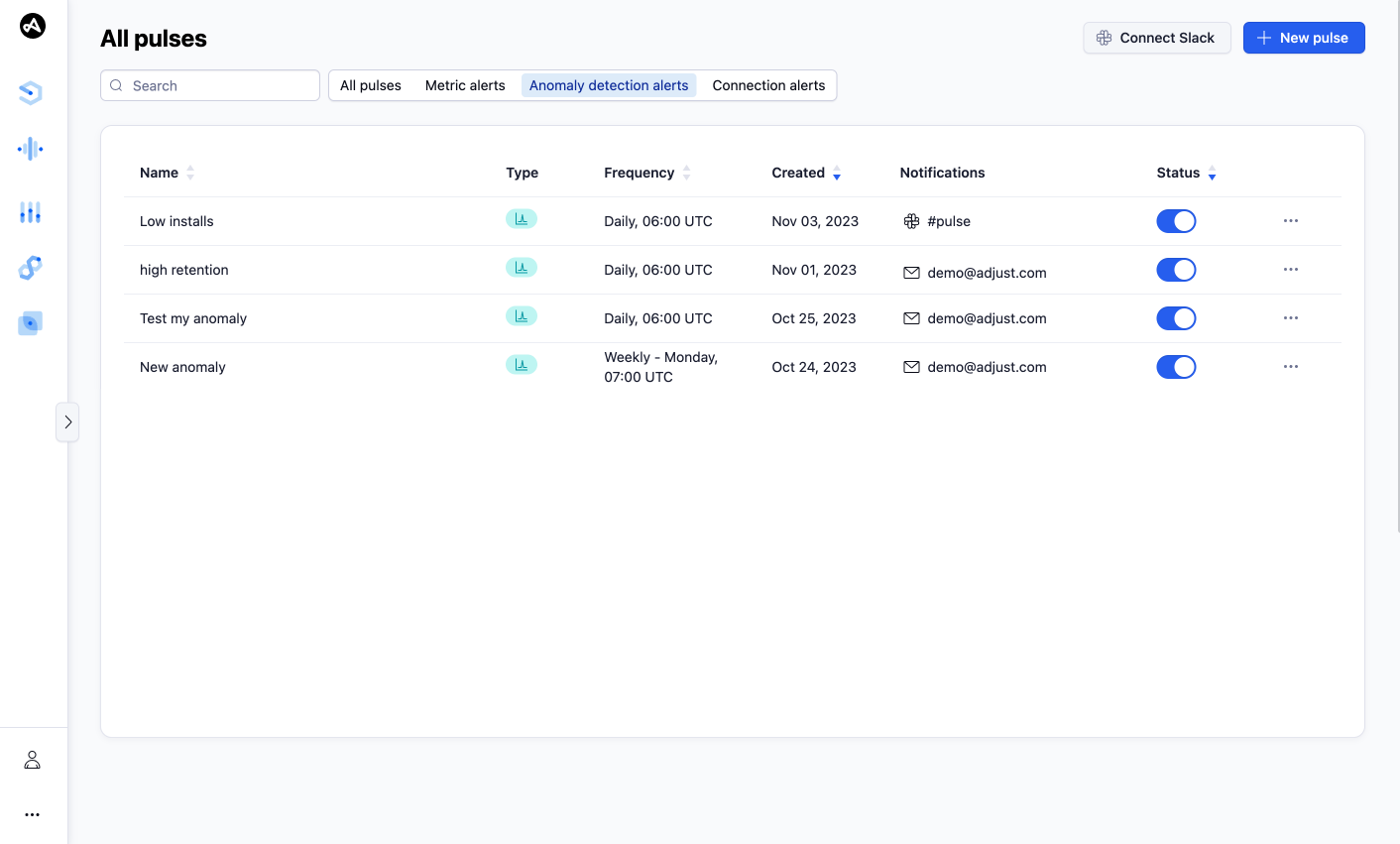

 )seçeneği.
)seçeneği.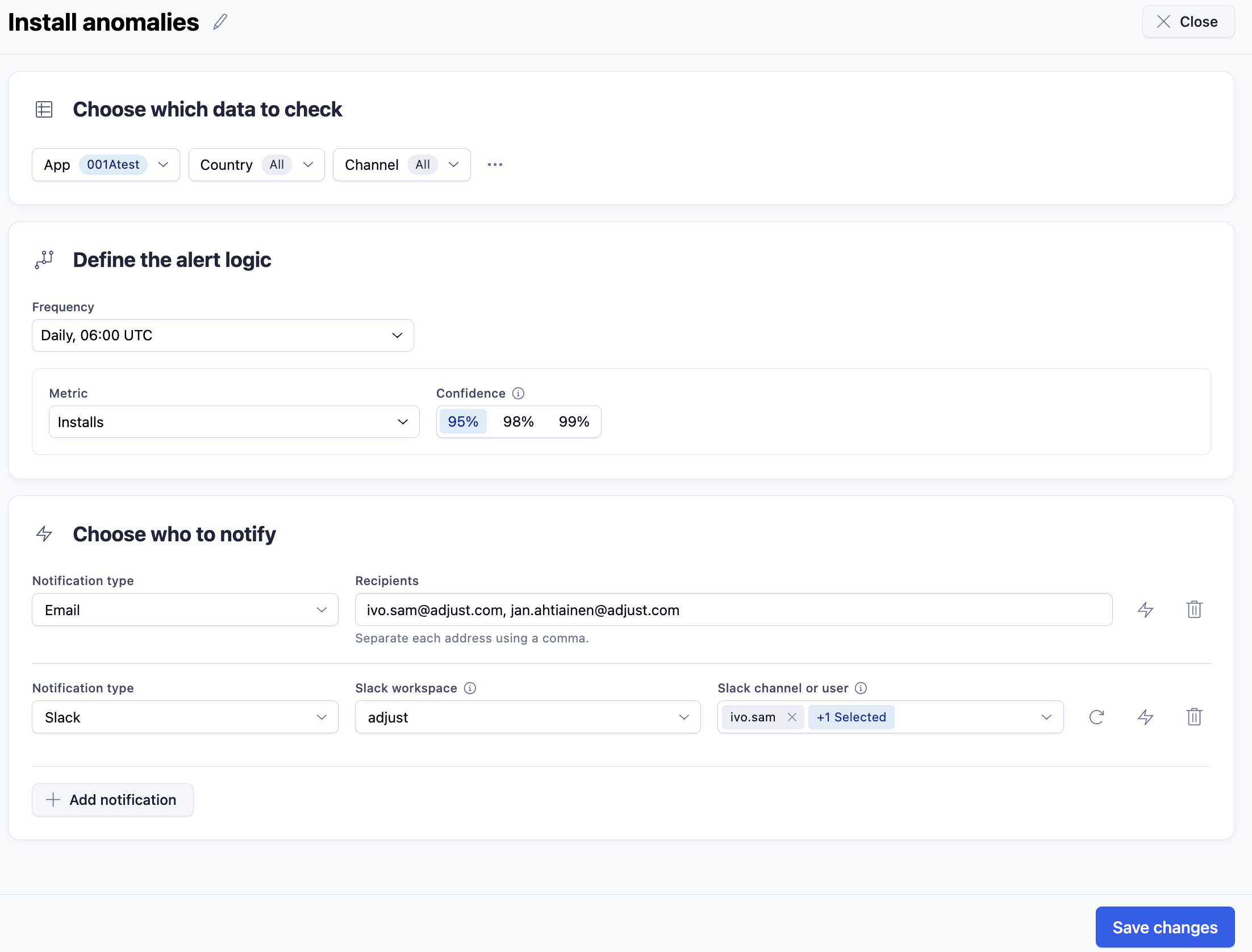
 ) seçeneğini seçin.
) seçeneğini seçin.
