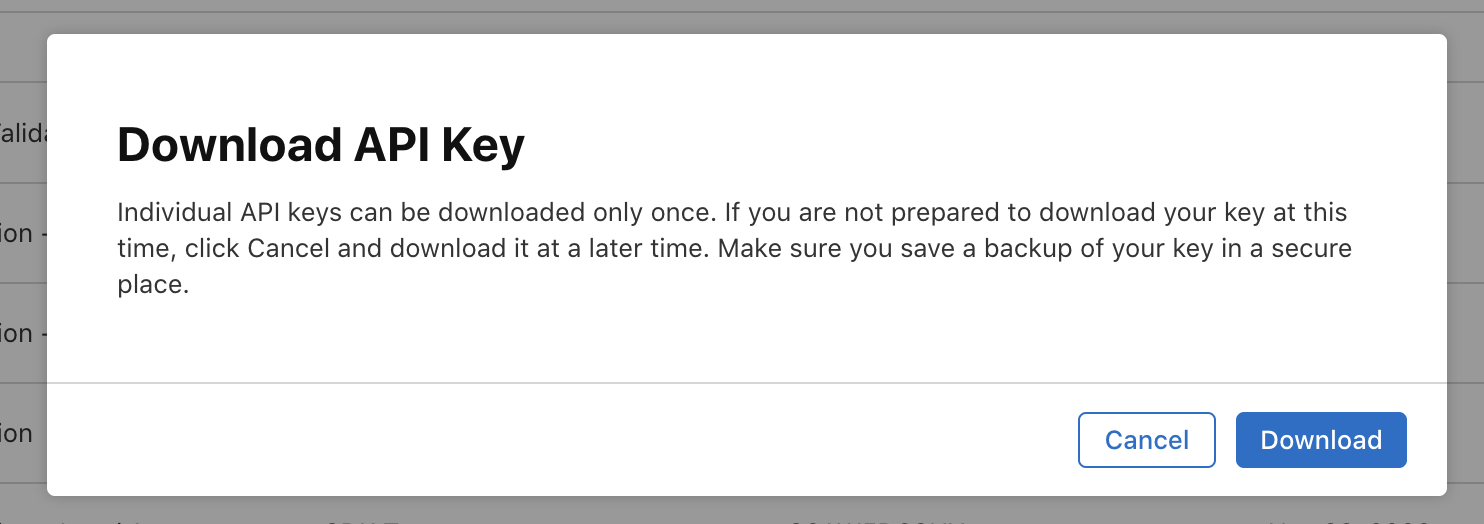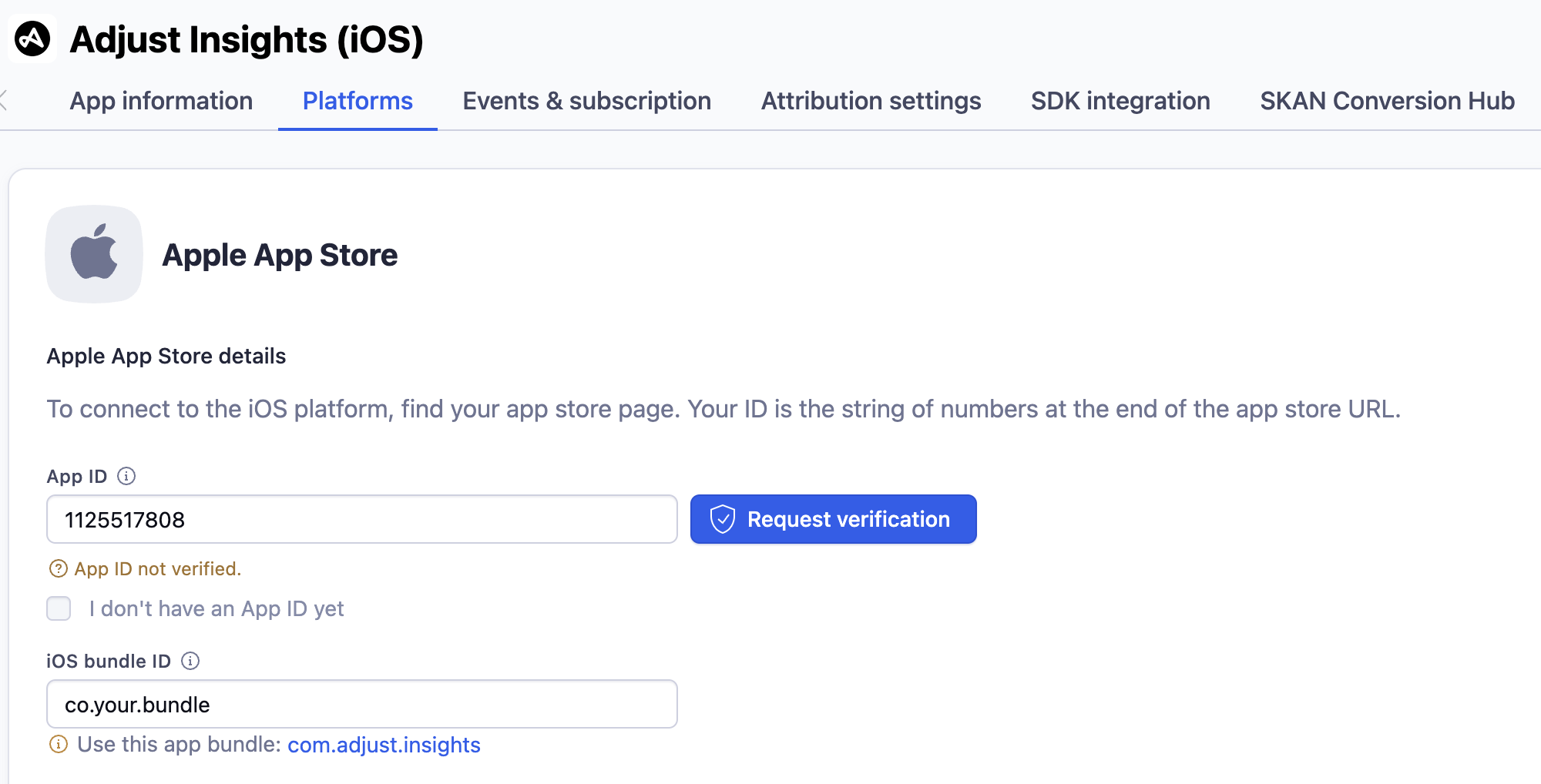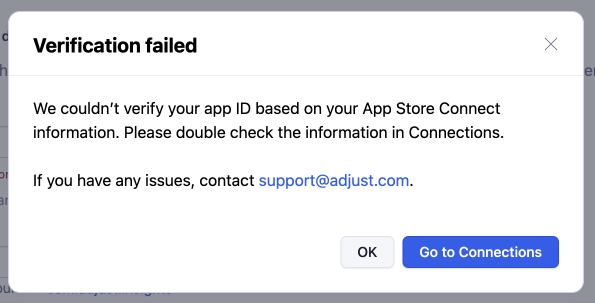iOS Uygulama Doğrulaması
SKAdNetwork verilerini alabilmeniz veya Conversion Hub'da bir dönüşüm değeri eşleştirmesi yapabilmeniz için ilk olarak iOS uygulamasınızın doğrulanması gerekir. iOS uygulamanıza doğrulama talep etmek ve bunun yönetimi için bu makaledeki adımları takip edin.
Başlamadan önce
Başlamadan önce bilmeniz gerekenler:
Gereklilikler
- Admin, Editör ya da Özel Editör izinleri
App ID'mi neden doğrulamam gerekiyor?
App ID'niz Adjust tarafından doğrulandıktan sonra Adjust'ın SKAdNetwork çözümünü uygulamanızda kullanabilirsiniz.
SKAN postback'leri Apple tarafından reklamları yayınlayan ağlara gönderilir. Bu ağlar, postback'i Adjust'a göndermeden önce bazı alanları zenginleştirebilir. Bu postback, tanımlayıcı olarak sadece açık Apple App ID'yi içerir ve Adjust, bu tanımlayıcıyı kullanarak postback verilerini sistemimizdeki spesifik bir uygulamaya atamakta kullanabilir.
Apple App ID'nin herkese açık olmasından dolayı uygulama doğrulaması, verilerinizin güvenliği açısından önemlidir. Bu sayede Adjust, uygulamanın yasal sahibi olduğunuzu doğrulayabilir. Ayrıca kimse uygulamanızı doğru olmayan bir şekilde hesaplarına ekleyemez ve uygulamanızın SKAN postback verilerini alamaz.
1. App Store Connect'e Apple ID'niz ile giriş yapın
Apple ID'nizi kullanarak App Store Connect hesabınıza giriş yapın.
2. Doğrulama parametrelerini toplayın
Adjust'ın bir JSON Web Token (JWT) oluşturması ve request'leri App Store Connect API için doğrulaması için aşağıdaki parametrelere ihtiyacı vardır.
| Auth Parametresi | Tanım | Örnek |
|---|---|---|
| Issuer ID | App Store Connect'teki API Keys sayfasında bulunan Issuer ID'niz. | 57246542-96fe-1a63-e053-0824d011072a |
| Key ID | App Store Connect'teki API Keys sayfasında bulunan private key'iniz. | 2X9R4HXF34 |
| App Store Connect API Key | App Store Connect'ten indirebileceğiniz P8 API key'iniz. Bu API key'i, App Store Connect'teki uygulama verilerinize erişmenizi sağlar.
| -----BEGIN PRIVATE KEY-----MIGTAgEAMBMGByqGSM49AgEGCCqGSM49AwEHBHkwdwIBAQQgNxUqm0R2vt4IrLAQr9gfDPixwSxH9wJZ6NV3X0ax4eWgCgYIKoZIzj0DAQehasda2ANCAAQx53AlofI4Of54lbR04A6D2QMbe0mt8+JtRHkJJCEUesUfySoZsm2jeh3qodLE0pZ2Rayv26qFMKuKEwemB2Op-----END PRIVATE KEY----- |
Issuer ID'nizi bulmak
- App Store Connect'te Users and Access ikonunu seçin.
- Integrations sekmesine gidin.
- Ekranın sol tarafındaki Key Type menüsünden App Store Connect API seçeneğini seçin.
- Sayfanın üst kısmındaki Issuer ID 'nin yanında bulunan Copy seçeneğini seçin.
Yeni bir API key'i oluşturmak
App Store Connect API, App Store Connect'teki uygulama verilerinize erişmenizi sağlar. Adjust doğrulamasına özel bir API key oluşturmanızı öneririz. App Store Connect API key'ini Adjust ile paylaşmak, Adjust için herhangi bir hizmet sağlamaz ve iOS uygulama doğrulama süreciniz için gereklidir.
Yeni bir key oluşturmak için Generate API Key ya da + ikonunu seçin.
- App Store Connect hesabınızda API erişimi talebinde bulunmadıysanız bunu tamamlayın.
Name alanına key'iniz için bir isim girin.
Access alanında rol olarak
Developerseçeneğini seçin.Generate'i seçin.
Yeni API key'iniz, aktif key listesinde Key ID'si ile birlikte görüntülenecektir.
Key ID sütununda imlecinizi oluşturduğunuz key'in üzerine getirin. Copy Key ID'yi seçin.
Download (
 ) ikonunu seçin.
) ikonunu seçin.Devam etmek için Download'u seçin.
İndirilen dosyadaki App Store Connect API key'inin tamamını kopyalayın.
3. Bağlantılar'da App Store Connect'e bağlanın
Bağlantılar genel bakış ekranında + Yeni bağlantı seçeneğini seçin.
Partner listesinde
App Store Connect'i bulun.Servis olarak iOS Uygulama Doğrulaması'nı seçin.
Key ID'nizi girin.
- Bu Yeni bir API key'i oluşturmak - 6. adımda kopyaladığınız key'dir.
Issuer ID'nizi girin.
- Bu Yeni bir API key'i oluşturmak - 4. adımda kopyaladığınız key'dir.
Private key'inizi girin.
- Bu Yeni bir API key'i oluşturmak - 9. adımda kopyaladığınız key'dir.
Bağlan seçeneğini seçin.
Hesabınızı bağlama talebinde bulunduğunuzda Adjust, bir JSON web token (JWT) oluşturur ve App Store Connect API'dan spesifik uygulama bilgilerini ister.
Girdiğiniz doğrulama parametreleri geçerliyse bağlantınız oluşturulacaktır. Sağladığınız değerler ile ilgili bir sorun varsa bir hata mesajı görüntülenecektir.
4. AppView'da uygulama doğrulaması talebinde bulunun
Adjust'tan App ID doğrulaması talep etmek için bu adımları Adjust dashboard'unda takip edin.
- AppView > Tüm uygulamalar'a gidin.
- Uygulamanızı listeden seçin.
- Platformlar sekmesini seçin.
Apple App Store'un altında App ID'nizi girin.- Doğrulama Talep Et'i seçin.
- App ID doğrulama durumunu App Store ikonunun yanında bir rozet olarak görebilirsiniz.
 iOS App ID doğrulaması talep edildi ancak henüz doğrulanmadı – App ID doğrulaması talebinde bulunduysanız ancak bu işlem henüz tamamlanmamışsa, App Store ikonu iOS App ID doğrulaması talep edildi mesajını içeren kırmızı bir rozet gösterir.
iOS App ID doğrulaması talep edildi ancak henüz doğrulanmadı – App ID doğrulaması talebinde bulunduysanız ancak bu işlem henüz tamamlanmamışsa, App Store ikonu iOS App ID doğrulaması talep edildi mesajını içeren kırmızı bir rozet gösterir. App ID doğrulandı – App ID'niz doğrulandığında, App Store ikonu iOS App ID doğrulandı mesajını içeren yeşil bir rozet gösterir.
App ID doğrulandı – App ID'niz doğrulandığında, App Store ikonu iOS App ID doğrulandı mesajını içeren yeşil bir rozet gösterir.
App ID'nizin doğrulanması ile ilgili bir sorun varsa, doğrulanmanın başarısız olduğuna dair bir mesaj görüntülenecektir.
Doğrulama parametrelerinizi Bağlantılar'da henüz girmediyseniz, Bağlantılara git seçeneğini seçin ve bu makalenin "Bağlantılar'da App Store Connect'e bağlanın" kısmındaki adımları takip edin.
Doğrulama parametrelerinizi Bağlantılar'da girdiyseniz, Adjust dashboard'a girdiğiniz App ID'nin App Store Connect'teki App ID ile aynı olup olmadığını kontrol edin.
Doğrulama parametrelerini Bağlantılar'da girdikten ve App ID'nin doğru olduğunu kontrol ettikten sonra Doğrulama Talep Et'i tekrar seçin. Hala bir hata mesajı alıyorsanız bu başka bir soruna işaret ediyor olabilir, örneğin doğrulama parametreleri doğru olabilir ancak başka bir App Store Connect hesabına ait olabilir. Yardım almak için lütfen Adjust temsilcinizle ya da support@adjust.com adresi ile iletişime geçin.
5. Bağlantıyı kaldırmak ve key'i iptal etmek
Adjust, App Store Connect API bağlantısını sadece iOS uygulamalarınızın doğrulaması için bir kereliğine gerektirir. Doğrulama tamamlandıktan sonra bir güvenlik önlemi olarak bağlantıyı kaldırmanızı öneririz. Bağlantıyı kaldırmak için bu adımları Adjust dashboard'unda takip edin:
- DataWorks'ün altında Bağlantılar'ı seçin.
- Partner listesinden App Store Connect'i seçin.
- Aksiyonlar sütununda Sil
ikonunu seçin.
- Sil seçeneğini seçin.
iOS uygulamalarınızı doğruladıktan sonra App Store Connect'te oluşturduğunuz API key'i iptal etmek için bu adımları takip edin:
- App Store Connect hesabınıza tüm uygulamalarınıza erişimi olan bir admin Apple ID'si ile giriş yapın.
- Users and Access ikonunu seçin.
- Keys sekmesine gidin.
- Active key'lerin sağ tarafında bulunan Edit düğmesini seçin.
- İptal etmek istediğiniz her key'in sol tarafındaki kutuyu işaretleyin.
- Revoke Key seçeneğini seçin.
- Revoke seçeneğini seçin.
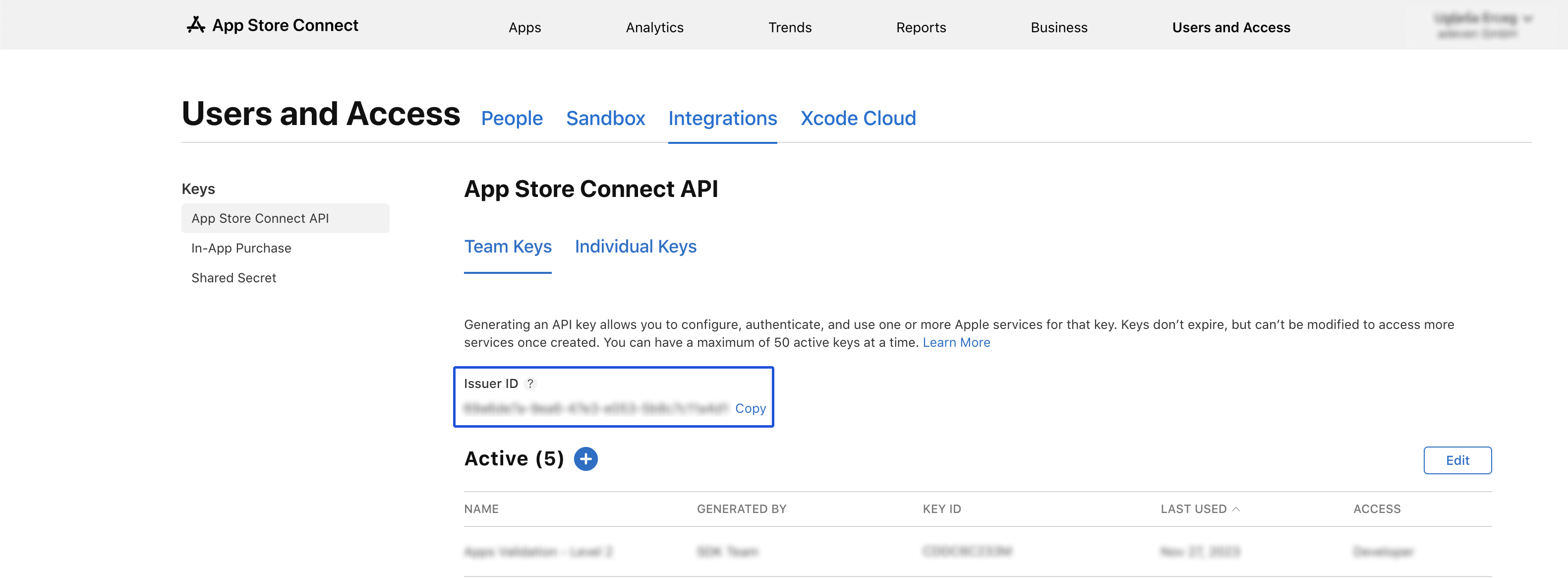
 ) ikonunu seçin.
) ikonunu seçin.