Sử dụng và quản lý báo cáo
Sau khi cài đặt xong báo cáo mới, bạn có thể đọc qua hướng dẫn này để xem cách sử dụng và quản lý báo cáo.
Sử dụng bản đồ nhiệt (heatmap) cho cột dữ liệu
Bạn có thể sử dụng bản đồ nhiệt cho các cột dữ liệu để xem giá trị cao nhất và thấp nhất của một chỉ số so với thước đo đã chọn.
Để sử dụng bản đồ nhiệt cho cột dữ liệu, vui lòng thực hiện các bước sau:
- Chọn cột mà bạn muốn sử dụng bản đồ nhiệt.
- Chọn Bản đồ nhiệt màu , và chọn màu.
Bản đồ nhiệt sẽ xuất hiện. Màu tối đại diện cho giá trị cao, và màu sáng đại diện cho giá trị thấp.
Bạn có thể sử dụng bản đồ nhiệt cho nhiều cột dữ liệu. Để xóa bản đồ nhiệt, chọn cột, chọn Biểu đồ nhiệt màu , sau đó chọn Không sử dụng biểu đồ nhiệt.
Lọc theo điều kiện
Chọn  ở bất kỳ cột nào để lọc dữ liệu. Chọn Thêm điều kiện để thêm các điều kiện lọc.
ở bất kỳ cột nào để lọc dữ liệu. Chọn Thêm điều kiện để thêm các điều kiện lọc.
Khi bạn lọc theo điều kiện, bạn có thể sử dụng bao nhiêu điều kiện tùy ý. Nếu bạn trực quan hóa dữ liệu bằng bảng tổng hợp (pivot table), thì có thể áp dụng điều kiện cho thước đo. Hiện có hai loại điều kiện: xét theo tên và xét theo giá trị. Bạn có thể kết hợp các loại này tùy ý trong cùng một bộ lọc.
- Với loại điều kiện xét theo tên , bộ lọc sẽ lọc theo “tên“ có trong thước đo.
Ví dụ: Văn bản chứa Creative_C
- Với loại điều kiện xét theo giá trị , bộ lọc sẽ lọc giá trị KPI đi theo thước đo.
Ví dụ: Lớn hơn 1000
Khi thêm bộ lọc tại chỗ, vui lòng sử dụng đúng cú pháp. Bạn có thể tham khảo bảng dưới đây.
| Điều kiện | |
|---|---|
| Bộ lọc thước đo |
Kết hợp nhiều điều kiện với nhau để lọc dữ liệu hiệu quả hơn. Ví dụ: Chứa: "Kênh A", Chứa: "Kênh B", Không chứa: "Kênh C". Bộ lọc này sẽ trả về các chiến dịch chạy trên kênh A và B, nhưng không chạy trên kênh C. Kết quả: Hiển thị chiến dịch chạy trên kênh A và B, nhưng không chạy trên kênh C. |
| Bộ lọc chỉ số |
Bạn có thể sử dụng bộ lọc để xem khoảng giá trị. Ví dụ: Lớn hơn: 100, Nhỏ hơn hoặc bằng: 1000. Kết quả: Hiển thị hàng chứa giá trị từ 101 đến 1000. |
Quản lý báo cáo
Tùy thuộc vào báo cáo đã được lưu hay chưa, bạn có thể thực hiện các thao tác khác nhau.
Trước khi lưu báo cáo
Trước khi lưu báo cáo bên dưới mục Tất cả báo cáo , bạn có thể thực hiện các thao tác sau:
- Chọn
 để sao chép đường link dẫn đến báo cáo. Báo cáo sẽ bao gồm biểu đồ và bản đồ nhiệt (nếu có). Bạn có thể chia sẻ đường link với một bên liên quan.
để sao chép đường link dẫn đến báo cáo. Báo cáo sẽ bao gồm biểu đồ và bản đồ nhiệt (nếu có). Bạn có thể chia sẻ đường link với một bên liên quan. - Chọn
 để tải báo cáo dưới dạng file CSV.
để tải báo cáo dưới dạng file CSV.
Lưu báo cáo
Để lưu báo cáo tại mục Tất cả báo cáo :
Chọn

Nhập tên báo cáo.
Chọn cách thức chia sẻ:
- Riêng tư (mặc định): Chỉ có bạn được xem báo cáo
- Công khai: Tất cả thành viên trong nhóm đều có thể xem báo cáo
Chọn Lưu.
Sau khi lưu báo cáo
Sau khi lưu báo cáo bên dưới mục Tất cả báo cáo , bạn có thể thực hiện các thao tác sau:
Chọn
 để thêm báo cáo vào mục yêu thích trên thanh bên. Như vậy, bạn có thể mở nhanh báo cáo từ thanh bên.
để thêm báo cáo vào mục yêu thích trên thanh bên. Như vậy, bạn có thể mở nhanh báo cáo từ thanh bên.Chọn
 để thực hiện các thao tác sau:
để thực hiện các thao tác sau:- Đổi tên báo cáo
- Thay đổi cài đặt truy cập
- Xóa báo cáo
Chọn
 để sao chép đường link dẫn đến báo cáo. Báo cáo sẽ kèm theo biểu đồ mà bạn đã chọn. Bạn có thể chia sẻ đường link với một bên liên quan.
để sao chép đường link dẫn đến báo cáo. Báo cáo sẽ kèm theo biểu đồ mà bạn đã chọn. Bạn có thể chia sẻ đường link với một bên liên quan.Chọn
 để tải báo cáo dưới dạng file CSV.
để tải báo cáo dưới dạng file CSV.Nếu bạn thực hiện bất kỳ thay đổi nào lên báo cáo đã lưu, thì bạn cần chọn Tải lại dữ liệu để cập nhật báo cáo. Sau đó, bạn có thể:
- Chọn Lưu để lưu thay đổi cho báo cáo.
- Chọn Lưu thành báo cáo mới để tạo báo cáo mới bên dưới mục Tất cả báo cáo .
Gửi email tự động
Sử dụng tính năng email tự động (scheduled email) để chọn tần suất nhận báo cáo qua email tự động, đảm bảo cập nhật thông tin sớm và liên tục. Lợi ích của email tự động gồm:
- Tiết kiệm thời gian: Không cần tạo báo cáo thủ công, người dùng có thêm thời gian cho các trách nhiệm quan trọng hơn; các bên liên quan nhận thông tin mới kịp thời.
- Trao đổi nhất quán: Bằng cách tạo email tự động có chứa báo cáo, bạn có cho mình một kênh trao đổi ổn định và nhất quán.
- Lên chiến lược: Lên chiến lược dễ dàng hơn với thông tin liên tục được cập nhật. Bạn có thể phân tích xu hướng dữ liệu theo thời gian, ra quyết định có căn cứ, và điều chỉnh chiến lược theo thông tin mới nhất.
Email tự động được tích hợp trong mọi tài khoản Adjust; có thể tạo email tự động cho tối đa năm báo cáo. Nếu bạn muốn tăng số lượng email tự động, vui lòng liên hệ với đại diện Adjust hoặc bộ phận hỗ trợ theo địa chỉ sales@adjust.com.
Kích hoạt email tự động
Để nhận được email tự động, thực hiện theo hướng dẫn sau:
Chọn Gửi báo cáo tự động (
 ).
).Chọn tần suất bạn muốn nhận email.
- Theo ngày: Nhận email mỗi 24 giờ. Bạn có thể chọn bất kỳ thời điểm nào để nhận email, lưu ý theo định dạng UTC.
- Theo tuần: Nhận email 7 ngày một lần. Bạn có thể chọn nhiều hơn một ngày trong tuần, và chọn bất kỳ thời điểm nào để nhận email, lưu ý theo định dạng UTC.
- Theo tháng: Nhận email mỗi tháng một lần. Bạn có thể chọn nhiều hơn một ngày trong tháng, và chọn bất kỳ thời điểm nào để nhận email, lưu ý theo định dạng UTC.
Nhập địa chỉ email của người nhận. Bạn cần nhập ít nhất một email.
(Tùy chọn) Nếu bạn muốn gửi bản sao email cho những người khác, có thể sử dụng trường Cc và Bcc .
Chọn LƯU THAY ĐỔI .
Xóa email tự động
Để ngừng nhận email tự động cho báo cáo này:
- Chọn Gửi báo cáo tự động (
 ).
). - Chọn
Xóa và xác nhận thay đổi.
- Chọn LƯU THAY ĐỔI .


 để sao chép đường link dẫn đến báo cáo. Báo cáo sẽ bao gồm biểu đồ và bản đồ nhiệt (nếu có). Bạn có thể chia sẻ đường link với một bên liên quan.
để sao chép đường link dẫn đến báo cáo. Báo cáo sẽ bao gồm biểu đồ và bản đồ nhiệt (nếu có). Bạn có thể chia sẻ đường link với một bên liên quan. để tải báo cáo dưới dạng file CSV.
để tải báo cáo dưới dạng file CSV.
 để thêm báo cáo vào mục yêu thích trên thanh bên. Như vậy, bạn có thể mở nhanh báo cáo từ thanh bên.
để thêm báo cáo vào mục yêu thích trên thanh bên. Như vậy, bạn có thể mở nhanh báo cáo từ thanh bên. để thực hiện các thao tác sau:
để thực hiện các thao tác sau: ).
).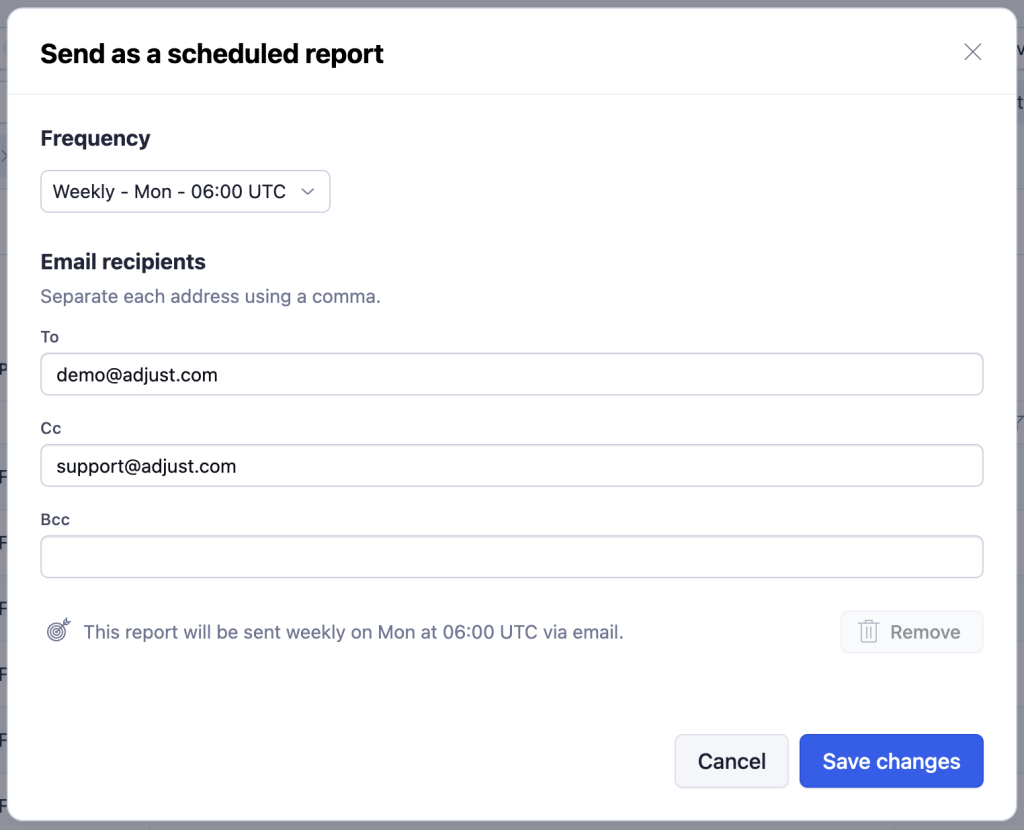
 ).
).