Thêm báo cáo
Xây dựng báo cáo dạng bảng của riêng bạn với chỉ số và thước đo quan trọng. Sử dụng biểu đồ trong báo cáo để trực quan hóa dữ liệu và tìm ra thông tin trọng yếu.
Bắt đầu
Trước khi cài đặt báo cáo, hãy đảm bảo bạn đã thiết lập dữ liệu phù hợp. Để biết thêm thông tin, vui lòng tham khảo bài viết Cài đặt giao diện..
Vui lòng thực hiện các bước sau để thêm báo cáo:
Sử dụng thanh bên trái để thực hiện các thao tác sau:
- Chọn
 bên cạnh Báo cáo .
bên cạnh Báo cáo . - Chọn Tất cả báo cáo và chọn Báo cáo mới .
- Chọn
Ở thanh bên phải, chọn chỉ số mà bạn muốn đo lường và thước đo mà bạn muốn dùng để nhóm dữ liệu.
- Tại trường Thước đo , chọn chế độ xem và thước đo mà bạn muốn dùng để nhóm dữ liệu.
- Bên dưới ô Chỉ số , chọn chỉ số mà bạn muốn đo lường.
Chọn Biểu đồ để trực quan hóa dữ liệu, quan sát sự thay đổi của chỉ số và sự kiện in-app theo thời gian. Xem Biểu đồ để biết thêm thông tin.
Nếu bạn thay đổi thước đo, chỉ số hoặc bất kỳ cài đặt nào khác, thì bạn cần chọn Tải lại dữ liệu để tạo lại báo cáo.
Chọn Lưu nằm ở góc trên cùng bên phải. Bạn cần lưu lại báo cáo để thêm báo cáo vào trang Tất cả báo cáo. Để biết thêm thông tin, vui lòng đọc bài Quản lý báo cáo.
Đặt tên cho báo cáo.
Chọn chế độ hiển thị:
- Riêng tư (mặc định): Chỉ có bạn được xem báo cáo
- Công khai: Tất cả thành viên trong nhóm đều có thể xem báo cáo
Chọn Lưu.
Bạn đã tạo và lưu báo cáo mới thành công.
Thước đo và chỉ số
Chọn chỉ số mà bạn muốn đo lường và thước đo mà bạn muốn dùng để nhóm dữ liệu.
Để mở mục thước đo và chỉ số, chọn Chỉnh sửa bảng. Chọn Đóng để tắt mục thước đo và chỉ số.
Thước đo
Tại trường Thước đo , chọn chế độ xem và thước đo mà bạn muốn dùng để nhóm dữ liệu. Có hai chế độ xem thước đo:
- Bảng phẳng (flat table) - Xem dữ liệu ở dạng bảng thông thường, thước đo bạn chọn sẽ được chia theo cột.
- Bảng tổng hợp (pivot table) - Xem dữ liệu ở dạng dữ liệu lồng, theo đo thước đo được lồng vào nhau theo hàng. Bạn có thể sửa đổi cách tóm tắt, sắp xếp thứ tự, hoặc trình bày báo cáo.
Để thêm thước đo vào báo cáo, chọn + Thêm , sau đó chọn thước đo. Chọn
nằm cạnh tên thước đo để xóa thước đo, hoặc chọn
nằm cạnh Cột để xóa tất cả thước đo. Lưu ý, để tạo báo cáo, bạn cần chọn ít nhất một thước đo.
Chọn và di chuyển
 để thay đổi thứ tự của các thước đo trong báo cáo.
để thay đổi thứ tự của các thước đo trong báo cáo.
Để xem thêm thông tin về thước đo, vui lòng tham khảo Bảng tổng hợp thước đo Datascape.
Chỉ số
Bên dưới ô Chỉ số , chọn chỉ số hoặc sự kiện mà bạn muốn đo lường. Sử dụng thanh Tìm kiếm để tìm chỉ số hoặc sự kiện, hoặc sử dụng danh sách phân loại để truy cập chỉ số. Có một số chỉ số sẽ yêu cầu bạn chọn thêm tùy chọn bổ sung. Ví dụ, Sự kiện có cung cấp một danh sách sự kiện để bạn lựa chọn. Bạn có thể chọn bao nhiêu kết quả mà bạn muốn. Bạn có thể chọn cùng lúc một loạt các mục nằm liên tiếp nhau, trước hết chọn mục nằm đầu loạt mục, giữ phím Shift trên bàn phím, và chọn mục nằm cuối loạt mục đó. Bên dưới là danh sách các chỉ số có sẵn:
- Deliverable KPI
- Cohorted Performance
- SKAdNetwork
- Fraud
- Qualifiers
- Chỉ số doanh thu quảng cáo tổng hợp
- Chỉ số tùy chỉnh (Custom metrics)
Để thêm chỉ số vào báo cáo, chọn + Thêm , sau đó chọn chỉ số. Chọn
nằm cạnh tên chỉ số để xóa chỉ số, hoặc chọn
nằm cạnh Cột để xóa tất cả chỉ số. Lưu ý, để tạo báo cáo, bạn cần chọn ít nhất một chỉ số.
Chọn và di chuyển
 để thay đổi thứ tự của các chỉ số trong báo cáo.
để thay đổi thứ tự của các chỉ số trong báo cáo.
Ví dụ:
- Nếu bạn chọn chỉ số
Clicks, thì bạn cần chọn nguồn dữ liệu. - Nếu bạn chọn chỉ số
Cohort Size, thì bạn cần chọn khung thời gian của cohort. Bạn có thể chọn nhiều khung thời gian. Nếu bạn chọn nhiều khung thời gian cho chỉ sốCohort Size, thì mỗi chỉ số sẽ được thêm riêng vào danh sách chỉ số.
Để xem thêm thông tin về chỉ số, vui lòng tham khảo Bảng tổng hợp chỉ số Datascape.
Biểu đồ
Chọn  Biểu đồ để trực quan hóa dữ liệu, quan sát sự thay đổi của chỉ số và sự kiện in-app theo thời gian. Datascape cung cấp nhiều chỉ số (metric) và thước đo (dimension) để bạn có thể trực quan hóa dữ liệu theo nhu cầu.
Biểu đồ để trực quan hóa dữ liệu, quan sát sự thay đổi của chỉ số và sự kiện in-app theo thời gian. Datascape cung cấp nhiều chỉ số (metric) và thước đo (dimension) để bạn có thể trực quan hóa dữ liệu theo nhu cầu.
Chọn chế độ xem ngang ( ) để xem biểu đồ theo bề rộng tối đa, các biểu đồ được đặt nằm liên tiếp nhau.
) để xem biểu đồ theo bề rộng tối đa, các biểu đồ được đặt nằm liên tiếp nhau.
Có hai cách xem dữ liệu theo biểu đồ:
- Sử dụng bộ lọc bảng. Sử dụng chỉ số và thước đo của bảng để tạo biểu đồ. Nếu dữ liệu của bảng có sự thay đổi, thì dữ liệu của biểu đồ sẽ tự động được cập nhật theo. Để tạo biểu đồ bằng bộ lọc bảng, chọn Áp dụng bộ lọc bảng.
- Chọn bộ lọc. Chọn bộ lọc cho từng trường hợp sử dụng. Xem mục Chỉnh sửa biểu đồ để tìm hiểu thêm.
Biểu đồ sẽ có cấu trúc như sau:
Thước đo nằm ở cột X. Bạn có thể chọn tối đa hai thước đo. Nếu bạn chọn nhiều hơn một thước đo, Datascape sẽ sử dụng logic sau:
- Thước đo liên quan đến thời gian luôn được ưu tiên
- Nếu hai thước đo bạn chọn không liên quan đến thời gian, thì thước đo được chọn đầu tiên sẽ được ưu tiên
Chỉ số nằm ở cột Y Xem mục loại chỉ số để hiểu hơn về các chỉ số cũng như giới hạn của từng chỉ số.
Dữ liệu được trình bày ở dạng thanh và/hoặc dạng đường thẳng
Loại chỉ số
Để khai thác tối đa tiềm năng của biểu đồ, chúng tôi chia chỉ số thành nhiều loại. Các chỉ số này giúp Datascape hiển thị dữ liệu một cách chính xác hơn. Ví dụ: Bạn muốn xem số lượt cài đặt mà ứng dụng nhận được trong một khoảng thời gian nhất định, và dữ liệu này được trình bày bằng biểu đồ đường. Nhưng bạn cũng muốn xem doanh thu in-app thu về trong khoảng thời gian đó, nhưng dữ liệu này lại được trình bày bằng biểu đồ thanh.
Dưới dây là các loại chỉ số có sẵn
| Loại chỉ số | Mô tả | Ví dụ |
|---|---|---|
Số  | Sử dụng số để biểu diễn dữ liệu nằm ở trục Y | Lượt cài đặt |
Đơn vị tiền tệ  | Sử dụng đơn vị tiền tệ mà bạn cài đặt cho ứng dụng để biểu diễn số tiền nằm ở trục Y | Doanh thu IAP |
Phần trăm  | Sử dụng phần trăm để biểu diễn dữ liệu nằm ở trục Y | Tỷ lệ duy trì (Khung thời gian của cohort) |
Chỉnh sửa biểu đồ
Để chỉnh sửa chỉ số đã chọn trong biểu đồ, bạn cần thực hiện các bước sau:
- Chọn Biểu đồ và chọn
 để chỉnh sửa biểu đồ.
để chỉnh sửa biểu đồ. - Tại mục Chỉ số ở dạng đường , chọn + để thêm chỉ số.
- Tại mục Chỉ số ở dạng thanh , chọn + để thêm chỉ số.
- Tại mục Thước đo , chọn + để thêm thước đo (chỉ được thêm tối đa hai thước đo).
- Chọn Done .
Lọc dữ liệu
Bạn có thể chọn một mục bất kỳ trong biểu đồ để phân tích mục đó (chọn bằng cách click vào tên).
Sau khi thêm thước đo, bạn có thể sử dụng bộ lọc có sẵn để xem các mục chỉ số liên quan đến thước đo đó trong biểu đồ. Các bộ lọc có sẵn gồm:
- Tất cả
- Top 5 (mặc định)
- Top 10
- Bottom 5
- Bottom 10
Chọn Tất cả để xem tất cả các mục của thước đo. Bạn có thể thực hiện các thao tác sau:
Chọn Tất cả.
- Nếu danh sách các mục được hiển thị đầy đủ, bạn muốn xem mục nào thì chọn tên của mục đó.
- Nếu danh sách các mục dài và không được hiển thị đầy đủ, bạn chọn nút để xem tất cả các mục. Ví dụ: +14 .
Bạn có thể tìm mục theo tên chỉ số hoặc tên thước đo, hoặc chọn mục ngay trong danh sách.
Chọn Đóng.
Cài đặt dữ liệu
Chọn cài đặt phù hợp để xác định dữ liệu mà bạn muốn đưa vào báo cáo. Để biết thêm thông tin, vui lòng tham khảo bài viết Cài đặt giao diện.
Cấu trúc báo cáo
Báo cáo sẽ có cấu trúc sau:
- Thước đo mà bạn chọn trong quá trình tạo báo cáo sẽ luôn nằm ở cột đầu tiên của bảng.
- Cột tiếp theo là dữ liệu của chỉ số.
Có hai cách cài đặt và xem dữ liệu báo cáo:
Bảng phẳng (flat table)
Bảng phẳng (flat table) là cài đặt mặc định. Bạn có thể thêm và thay đổi thứ tự nhiều thước đo, xem hướng dẫn tại mục thước đo. Bảng phẳng trình bày thước đo theo cột, cùng tất cả chỉ số. Bạn có thể chọn xem chi tiết dữ liệu để nhận kết quả phân tích chi tiết hơn.
Xem chi tiết dữ liệu
Sử dụng tính năng xem chi tiết (drill down) để lọc dữ liệu theo các thước đo sau:
Thước đo Mạng quảng cáo (Network):
Channel>Campaign name>Adgroup name>Ad nameCampaign ID>Adgroup name>Ad name
Thước đo Phân bổ (Attribution):
Network (Attribution)>Campaign (Attribution)>Adgroup (Attribution)>Creative (Attribution)
Bật tính năng xem chi tiết
Để kiểm tra liệu tính năng xem chi tiết có được áp dụng cho dữ liệu hay không, thực hiện các bước sau:
- Di chuột lên hàng của thước đo. Một đường link sẽ xuất hiện nếu thước đo có tùy chọn "xem chi tiết".
- Chọn đường link để phân tích sâu dữ liệu.
Sau khi bạn chọn xem chi tiết thước đo, biểu tượng  sẽ hiển thị ngay cạnh thước đo, bên dưới mục Chỉnh sửa bảng > Thước đo. Biểu tượng này cho biết tùy chọn "xem chi tiết" đang bật. Thước đo ở dạng chi tiết cũng được hiển thị ngay cạnh thước đo bạn chọn ban đầu.
sẽ hiển thị ngay cạnh thước đo, bên dưới mục Chỉnh sửa bảng > Thước đo. Biểu tượng này cho biết tùy chọn "xem chi tiết" đang bật. Thước đo ở dạng chi tiết cũng được hiển thị ngay cạnh thước đo bạn chọn ban đầu.
Tắt tính năng xem chi tiết
Để tắt tính năng xem chi tiết, thực hiện một trong các thao tác sau:
- Chọn biểu tượng
 nằm cạnh thước đo tại mục Chỉnh sửa bảng > Thước đo.
nằm cạnh thước đo tại mục Chỉnh sửa bảng > Thước đo. - Sử dụng thanh điều hướng để quay lại thước đo ban đầu.
Bảng tổng hợp (pivot table)
Bảng tổng hợp (pivot table) là loại công cụ giúp sắp xếp, cấu trúc lại, hoặc nhóm dữ liệu. Bạn có thể thay đổi thứ tự lồng thước đo, hoặc áp dụng bộ lọc cho từng thước đo, để hiểu hơn về các loại thông tin mà bạn quan tâm. Lợi ích của bảng tổng hợp:
- Mở rộng cột hoặc hàng chứa dữ liệu quan trọng.
- Thay đổi thứ tự thước đo để phân tích dữ liệu.
- Áp dụng bộ lọc cho thước đo để thu hẹp dữ liệu.
Cài đặt bảng tổng hợp
Để thay đổi cách xem dữ liệu qua bảng, thực hiện các bước sau:
- Ở thanh bên phải, chọn
 Chỉnh sửa bảng > Thước đo.
Chỉnh sửa bảng > Thước đo. - Chọn Bảng tổng hợp.
- Thêm hoặc xóa thước đo, xem hướng dẫn tại mục thước đo.
- Chọn và di chuyển
 để thay đổi thứ tự của các thước đo trong báo cáo.
để thay đổi thứ tự của các thước đo trong báo cáo.
Mỗi lần bạn thay đổi thứ tự thước đo, bảng sẽ tự sắp xếp lại để hiển thị thứ tự mới.
Sử dụng bảng tổng hợp
Sau khi thay đổi thứ tự thước đo, sử dụng bảng tổng hợp để hiểu hơn về dữ liệu.
Ở hàng thước đo, chọn  để mở rộng hàng và xem các thước đo được lồng vào nhau. Bạn có thể chọn nhiều thước đo và mở rộng nội dung cùng lúc. Giả sử, bạn chọn thước đo Kênh (Channel), Ứng dụng (App) và Tên chiến dịch (Campaign Name) , bạn có thể mở rộng hàng theo hai thước đo một lần, từ kênh đến ứng dụng, rồi từ ứng dụng đến tên chiến dịch.
để mở rộng hàng và xem các thước đo được lồng vào nhau. Bạn có thể chọn nhiều thước đo và mở rộng nội dung cùng lúc. Giả sử, bạn chọn thước đo Kênh (Channel), Ứng dụng (App) và Tên chiến dịch (Campaign Name) , bạn có thể mở rộng hàng theo hai thước đo một lần, từ kênh đến ứng dụng, rồi từ ứng dụng đến tên chiến dịch.
Bạn có thể quay lại phần cài đặt bảng tổng hợp nếu cần thực hiện thay đổi. Bạn có thể thêm, xóa, hoặc thay đổi thứ tự của thước đo. Lưu ý, luôn chọn Tải lại dữ liệu sau khi thực hiện xong các thay đổi cần thiết.
Chọn khung thời gian
Bạn có thể xem dữ liệu theo một khung thời gian cụ thể, hoặc so sánh dữ liệu giữa các khung thời gian. Dưới đây là ví dụ minh họa cho hai trường hợp xem dữ liệu: xem dữ liệu theo một khung thời gian cụ thể, và so sánh dữ liệu theo hai khung thời gian.
➡️ Tiếp theo: Sử dụng và quản lý báo cáo
 bên cạnh Báo cáo .
bên cạnh Báo cáo . để thay đổi thứ tự của các thước đo trong báo cáo.
để thay đổi thứ tự của các thước đo trong báo cáo.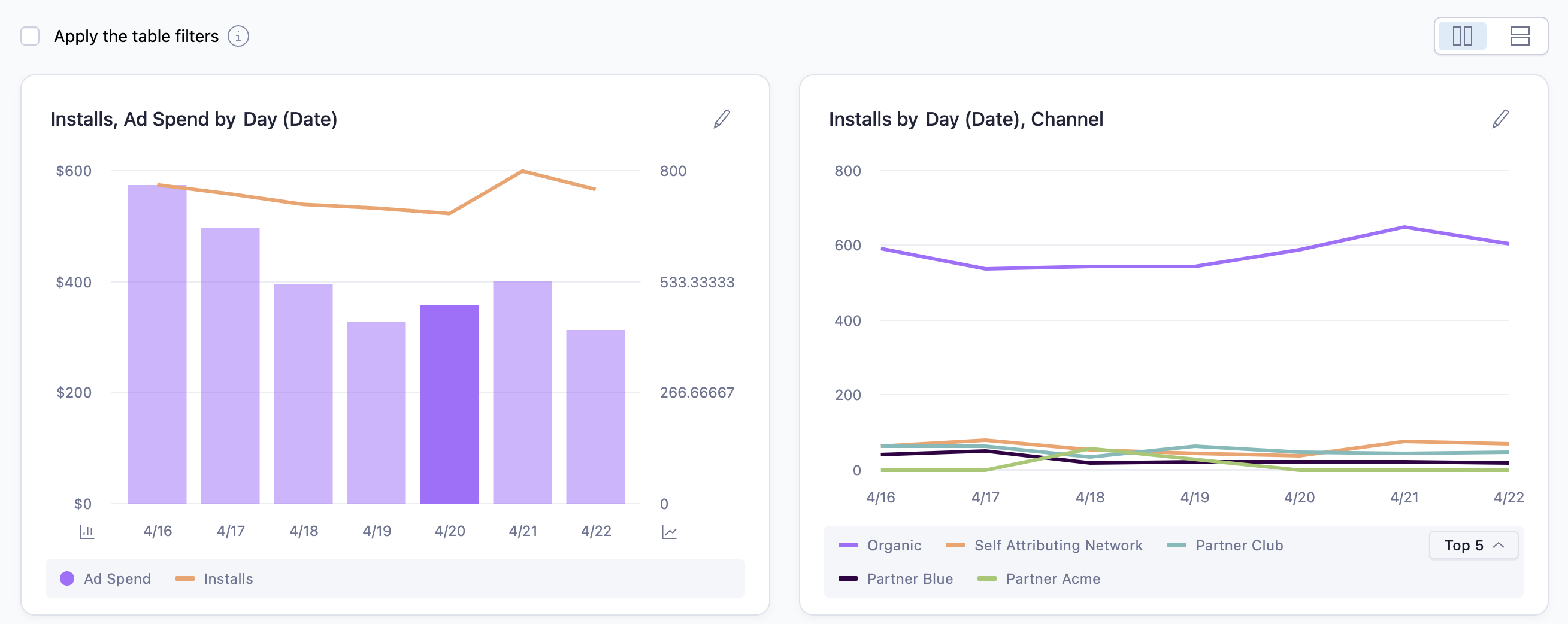

 để chỉnh sửa biểu đồ.
để chỉnh sửa biểu đồ.
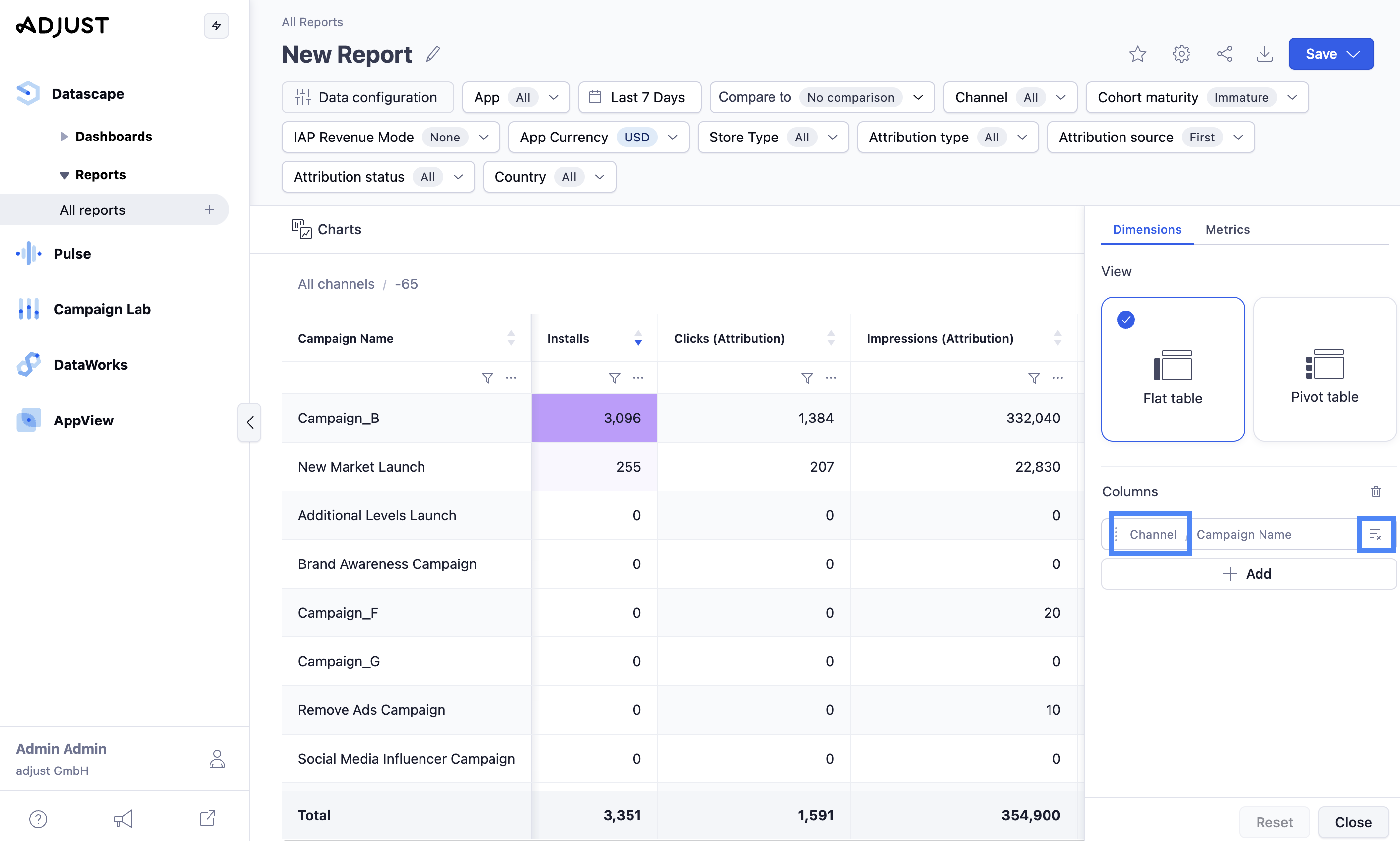
 Chỉnh sửa bảng > Thước đo.
Chỉnh sửa bảng > Thước đo.


