Alertes de détection d'anomalie
Avec les alertes de détection d'anomalies de Pulse, vous pouvez identifier les écarts inhabituels ou inattendus dans vos données. Pulse utilise un outil statistique pour définir une plage d'identification d'anomalies en fonction de la métrique sélectionnée. Il utilise une moyenne glissante calculée à partir des données historiques et de l'écart standard afin d'établir une fourchette de valeurs, avec un minimum et un maximum, appelée intervalle de confiance .
La moyenne glissante des jours précédents sert de valeur anticipée pour le jour actuel. Adjust analyse ensuite si la valeur estimée se situe dans l'intervalle de confiance prédéfini. Cet intervalle de confiance est une plage, dont les points de données intérieurs à la plage sont considérés comme attendus et les points de données extérieurs à la plage sont considérés comme des anomalies .
Avec les alertes de détection d'anomalies vous pouvez :
- Identifier les problèmes plus tôt : Détectez rapidement les irrégularités dans les données d'attribution.
- Optimiser les performances : Prenez des décisions basées sur les données afin d'optimiser les performances de vos campagnes. Les anomalies dans les données d'attribution peuvent révéler des tendances, ce qui aide les équipes à ajuster leurs stratégies pour obtenir de meilleurs résultats.
- Allouer des ressources : En identifiant les anomalies dans les données d'attribution, les entreprises sont en mesure d'allouer des ressources plus efficacement.
Avant de commencer
Voici ce que vous devez savoir avant de commencer.
- Seuls les administrateurs et les éditeurs peuvent configurer et gérer les alertes. Consultez l'article Niveaux d'autorisation pour plus d'informations sur les différents rôles d'utilisateur.
Vos alertes de détection d'anomalies
Vous pouvez consulter la liste des alertes actuelles dans la page Tous les pulses . Utilisez le filtre à côté de la barre de recherche pour alterner entre Tous les pulses , métrique , connexion et détection des anomalies . Cette page vous donne une vue d'ensemble de vos alertes, en indiquant notamment leur nom, fréquence, date de création, adresse de notification et statut. Vous pouvez gérer vos alertes en sélectionnant le bouton donnant accès à davantage d'options ( ) à la fin de chaque ligne.
) à la fin de chaque ligne.
Créer une alerte
Pour créer une alerte :
Connectez-vous à Adjust.
Dans le panneau de navigation gauche, accédez à la section Pulse.
Sélectionner + Nouveau Pulse .
Sélectionnez Nouvelle alerte de détection d'anomalie .
Donnez un nom à votre alerte.
Complétez les actions suivantes :
- Choisir vos données.
- Définir la logique de l'alerte.
- Sélectionner les destinataires à notifier.
Sélectionnez le bouton Créer un Pulse pour terminer.
Choisir vos données
Les filtres globaux par défaut de la section sont App , Pays , Noms d'OS et Canaux . Vous pouvez en ajouter d'autres à l'aide du bouton plus d'options ( ).
).
L'utilisation de ces filtres vous permet de répartir les données et d'affiner les détails de votre alerte. Par exemple, vous souhaitez savoir quand une application Android spécifique connaît des taux d'installation inhabituels.
Définir la logique de l'alerte
Pour définir ce qui déclenche l'alerte, vous pouvez :
- Choisir une fréquence de vérification des données et de notification.
- Sélectionner la métrique à observer.
- Définir un niveau de confiance.
Pulse crée et envoie des alertes pour reporter toutes les correspondances dans la logique. Vous pouvez sélectionner la fréquence qui définit jusqu'à quand Pulse vérifie vos données et à laquelle vous souhaitez recevoir des alertes. Les fréquences disponibles sont :
- Quotidiennement : Exécution toutes les 24 heures. Vous pouvez sélectionner le format UTC de votre choix. Par défaut, la valeur 06:00 UTC est sélectionnée, car elle convient bien aux métriques Dépenses publicitaires et SKAN qui utilisent les données des réseaux. Vous pouvez sélectionner d'autres heures, mais gardez à l'esprit que cela peut affecter la disponibilité des données lorsque Pulse exécutera la tâche à l'heure que vous avez sélectionnée.
- Hebdomadairement : Exécution tous les 7 jours. Vous pouvez sélectionner le jour et l'heure de votre choix au format UTC. Par défaut, la fréquence Lundi, 06:00 UTC est sélectionnée. Vous pouvez sélectionner d'autres valeurs de fréquence, mais gardez à l'esprit que cela peut affecter la disponibilité des données lorsque Pulse exécutera la tâche à l'heure que vous avez sélectionnée.
Choisissez une métrique et un niveau de confiance . Les pulses proposent trois niveaux de confiance : 95 % (par défaut) 98 % et 99 % . Votre sélection détermine le moment où un point de données incertain est considéré comme une anomalie. Un niveau de confiance élevé signifie qu'un nombre inférieur d'anomalies sera détecté.
Sélectionner les destinataires
Vous pouvez envoyer des notifications d'alerte via e-mail, Slack et Microsoft Teams. Ces notifications indiquent ce qui a déclenché l'alerte et à quel moment, ainsi que des informations générales. Elles incluent également des liens directs pour afficher le rapport d'activités ou apporter des modifications au Pulse.
Pour envoyer la notification par email, saisissez simplement l'adresse email de votre choix. Vous pouvez ajouter autant d'adresses que vous le souhaitez, en les séparant par une virgule.
Slack
Choisissez votre espace de travail ou envoyez les alertes directement aux personnes de votre choix sur Slack. Vous devez ajouter un espace de travail Slack pour utiliser ce type de notification. Voir Ajouter un espace de travail Slack pour en savoir plus.
- Sélectionnez Slack dans la liste déroulante Type de notification .
- Sélectionnez l' espace de travail Slack de votre choix.
- Sélectionnez un canal ou un utilisateur à notifier.
Microsoft Teams
Choisissez le canal Teams sur lequel envoyer les alertes. Vous devez ajouter un canal Teams pour utiliser ce type de notification. Voir Ajouter un canal Teams pour en savoir plus.
- Sélectionnez Teams dans la liste déroulante Type de notification .
- Sélectionnez le canal Teams de votre choix.
Gérer vos alertes
Éditer une alerte
Vous pouvez éditer une alerte pour l'améliorer. Vous avez également la possibilité d'optimiser vos choix de métriques pour produire des résultats mieux ciblés.
Pour éditer une alerte de métrique dans votre liste d'alertes :
Trouvez votre alerte dans la liste.
Ouvrez l'éditeur d'alertes à l'aide de l'une des options suivantes :
- Sélectionnez le bouton donnant accès à davantage d'options (
 ) à la fin de la ligne, puis sélectionnez l'option Éditer (
) à la fin de la ligne, puis sélectionnez l'option Éditer ( ).
). - Sélectionnez le nom de l'alerte, puis sélectionnez
 Éditer le pulse .
Éditer le pulse .
- Sélectionnez le bouton donnant accès à davantage d'options (
Apportez vos modifications.
Sélectionnez ENREGISTRER MODIFICATIONS .
Renommer une alerte
Vous pouvez changer le nom de l'alerte à tout moment.
Pour renommer une alerte dans votre liste d'alertes :
- Trouvez votre alerte dans la liste.
- Sélectionnez le bouton d'option Plus (
 ) à la fin de la ligne.
) à la fin de la ligne. - Sélectionnez l'option Renommer (
 ).
). - Modifiez le nom, puis sélectionnez Enregistrer .
Dupliquer l'alerte
Vous pouvez dupliquer une alerte avec la logique qui vous a donné de bons résultats. Vous pouvez utiliser la même métrique ou comme base pour créer d'autres alertes.
Pour dupliquer une alerte dans votre liste d'alertes :
- Trouvez votre alerte dans la liste.
- Sélectionnez le bouton d'option Plus (
 ) à la fin de la ligne.
) à la fin de la ligne. - Sélectionnez Dupliquer (
 ).
). - Renommez votre alerte et apportez les modifications de votre choix.
- Sélectionnez Créer pulse .
Tester l'alerte
Pulse vous permet de vérifier si l'alerte envoie bien la notification à la plateforme sélectionnée.
Pour tester une alerte dans votre liste d'alertes :
Trouvez votre alerte dans la liste.
Sélectionnez le bouton d'option Plus (
 ) à la fin de la ligne.
) à la fin de la ligne.Sélectionnez Tester l'alerte (
 ). Une notification de réussite apparaît.
). Une notification de réussite apparaît.- Pulse envoie une notification d'exemple avec des données factices.
Assurez-vous que la notification a été délivrée.
Supprimer une alerte
Pour supprimer une alerte dans votre liste d'alertes :
- Trouvez votre alerte dans la liste.
- Sélectionnez le bouton d'option Plus (
 ) à la fin de la ligne.
) à la fin de la ligne. - Sélectionnez l'option Supprimer (
).
- Confirmez la suppression en sélectionnant Supprimer .
Modifier le statut d'une alerte
Pour activer ou désactiver une alerte, repérez-la dans la liste et utilisez le bouton bascule pour l' activer ou la désactiver .
Exemple d'alerte de détection d'anomalie
Les images montrent comment une alerte de détection d'anomalie apparaît dans l'interface. Elles présentent les détails importants, notamment le nom de l'anomalie, la définition de règles, la fréquence d'alerte sélectionnée, les filtres appliqués, l'app ID et l'intervalle de confiance associé à l'alerte.

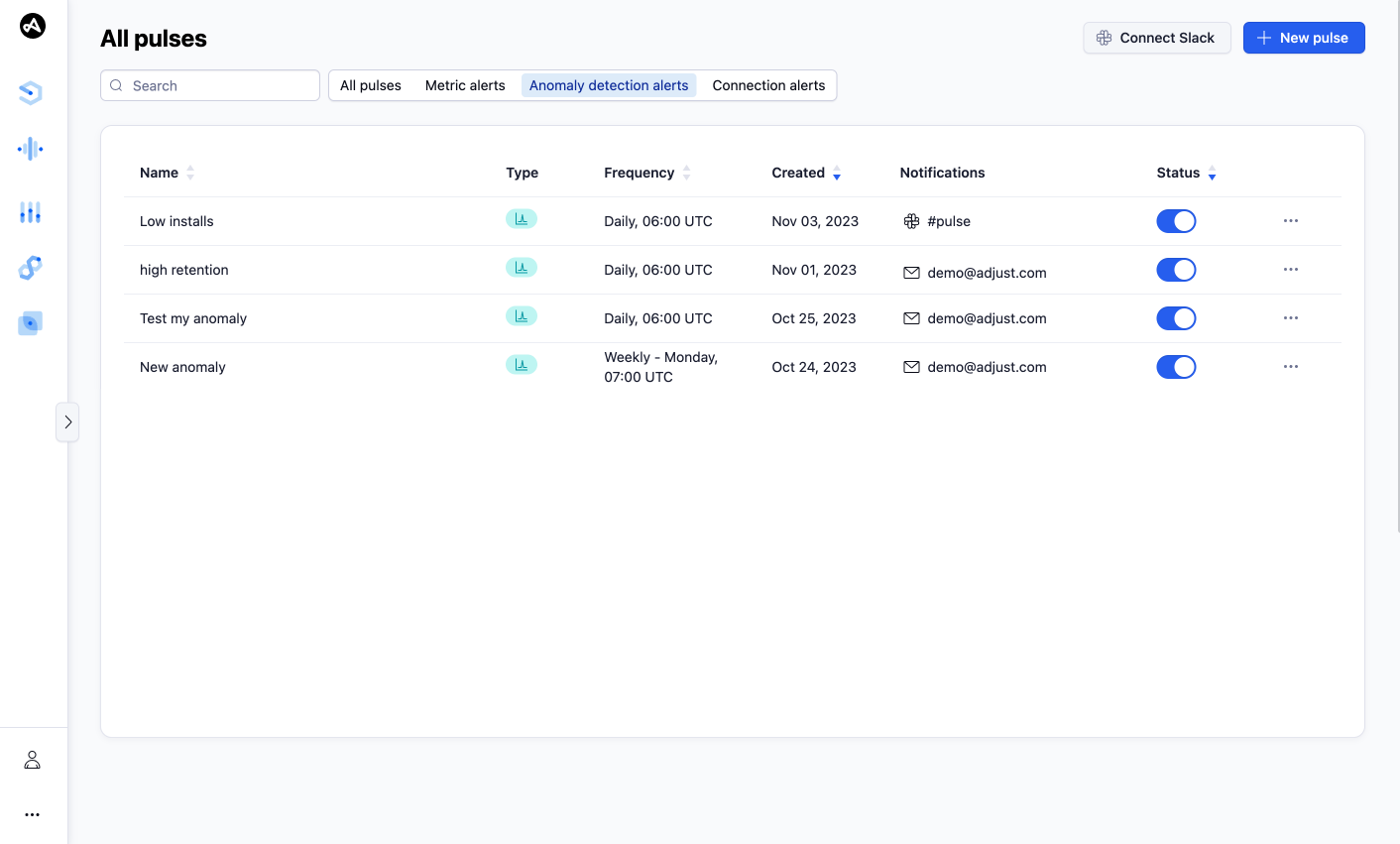

 ).
).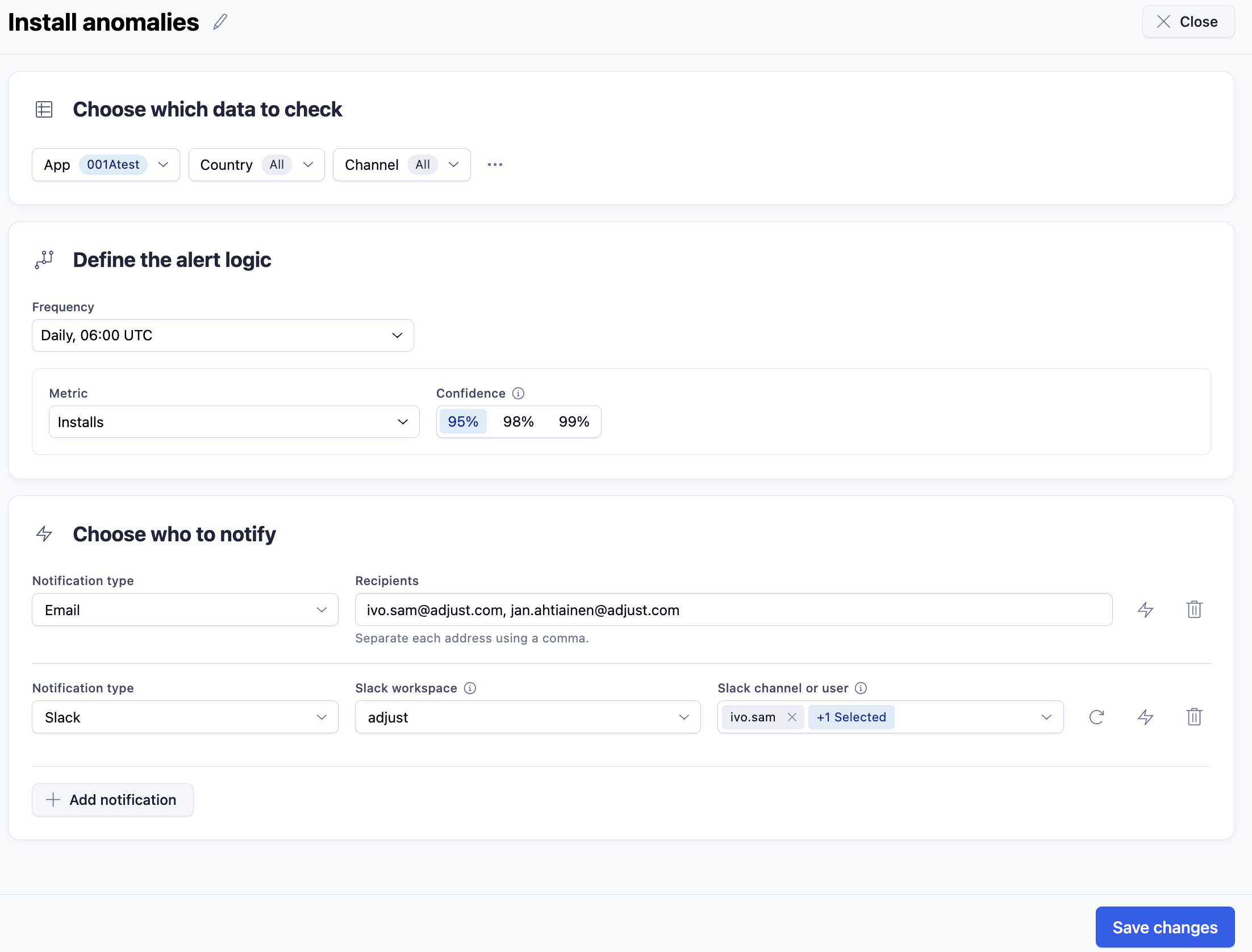
 ).
).
