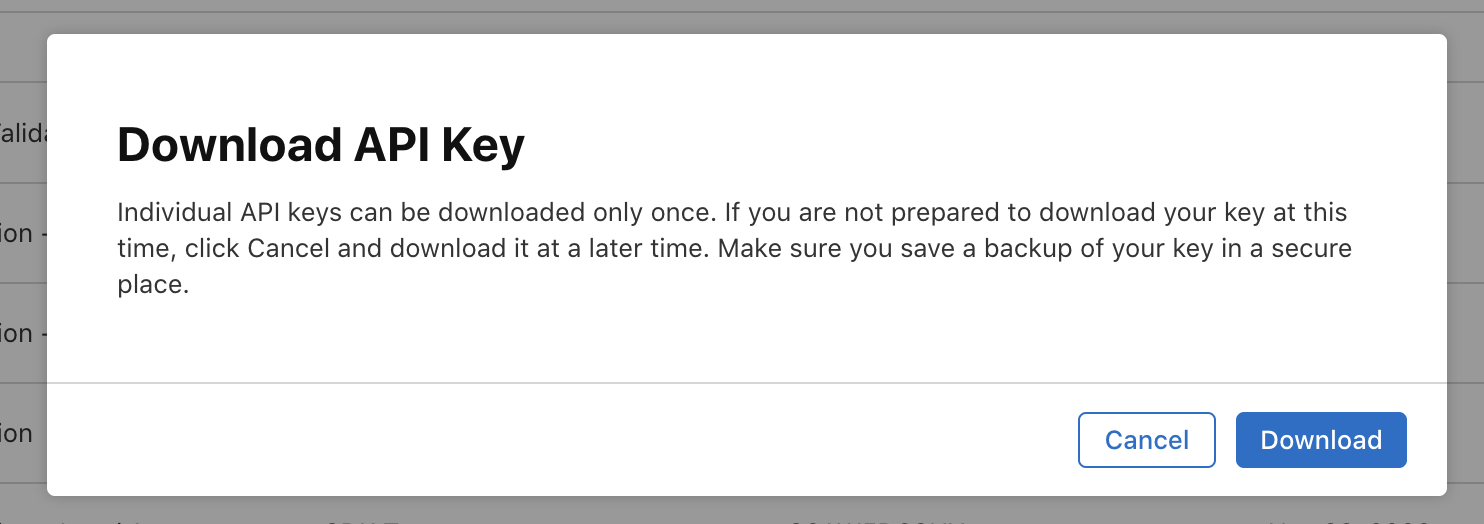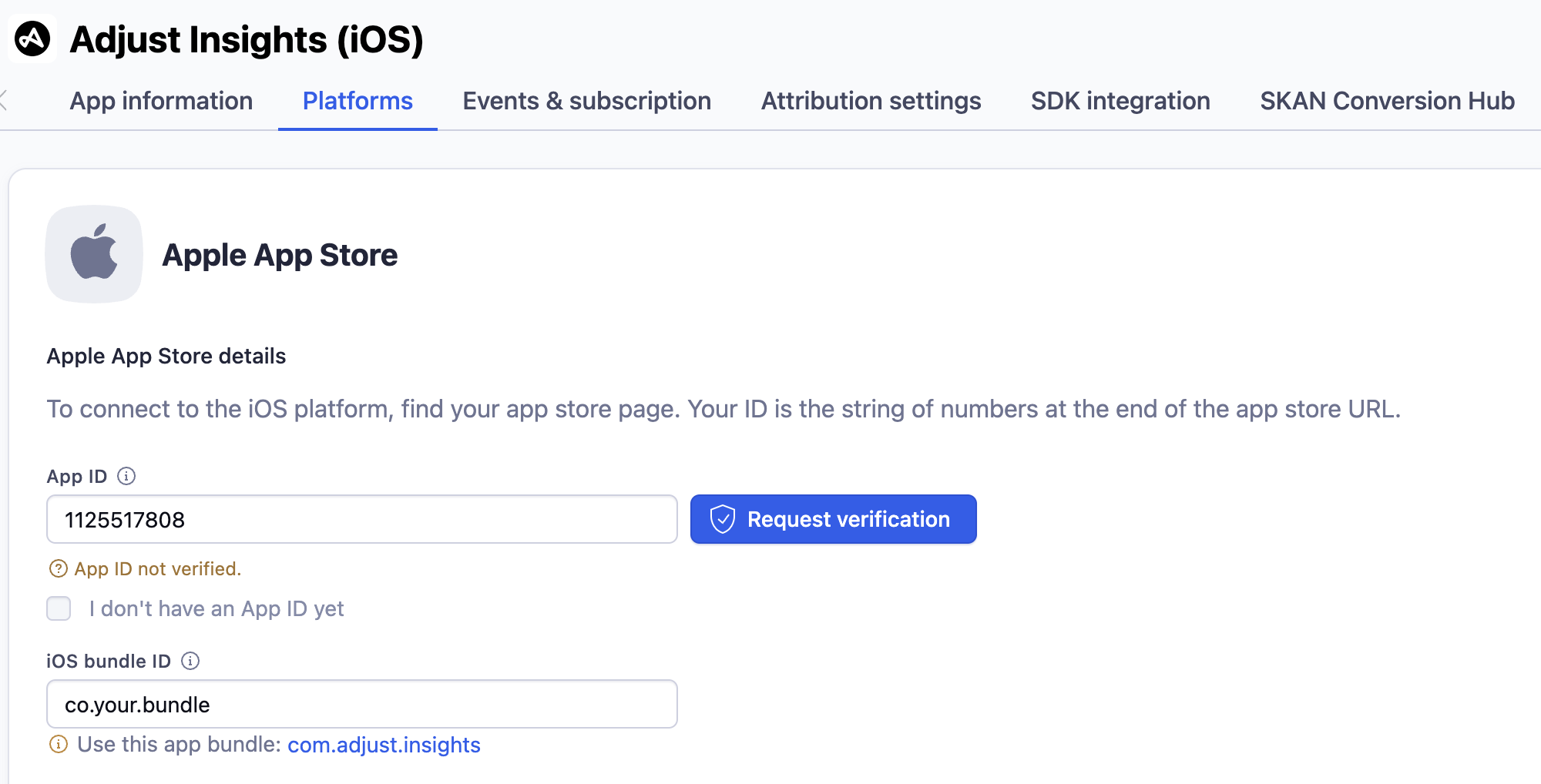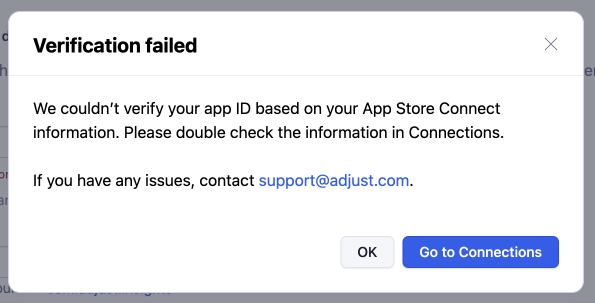Vérification d'applications iOS
Votre application iOS doit être vérifiée avant que vous ne puissiez recevoir des données SKAdNetwork ou configurer des mappages de conversion value dans Conversion Hub. Suivez les instructions données dans cet article pour demander et gérer la vérification de vos applications iOS.
Avant de commencer
Voici ce que vous devez savoir avant de commencer.
Prérequis
- Autorisations Administrateur, Éditeur ou Éditeur personnalisé.
Pourquoi dois-je vérifier mon App ID ?
Lorsqu'Adjust vérifie votre App ID, vous pouvez utiliser la solution SKAdNetwork d'Adjust dans votre application.
Les postbacks SKAN sont envoyés par Apple au réseau exécutant les annonces, qui peut alors enrichir certains champs avant d'envoyer le postback à Adjust. Le postback contient uniquement l'Apple App ID explicite, sous la forme d'un identifiant, qu'Adjust peut utiliser pour affecter les données de postback à l'application spécifique dans notre système.
Comme l'Apple App ID est disponible publiquement, la vérification de l'application est essentielle pour garantir la sécurité de vos données. Cela signifie qu'Adjust peut vérifier que vous êtes le propriétaire légitime de l'application et que personne d'autre ne peut ajouter votre application au compte ni recevoir les données de postback SKAN de votre application.
1. Se connecter à App Store Connect avec votre Apple ID
Connectez-vous à votre compte App Store Connect à l'aide de votre Apple ID.
2. Collecter les paramètres d'authentification
Adjust requiert les paramètres suivants pour générer un token web JSON (JWT) et autoriser les requêtes vers l'API App Store Connect.
| Paramètre d'authentification | Définition | Exemple |
|---|---|---|
| Issuer ID | Votre issuer ID, tel qu'indiqué dans la page API Keys de App Store Connect. | 57246542-96fe-1a63-e053-0824d011072a |
| ID de clé | Votre private key ID, tel qu'indiqué dans la page API Keys de App Store Connect. | 2X9R4HXF34 |
| Clé API App Store Connect | Votre clé API P8, téléchargée depuis App Store Connect. Cette clé donne accès aux données de votre application dans App Store Connect.
| -----BEGIN PRIVATE KEY-----MIGTAgEAMBMGByqGSM49AgEGCCqGSM49AwEHBHkwdwIBAQQgNxUqm0R2vt4IrLAQr9gfDPixwSxH9wJZ6NV3X0ax4eWgCgYIKoZIzj0DAQehasda2ANCAAQx53AlofI4Of54lbR04A6D2QMbe0mt8+JtRHkJJCEUesUfySoZsm2jeh3qodLE0pZ2Rayv26qFMKuKEwemB2Op-----END PRIVATE KEY----- |
Trouver votre Issuer ID
- Dans App Store Connect, sélectionnez l'icône Users and Access.
- Sélectionnez l'onglet Intégrations.
- Sous le menu Key Type à gauche, sélectionnez App Store Connect API.
- En haut de la page, à côté de Issuer ID, sélectionnez Copy.
Générer une nouvelle clé API
L'API App Store Connect autorise l'accès aux données de votre application dans App Store Connect. Nous vous conseillons de générer une clé API dédiée à la vérification d'Adjust. Partager la clé API App Store Connect avec Adjust ne fournit aucun service à Adjust et constitue une opération obligatoire dans le cadre du processus de vérification de votre application iOS.
Sélectionnez Generate API Key ou l'icône + pour créer une clé.
- Si vous n'avez pas encore demandé l'accès API dans votre compte App Store Connect, effectuez-en la demande.
Dans le champ Name , saisissez un nom pour la clé.
Dans le champ Access , sélectionnez le rôle
Developer.Sélectionnez Generate .
Votre nouvelle clé API apparaît dans la liste des clés actives avec son Key ID.
À partir de la clé que vous avez générée, survolez avec votre souris la valeur dans la colonne Key ID. Sélectionnez le lien Copy Key ID qui apparaît.
Sélectionnez l'icône Download (
 ).
).Sélectionnez Download pour continuer.
Copiez la clé API App Store Connect dans son intégralité depuis le fichier téléchargé.
3. Se connecter à App Store Connect dans Connexions
Dans l'aperçu de Connexions sélectionnez + Nouvelle connexion .
Trouvez
App Store Connectdans la liste des partenaires.Sélectionnez le service Vérificition d'application iOS .
Saisissez votre Key ID .
- Il s'agit de la clé que vous avez copiée dans Générer une nouvelle clé API - Étape 6.
Saisissez votre Issuer ID .
- Il s'agit de la clé que vous avez copiée dans Générer une nouvelle clé API - Étape 4.
Collez votre Private key .
- Il s'agit de la clé que vous avez copiée dans Générer une nouvelle clé API - Étape 9.
Sélectionnez Connecter .
Après avoir demandé la connexion de votre compte, Adjust génère un token web JSON (JWT) et demande les informations spécifiques à l'application auprès de l'API App Store Connect.
Si les paramètres d'authentification que vous indiquez sont valides, alors la connexion est configurée. S'il existe un problème avec les valeurs que vous indiquez, une erreur s'affiche.
4. Demander la vérification de l'application dans AppView
Pour demander à Adjust de vérifier votre App ID, procédez comme suit dans le dashboard Adjust.
- Accédez à AppView > Toutes les apps .
- Sélectionnez votre application dans la liste.
- Sélectionnez l'onglet Plateformes .
- Sous
Apple App Store, saisissez votre App ID . - Sélectionnez DEMANDER VÉRIFICATION .
- Vérifiez le statut de vérification de l'App ID à l'aide du badge sur l'icône App Store.
 Vérification d'App ID demandée, mais App ID non vérifié – L'icône de l'App Store affiche un badge rouge avec le message Vérification de l'iOS App ID demandée .
Vérification d'App ID demandée, mais App ID non vérifié – L'icône de l'App Store affiche un badge rouge avec le message Vérification de l'iOS App ID demandée . App ID vérifié – L'icône de l'App Store affiche un badge vert avec le message iOS App ID vérifié .
App ID vérifié – L'icône de l'App Store affiche un badge vert avec le message iOS App ID vérifié .
S'il existe un problème avec la vérification de votre App ID, une fenêtre s'affiche pour indiquer que la vérification a échoué.
Si vous n'avez pas encore saisi vos paramètres d'authentification dans Connexions, sélectionnez Accéder à Connexions , puis suivez les étapes données sous la section « Se connecter à App Store Connect dans Connexions » plus bas.
Si vous avez déjà saisi vos paramètres d'authentification dans Connexions , vérifiez bien que l'App ID que vous avez saisi dans le dashboard Adjust correspond à l'App ID indiqué dans App Store Connect.
Lorsque vous avez saisi les paramètres d'authentification dans Connexions et que vous avez confirmé que l'App ID est correct, sélectionnez à nouveau Demander vérification . Si la fenêtre d'erreur continue de s'afficher, l'erreur peut avoir une cause différente (par exemple, les paramètres d'authentification sont corrects, mais ils appartiennent à un autre compte App Store Connect). Contactez votre représentant Adjust ou support@adjust.com pour obtenir de l'aide.
5. Supprimer la connexion et révoquer la clé
Adjust requiert uniquement la connexion à l'API App Store Connect pour une vérification unique de vos applications iOS. Lorsque vous avez confirmé que la vérification est terminée, nous vous conseillons de supprimer la connexion (il s'agit d'une mesure de sécurité proactive). Pour supprimer la connexion dans le dashboard Adjust, procédez comme suit :
- Sous DataWorks , sélectionnez Connexions .
- Dans la liste des partenaires, sélectionnez App Store Connect .
- Sous la colonne Actions, sélectionnez l'icône Supprimer
.
- Sélectionnez Supprimer .
Lorsque vous avez terminé de vérifier les applications iOS, vous pouvez révoquer la clé API que vous avez créée dans App Store Connect en procédant comme suit :
- Connectez-vous à votre compte App Store Connect à l'aide d'un Apple ID disposant d'un rôle administrateur et ayant accès à vos applications.
- Sélectionnez l'icône Users and Access .
- Sélectionnez l'onglet Keys .
- À droite la section des clés Active , sélectionnez le bouton Edit .
- À gauche de toutes les clés que vous souhaitez révoquer, cochez la case.
- Sélectionnez Revoke Key .
- Sélectionnez Revoke .
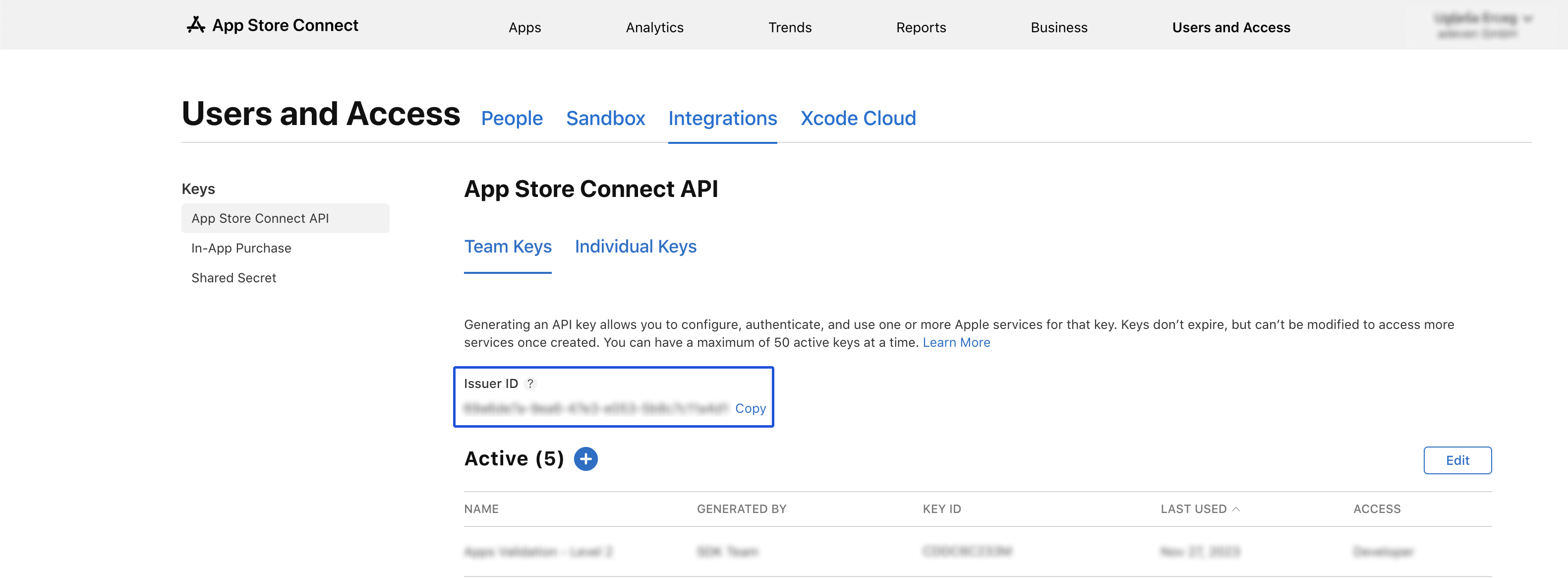
 ).
).