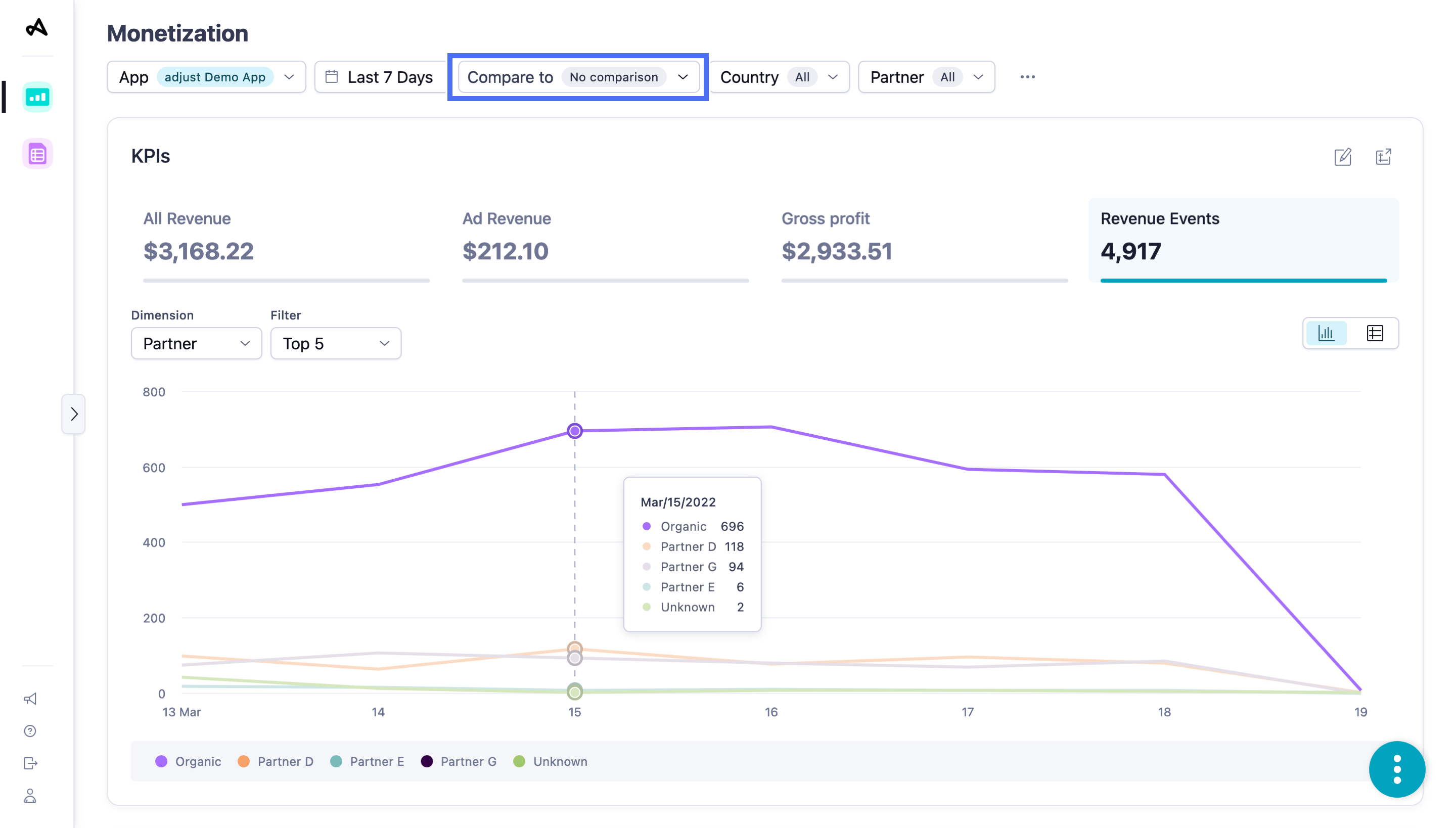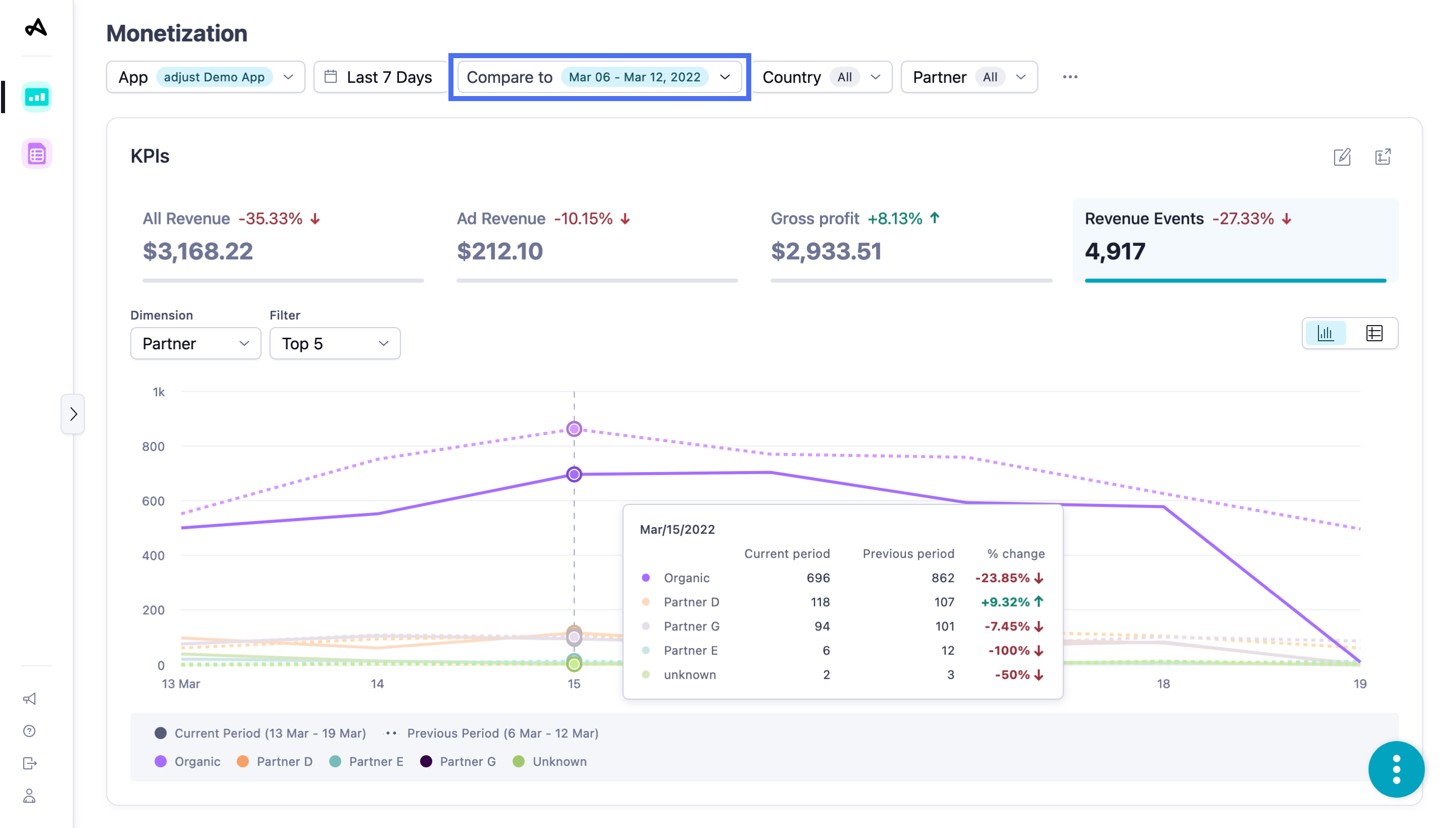収益KPI
KPI ウィジェットは、キャンペーンの収益パフォーマンスの把握に使用される、最も重要な4つのKPIのスナップショットです。ウィジェットには履歴グラフも表示され、キャンペーンに変化を促すようなトレンドを発見するのに役立ちます。
ウィジェットには以下のソースのデータが表示されます。
| データソース | 定義 |
|---|---|
| アトリビューションソース - First | ユーザーの元のアトリビューションソースを表示します。 |
| アトリビューションステータス - All | インストールとリアトリビューション |
| アトリビューションタイプ - All | クリックとインプレッション |
| 広告費用ソース - Mixed | アトリビューションおよびネットワークソース |
KPIウィジェットの設定
このウィジェットを設定する前に、適切なフィルターが選択されていることを確認してください。詳細はビューの設定をご覧ください。
KPI ウィジェットには、指定した期間に選択したKPIがどのように変化したかを計測するグラフが表示されます。デフォルトでは、ウィジェットには以下のKPIのデータが表示されます。
- 総収益(All Revenue)
- 広告収益(Ad Revenue)
- 粗利益(Gross Profit)
- 収益イベント(Revenue Events)
デフォルトでは、 合計値(Total value) によって選択したKPIと期間の日別トレンドを表示できます。そのKPIの日別トレンドを、以下のディメンションごとに表示できます。
| ディメンション | 並び替え |
|---|---|
| アプリ |
|
| 国 | |
| チャネル | |
| 合計値 | - |
データを閲覧する期間に応じて 時間(Hours) 、 日(Days) 、 週(Weeks) 、 月(Months) を選択し、データの粒度を選択できます。
KPIデータをテーブル形式で表示するには、  ( テーブルビュー(Table view) )を選択します。グラフ表示に戻すには、
( テーブルビュー(Table view) )を選択します。グラフ表示に戻すには、  ( グラフビュー(Chart view) )を選択します。
( グラフビュー(Chart view) )を選択します。
新規レポートとしてデータを閲覧するには、 レポートとして開く(Open as report) を選択します。
レポートとして開く(Open as report) を選択します。
KPIを選択する
ウィジェットをカスタマイズして、確認したいKPIを表示させることができます。ウィジェットをカスタマイズするには、以下の手順に従ってください。
 ( KPIを編集(Edit KPI) )を選択します。ビジュアライゼーションのために現在選択している4つのKPIが表示されます。
( KPIを編集(Edit KPI) )を選択します。ビジュアライゼーションのために現在選択している4つのKPIが表示されます。4つのドロップダウンメニューで、どのKPIが利用可能かを確認することができます。リストから新しいKPIを選択すると、ビューに追加されます。
- 現在選択済みのKPIは、グレイアウトされています。
適用(APPLY) を選択します。
これで、新しいKPIが選択されたウィジェットがアップデートされました。
指標に関する詳細は、Datascape指標用語集をご覧ください。
KPIウィジェットの使用
ウィジェットの4つのKPIを切り替えると、そのKPIに関連するデータが表示されます。
グラフ内のデータ行にカーソルを合わせると、データの詳細情報が表示されます。
グラフの凡例のタイトルにカーソルを合わせると、そのタイトルに対応するグラフ内のデータ行が強調表示されます。
グラフの凡例のタイトルを選択すると、グラフ内のそのタイトルのデータ行が非表示になります。タイトルを再び選択すると、データ行が表示されます。

 ( KPIを編集(Edit KPI) )を選択します。ビジュアライゼーションのために現在選択している4つのKPIが表示されます。
( KPIを編集(Edit KPI) )を選択します。ビジュアライゼーションのために現在選択している4つのKPIが表示されます。