レポートの追加
お客様のビジネスにとって最も重要な指標とディメンションで、表形式のレポートをカスタム設定します。さらに、レポート内のグラフを使ってデータを視覚化し、重要なインサイトを得ることができます。
開始方法
このレポートを設定する前に、データ設定が適切に行われていることを確認してください。詳細はビューの設定をご覧ください。
レポートを追加するには、以下の手順に従ってください。
左側のナビゲーションで、以下のいずれかを行います。
- レポート の横にある
 を選択します。
を選択します。 - 全てのレポート(All reports) に移動し、 新規レポート(New report) を選択します。
- レポート の横にある
ページ右側で、計測する指標とデータをグループ化するディメンションを選択します。
- ディメンション (Dimensions) で、データをグループ化するビュータイプとディメンションを選択します。
- 指標(Metrics) で、計測する指標を選択します。
グラフ(Charts) を選択すると、主要な指標とアプリ内イベントが時間とともにどう変化するかを可視化できます。詳細については、 グラフ(Chart) を参照してください。
ディメンションや指標、その他の設定を変更する場合は、 データを再度読み込む(Reload data) を選択してレポートを再び生成してください。
ページの右上にある 保存(Save) を選択して、レポートを保存します。 全てのレポート(All Reports) ページで使用できるようにするには、レポートを保存する必要があります。詳細については レポートの管理を参照してください。
レポートに名前をつけます。
可視化設定を選択します。
- プライベート(デフォルト)(Private (default)): レポートリスト上の作成者のみ利用可能
- 公開(Public): レポートリスト上のだれでも利用可能
保存(Save) を選択します。
これで新しいレポートを作成し、保存することができます。
ディメンションと指標
計測する指標と、グループ化するディメンションを選択します。
ディメンションと指標のエリアを開くには、 表を編集(Edit Table) を選択します。 閉じる(Close) ボタンでいつでもテーブルを閉じることができ、表がより見やすくなります。
ディメンション
ディメンション (Dimensions) で、データをグループ化するビュータイプとディメンションを選択します。ディメンションを表示する方法は2つあります。
- フラットテーブル -選択したディメンションを列で区切り、データを通常の表として表示します。
- ピボットテーブル -ディメンションの行でデータを表示します。レポート集計、ソート、整理の方法をカスタマイズできます。
レポートに複数のディメンションを追加するには、 + 追加(Add) を選択し、別のディメンションを選択します。 ディメンションを削除するには、名前の横にある
を選択し、選択した全てのディメンションを削除するには、 列 の横にある
を選択します。レポートを作成するには、少なくとも1つのディメンションを選択してください。
レポート内のディメンションの順序を変更するには、
 を選択して移動します。
を選択して移動します。
ディメンションに関する詳細は、Datascapeディメンション用語集をご覧ください。
指標
指標(Matrics) で、計測する指標もしくはイベントを選択します。 検索(Search) フィールドを使用して指標もしくはイベントを検索するか、カテゴリーから計測する指標に移動します。選択した指標に基づいて、追加オプションを選択することが必要になる場合もあります。例えば、 イベント(Events) では、リストからイベントを選択できます。リストから必要なだけの結果を選択できます。複数の連続した項目を選択するには、項目を選択し、キーボードの Shift キーを押しながら、含めたい最後の項目を選択します。利用できるカテゴリーは以下のとおりです。
- KPI指標
- コホートパフォーマンス
- SKAdNetwork
- 不正防止(Fraud)
- その他指標
- 集約された広告収益指標
- カスタム指標
レポートに複数の指標を追加するには、 + 追加(Add) を選択し、他の指標を選択します。指標を削除するには、名前の横にある
を選択し、選択した全ての指標を削除するには、 列 の横にある
を選択します。レポートを作成するには、少なくとも1つの指標を選択する必要があります。
レポート内のディメンションの順序を変更するには、
 を選択してから移動します。
を選択してから移動します。
例:
Clicks指標を選択した場合、そのデータソースを選択する必要があります。Cohort Sizeの指標を選択した場合、コホート期間を選択する必要があります。コホート期間は複数選択できます。Cohort Sizeの指標で複数のコホート期間を選択した場合、各指標は指標リストに別々に追加されます。
指標に関する詳細は、Datascape指標用語集をご覧ください。
グラフ
グラフ(Charts) を選択して、重要指標とアプリ内イベントが時間とともにどう変化するかを可視化します。Datascapeでは、複数の指標とディメンションを使用してデータの可視化をカスタマイズできます。
水平表示( )ボタンを押すと、グラフを横幅いっぱいに表示することができます。
)ボタンを押すと、グラフを横幅いっぱいに表示することができます。
グラフのデータを見るには、次の2つの方法があります。
- 表フィルターを使用する 。表ビューから指標とディメンションをインポートして、チャートを生成します。表ビューを変更すると、グラフも自動的に更新されます。表フィルターを使用してグラフを作成するには、 表フィルターのオプションを適用 をONにします。
- 任意のフィルターを選択する 。使用事例に応じて任意のフィルターを設定します。詳細はグラフを編集するをご覧ください。
グラフビューには以下が表示されます:
選択したディメンションがX軸に表示されます。最大2つのディメンションを選択できます。複数のディメンションを選択した場合、Datascapeは以下のロジックを使用します。
- 時間関連のディメンションが常に優先される
- そうでない場合、最初に選択されたディメンションが優先される
選択した指標がY軸に表示されます。指標タイプの詳細とその制約については、指標タイプをご覧ください。
指標のデータ可視化が線や棒で表示されます。
指標タイプ
グラフを最大限活用するために、指標は複数のタイプに分類されます。この分類により、Datascapeはデータをより強力に可視化することができます。例えば、特定の期間にわたるアプリインストール数をタイムライン上で確認すると同時に、同期間のアプリ内収益を棒グラフで可視化したいとします。
その場合、次の指標タイプが使用できます。
| 指標タイプ | 説明 | 指標の例 |
|---|---|---|
数 | Y軸でのデータ可視化に数字を使用します。 | インストール(Installs) |
通貨  | Y軸で、アプリで定義された通貨を使用します。 | IAP収益 |
パーセンテージ | Y軸でのデータ可視化にパーセンテージを使用します。 | 継続率(コホート期間) |
グラフを編集する
グラフの指標選択を修正するには、レポートのページで以下の手順に従ってください。
- グラフ(Charts) を選択し、修正したいグラフの
 を選択します。
を選択します。 - 線グラフで表示されている指標(Metrics shown as line) のセクションで、 + (指標を追加)ボタンを選択して指標を追加します。
- 棒グラフで表示されている指標(Metrics whown as bars) のセクションで、 + (指標を追加)ボタンを選択して指標を追加します。
- ディメンション(Dimensions) セクションで、 + (ディメンションを追加)ボタンを選択して最大2つまでディメンションを追加します。
- 完了(DONE) を選択します。
データのフィルタリング
Datascapeでは、特定の項目の名前を選択することで、それらをグラフで分析できます。
複数のディメンションを追加する場合は、定義済みのフィルターを選択して、グラフのディメンションごとに指標項目の数を表示できます。利用可能なフィルター:
- 全て
- 上位5(デフォルト)
- 上位10
- 下位5
- 下位10
リストから 全て(All) を選択すると、選択したディメンションの全ての項目を表示できます。カスタム選択の方法は以下の通りです。
全て(All) を選択します。
- 項目のリストが短い場合、要素の名前を選択することで、表示する要素を選択できます。
- リストが長い場合、残りの項目数を示すボタンを選択します。例: +14
指標名またはディメンション名で希望の項目を検索するか、リストから直接選択します。
閉じる(Close) を選択します。
データ設定
適切な設定を選択して、レポートを作成するために使用するデータを決定します。 詳細はビューの設定をご覧ください。
レポート構造
レポートは以下のような構造になっています。
- レポートを作成するときに選択したディメンションが、表の最初の列に常に表示されます。
- その次の列には、選択した指標のデータが表示されます。
レポートでデータを設定して表示するには、2つのオプションがあります。
フラットテーブル
フラットテーブル(Flat table)は、レポートデータを表示するためのデフォルトのオプションです。ディメンションのセクションで説明しているように、複数のディメンションを追加したり、その順序を変更したりすることができます。 フラットテーブルには、列ごとのディメンションと、選択された全ての指標が表示されます。データをドリルダウンして、より詳細な結果を得ることができます。
データをドリルダウンする
ドリルダウン機能を使用して、以下のディメンションをフィルタリングすることで、データの詳細なインサイトを得ることが可能です。
ネットワークディメンション:
Channel>Campaign name>Adgroup name>Ad nameCampaign ID>Adgroup name>Ad name
アトリビューションディメンション:
Network (Attribution)>Campaign (Attribution)>Adgroup (Attribution)>Creative (Attribution)
ドリルダウンを有効にする
データがドリルダウン機能をサポートするかどうかを確認するには、以下を実行してください。
- レポートでディメンションの行にカーソルを合わせます。ドリルダウンが可能な場合は、名前にリンクが表示されます。
- リンクを選択して、データを掘り下げます。
ディメンションをドリルダウンすると、 表を編集(Edit table) > ディメンション(Dimensions) に アイコンが表示されます。このアイコンは、ドリルダウン機能が有効であることを示しています。最初に選択されたディメンションの横に、ドリルダウンされたディメンションも表示されます。
アイコンが表示されます。このアイコンは、ドリルダウン機能が有効であることを示しています。最初に選択されたディメンションの横に、ドリルダウンされたディメンションも表示されます。
ドリルダウンを終了する
ドリルダウン機能を終了するには、以下のいずれかを行います。
- 表を編集 (Edit Table)> ディメンション(Dimensions) のディメンションの横にある
 アイコンを選択します。
アイコンを選択します。 - パンくずリストナビゲーションを使用して、ドリルダウンをしたディメンションに戻ります。
ピボットテーブル
ピボットテーブル(Pivot table) は、データを配置、再構築、またはグループ化するための動的なツールとして機能します。ディメンションのネスト順序をカスタマイズし、それぞれにフィルターを適用できるため、キャンペーンにとって重要な内容に的を絞ることができます。ピボットテーブルを使用するメリットは、以下のとおりです。
- 有益なデータを含む行または列を管理する。
- ディメンションをローテーションして、有意義なインサイトを容易に抽出する。
- 好みのディメンションにフィルターを適用して、データを絞り込む。
ピボットテーブルの設定
データ可視化テーブルをカスタマイズするには、以下の手順に従ってください。
- 画面右側より、
 テーブルを編集(Edit table) > ディメンション(Dimensions) を選択します。
テーブルを編集(Edit table) > ディメンション(Dimensions) を選択します。 - ピボットテーブル(Pivot table) オプションを選択します。
- ディメンションのセクションの説明に従って、希望のディメンションを追加または削除します。
- レポート内のディメンションの順序を変更するには、
 を選択して移動します。
を選択して移動します。
ディメンションの順序を変更するたびに、テーブルが再構築されて新しい順序でディメンションが表示されます。
ピボットテーブルを使用する
ディメンションの順序を調整した後、テーブルを操作して、データをより詳細に表示できます。
ディメンションの行で、  をクリックしてコンテンツを展開し、ディメンションを表示します。選択したディメンションの数だけ、コンテンツの拡張を続けることができます。例えば、 チャネル、アプリ、キャンペーン名 のディメンションを選択した場合、「チャネルからアプリ」、「アプリからキャンペーン名」の2つのレベルに進むことができます。
をクリックしてコンテンツを展開し、ディメンションを表示します。選択したディメンションの数だけ、コンテンツの拡張を続けることができます。例えば、 チャネル、アプリ、キャンペーン名 のディメンションを選択した場合、「チャネルからアプリ」、「アプリからキャンペーン名」の2つのレベルに進むことができます。
ピボットテーブルの設定に戻り、変更を行うことができます。ディメンションを追加、削除、またはネストする順序を変更します。変更後は必ず データを再度読み込む(Reload data) を選択してください。
期間を選択
特定の期間のデータを表示したり、期間間でデータを比較したりできます。比較する期間を選択した後、または2つの期間を選択した後にデータがどのように表示されるかを示す2つの例を以下に示します。
➡️ 次のステップ:レポートの使用と管理
 を選択します。
を選択します。 を選択して移動します。
を選択して移動します。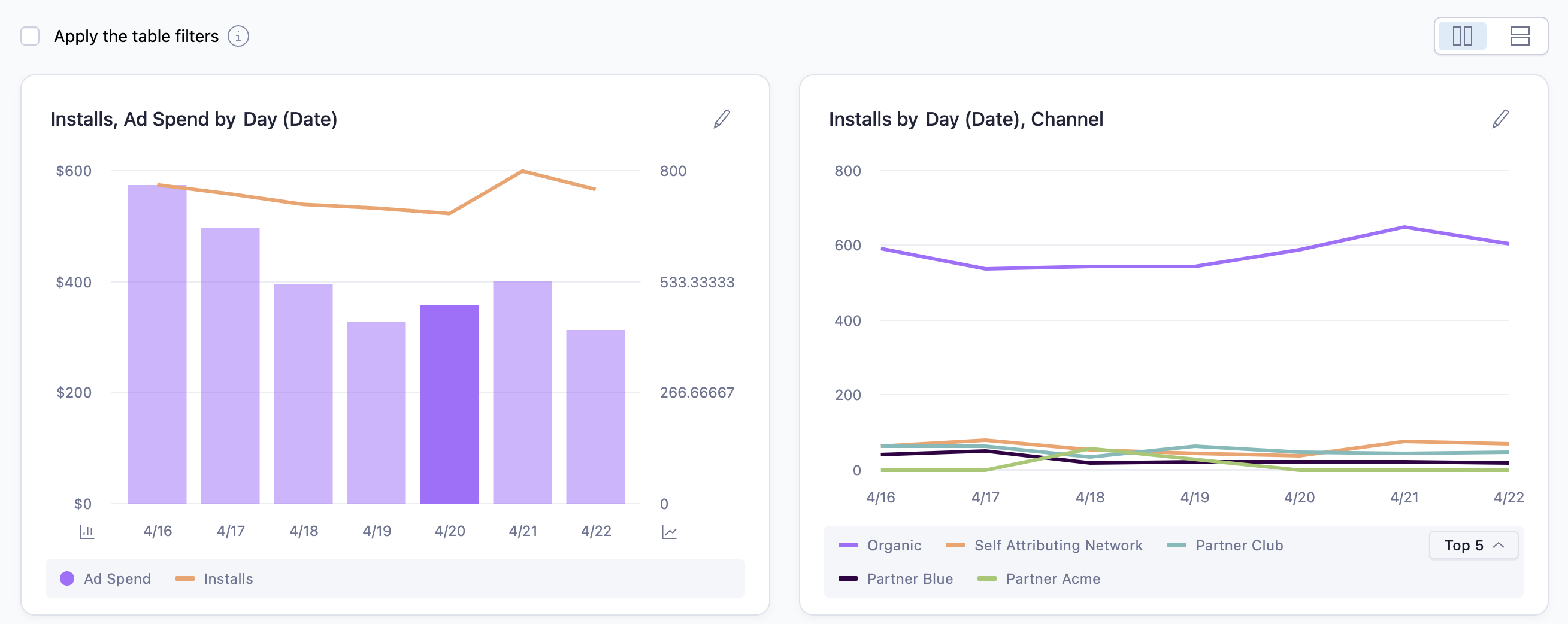

 を選択します。
を選択します。
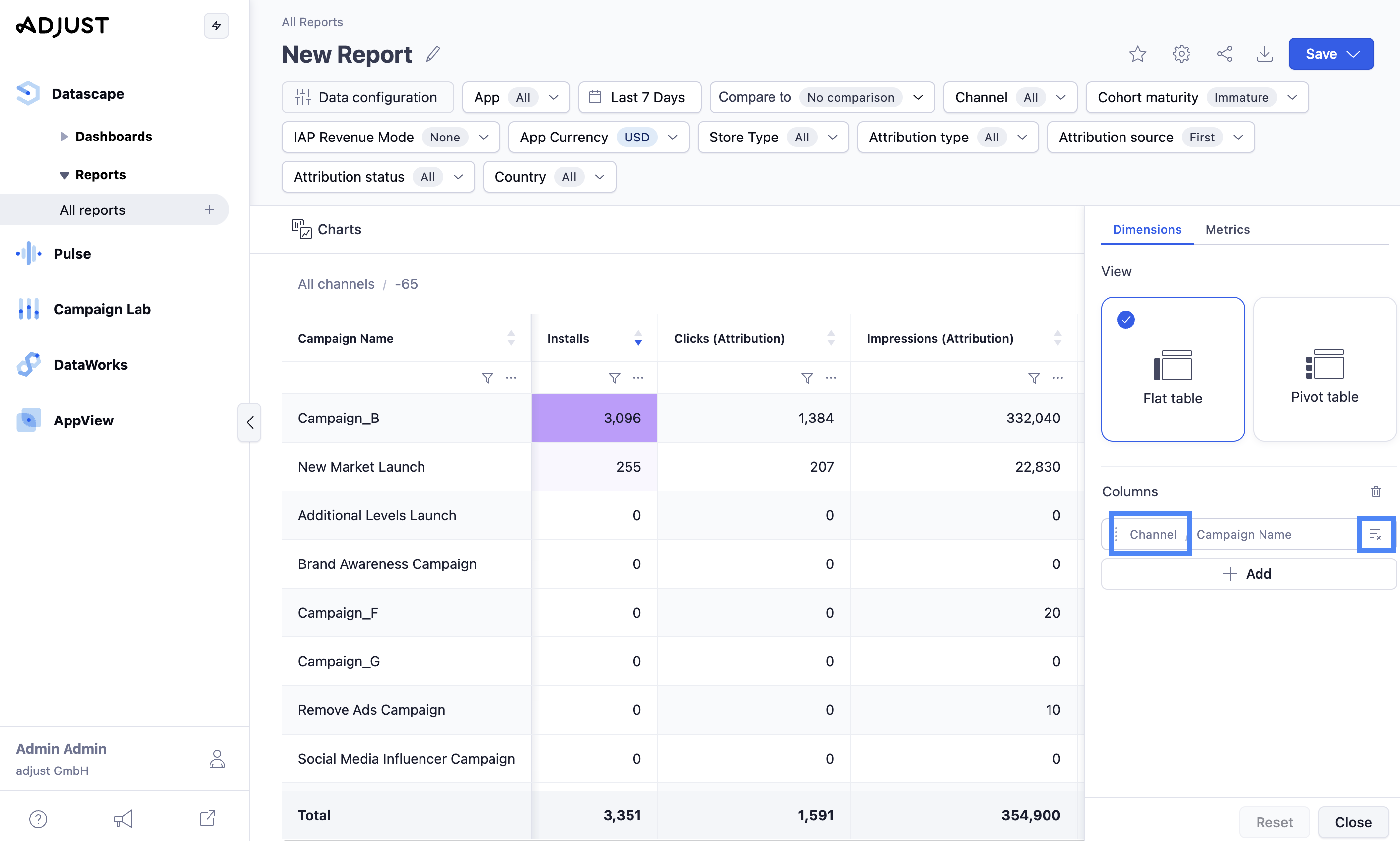
 テーブルを編集(Edit table) > ディメンション(Dimensions) を選択します。
テーブルを編集(Edit table) > ディメンション(Dimensions) を選択します。


