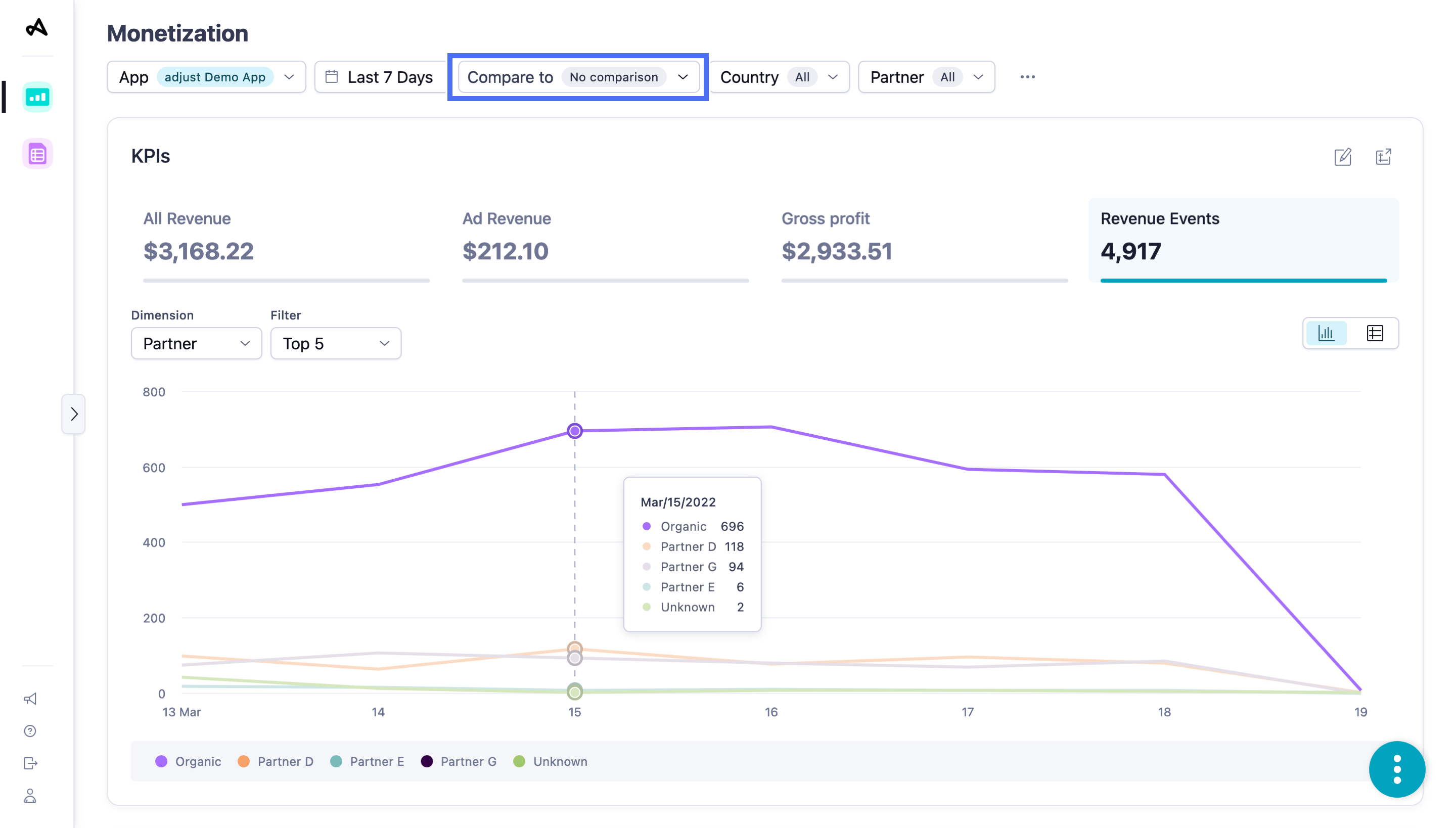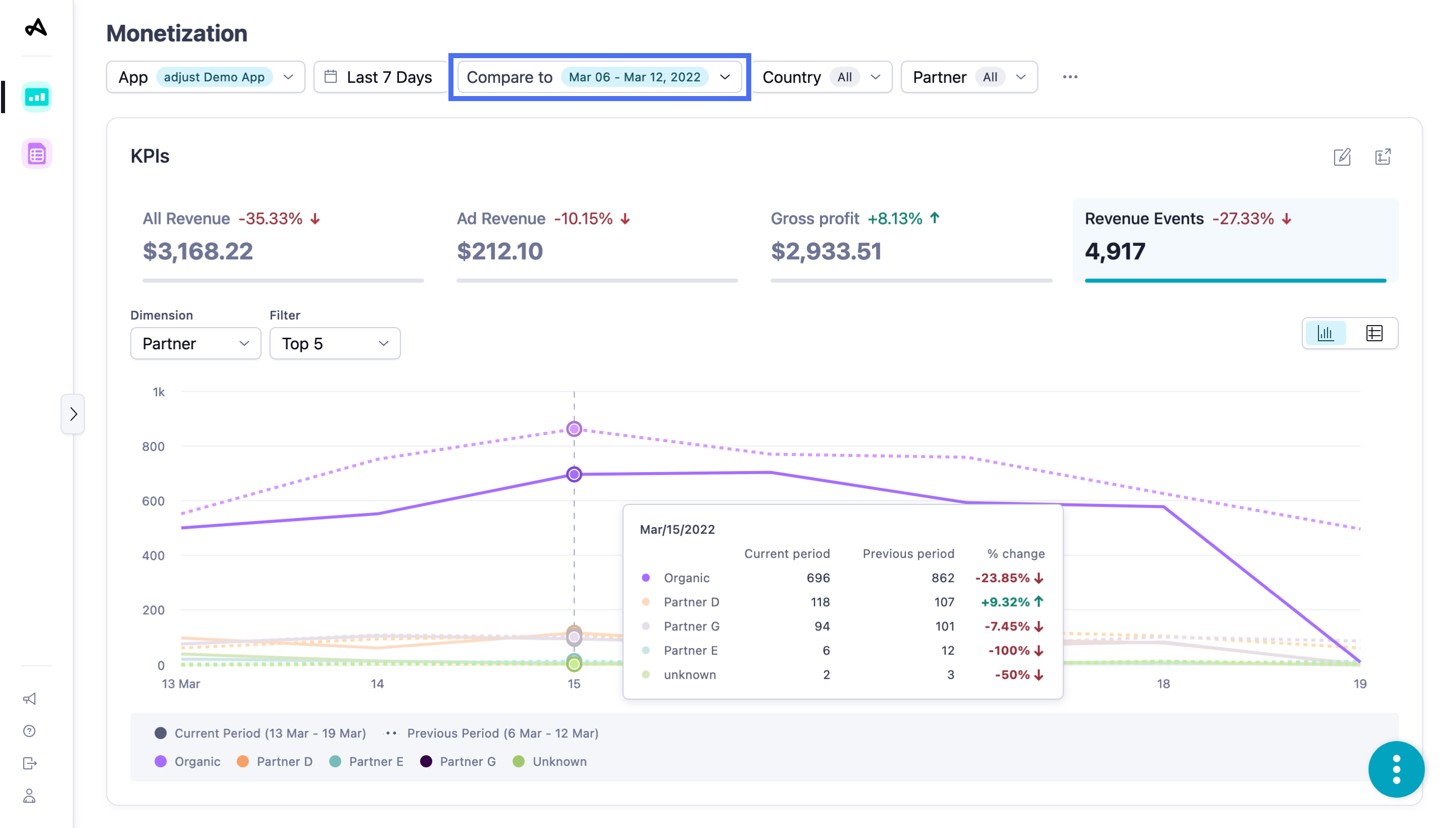应用营收 KPI
KPI 小组件会提供概览,方便您了解通常用于监测推广活动收入表现的 4 个主要 KPI。小组件还会显示历史数据图表,帮助您发掘有用趋势,对推广活动进行相应调整。
默认情况下,小组件会显示来自以下来源的数据:
| 数据来源 | 定义 |
|---|---|
| 归因来源 - 初始 | 用户最初的归因来源 |
| 归因状态 - 全部 | 安装和再归因 |
| 归因类型 - 全部 | 点击和展示 |
| 广告支出来源 - 混合 | 归因和渠道来源 |
设置 KPI 小组件
设置小组件之前,请确保已经设置合理的过滤器。要了解更多信息,请参考设置您的视图。
KPI 小组件中显示的图表会跟踪给定 KPI 在选定时间范围内的变化。在默认状态下,小组件会显示下列 KPI 数据:
- 所有收入
- 广告收入
- 毛利
- 收入事件
在默认状态下,您可以通过 总计值 查看选定 KPI 每日趋势和特定时间范围内的趋势。您也可以选择按照下列维度显示该 KPI 每日趋势:
| 维度 | 视图 |
|---|---|
| 应用 |
|
| 国家/地区 | |
| 渠道源 | |
| 总值 | - |
根据查看数据的时间段,您可以选择 小时 、 天 、 周 或 月 来设置数据精细度。
选择  ( 表格视图 ),以表格形式查看 4 种 KPI 数据。选择
( 表格视图 ),以表格形式查看 4 种 KPI 数据。选择  ( 图表视图 ),切换回图表形式。
( 图表视图 ),切换回图表形式。
选择  ( 打开为报告 ) 来以新报告的形式查看数据。
( 打开为报告 ) 来以新报告的形式查看数据。
选择 KPI
自定义小组件,显示您感兴趣的 KPI。要自定义小组件,请按照下列步骤操作:
选择
 ( 编辑 KPI )。现在您可以看到当前可视化显示的四个 KPI。
( 编辑 KPI )。现在您可以看到当前可视化显示的四个 KPI。在下拉菜单中,您可以看到哪些 KPI 可用。从列表中选择一个新的 KPI 并添加至您的视图中。
- 当前已选 KPI 显示为灰色。
选择 应用 。
太棒了!现在,小组件已更新完毕,可以显示您新选择的 KPI 数据了。
要进一步了解指标相关的信息,请使用我们的Datascape 指标术语表。
使用 KPI 小组件
您可以切换小组件的 4 个 KPI,查看与之相关的数据。
将鼠标指针悬停在图表中任意折线上方,即可查看更多相关信息。
将鼠标指针悬停在任意图例名称上方,即可高亮显示表格中与该名称对应的折线。
选择图例名称,可隐藏图表中与该名称对应的数据行。再次选择图例名称,显示数据行。

 ( 编辑 KPI )。现在您可以看到当前可视化显示的四个 KPI。
( 编辑 KPI )。现在您可以看到当前可视化显示的四个 KPI。