添加报告
选择对您来说最重要的指标和维度,设置自定义表格形式报告。此外,您可以在报告中使用图表来可视化呈现数据,获取关键洞见。
开始使用
设置报告之前请确保已经设置了恰当的数据配置。更多信息请参阅 设置您的视图。
要添加报告,请按下列步骤操作:
在左侧导航面板中进行下列任一操作:
- 选择 报告 旁边的
 图标。
图标。 - 前往 所有报告 ,选择 新报告 。
- 选择 报告 旁边的
在右侧面板中,您可以选择想要监测的指标和数据分组维度。
- 找到 维度 ,选择视图类型和想要的数据分组维度。
- 找到 指标 ,选择想要监测的指标。
选择 图表 来可视化呈现一段时间内关键指标和应用内事件的变化。请查看 图表 了解更多信息。
如果您变更了维度、指标或任何设置,请选择 重新加载数据 ,再次生成报告。
选择页面右上角的 保存 来保存您的报告。要使报告出现在 所有报告 页面,您必须保存报告。要了解更多信息,请参阅 管理报告。
为报告命名。
选择您的可见性设置:
- 私密 (默认): 只有您能在报告列表中看到。
- 公开: 团队中的任何人均可在报告列表看到
然后选择 保存 。
您已经成功创建并保存了新报告。
维度和指标
选择想要监测的指标和数据分组维度。
要打开维度和指标面板,请选择 编辑表格 。您可以随时选择 关闭 按钮来关闭报告表格,以便更好地查看报告视图。
维度 (Dimension)
找到 维度 ,选择视图类型和想要的数据分组维度。您可以通过两种方式查看维度:
要向报告中添加多个维度,请选择 添加 ,然后选择另一个维度。 选择其名称旁边的
来删除维度,或选择 竖列 旁边的
来删除所有选定维度。您需要选择至少一个维度才能创建报告。
选择并移动
 ,以改变报告中维度的排序。
,以改变报告中维度的排序。
要进一步了解维度相关的信息,请使用我们的Datascape 维度术语表。
指标 (Metrics)
找到 指标 ,选择想要监测的指标或事件。使用 搜索 字段查找指标或事件,或使用指标类别,导航至想要监测的指标。基于所选指标,您可能需要选择附加选项。例如,选择 事件 ,您可以打开自己的事件列表,您可以选择任意数量的结果。选定一个项目,按住 Shift 键,然后选择要包含的最后一个项目,即可选中多个连续排列的项目。可用类别如下:
- 可交付数据 KPI
- 同期群表现
- SKAdNetwork
- 作弊
- Qualifier
- 聚合广告收入指标
- 自定义指标
要向报告中添加多个指标,请选择 + 添加 ,然后选择另一个指标。选择其名称旁边的
来删除指标,或选择 竖列 旁边的
来删除所有选定指标。您需要选择至少一个指标才能创建报告。
选择并移动
 ,以改变报告中指标的排序。
,以改变报告中指标的排序。
示例:
- 如果您选择了
Clicks指标,则需要选择数据来源。 - 如果选择
Cohort Size指标,就需要选择同期群周期。您可以指定多个同期群周期。如果您为Cohort Size指标选择了多个同期群周期,那么每个指标都会分别加入指标列表中。
要进一步了解指标相关的信息,请使用我们的Datascape 指标术语表。
图表
选择  图表 来可视化呈现一段时间内关键指标和应用内事件的变化。在 Datascape 中,您可以使用多个指标和维度自定义数据可视化。
图表 来可视化呈现一段时间内关键指标和应用内事件的变化。在 Datascape 中,您可以使用多个指标和维度自定义数据可视化。
使用水平视图 ( ) 按钮来以完整宽度查看图表,图表上下排列。
) 按钮来以完整宽度查看图表,图表上下排列。
您可以采用两种方式在图表中查看数据:
- 使用表格过滤器 。从表格视图中导入指标和维度,生成图表。表格视图只要发生变化,图表就会自动更新。要使用表格过滤器创建图表,请勾选 应用表格过滤器 选项。
- 选择您偏好的过滤器 。按照您的使用场景自行设置过滤器。请查看编辑图表部分了解更多信息。
您的图表会展示以下信息:
X 轴上的您选择的维度。您最多可以选择 2 个维度。如果选择多个维度,Datascape 就会使用以下逻辑:
- 与时间相关的维度始终具有优先级
- 否则,第一个选定的维度优先。
Y 轴上您的选定指标。请查看 指标类型 ,进一步了解指标类型及其限制。
可视化中的指标数据以折线和/或条形表示。
指标类型
为了让您更充分地使用图表,我们将指标划分为不同类型。这些类型让 Datascape 能更可靠地呈现数据。例如,您想用时间线表示特定时间范围内的应用安装数量,同时想对同一时间段内的应用内收入进行可视化并以条形表示。
可用的指标类型如下:
| 指标类型 | 描述 | 指标示例 |
|---|---|---|
数字  | Y 轴使用数字表示数据 | 安装 |
货币  | 在 Y 轴上使用应用指定币种的金额 | IAP 收入 |
百分比  | 在 Y 轴中使用百分比作为数据 | 留存率 (同期群周期) |
编辑图表
要修改图表中的指标选择,请在报告页面中按照下列步骤操作:
- 选择 图表 ,然后选择
 想要更改的图表。
想要更改的图表。 - 在 以线形表示的指标 部分,点击 + (添加指标) 按钮来添加指标。
- 在 以条形显示的指标 部分,点击 + (添加指标) 按钮来添加指标。
- 在 维度 部分,点击 + (添加维度) 按钮添加最多两个维度。
- 选择 完成
过滤数据
在 Datascape 中,您可以选择要分析的特定项目名称,在图表中查看。
添加多个维度时,您可以选择预定义过滤器来在图表中为每个维度显示多个指标项。可用过滤器
- 全部
- 前 5 项 (默认)
- 前 10 项
- 后 5 项
- 后 10 项
选择列表中的 全部 即可查看选定维度的所有项目。要进行自定义选择,请按照下列步骤操作:
选择 全部 。
- 如果项目列表较短,您可通过选择元素名称来决定要显示哪些元素。
- 如果列表过长,请选择显示剩余项目数量的按钮。例如: +14 。
按指标名称或维度名称搜索想要的项目,或直接从列表中选择。
选择 关闭 。
数据配置
请选择合适的设置,指定创建报告所用的数据。 要了解更多信息,请参考设置您的视图。
报告结构
报告结构如下:
- 表格首个竖列中始终显示您在创建报告时选定的维度。
- 接下来的竖列显示您选定指标的数据。
您可以通过两种方式在报告中设置和查看数据:
扁平表
扁平表是查看报告数据的默认选项。正如维度部分的描述,您可以添加多个维度并更改其顺序。扁平表按竖列展示维度,同时展示所有已选指标。您可以细分数据,查看更加精细的结果。
细分数据
使用数据细分功能,按以下维度过滤数据,获得更加深入的洞见。
渠道维度:
Channel>Campaign name>Adgroup name>Ad nameCampaign ID>Adgroup name>Ad name
归因维度:
Network (Attribution)>Campaign (Attribution)>Adgroup (Attribution)>Creative (Attribution)
激活数据细分
要了解细分功能是否适用于您的数据,请按照下列说明操作:
- 将鼠标指针悬停在报告中的维度行。数据细分功能可用时,名称上会出现一个链接。
- 选择链接,更深入地细分数据。
细分维度后, 编辑表格 > 维度 下的该维度旁边就会出现  图标。该图标指示细分功能已激活。细分的维度也会出现在最初选定的维度旁边。
图标。该图标指示细分功能已激活。细分的维度也会出现在最初选定的维度旁边。
退出细分数据
要推出细分功能,请进行下列操作之一:
- 选择 编辑表格 > 维度 下维度旁边的
 图标。
图标。 - 使用页面路径导航,返回刚才选择细分的维度。
透视表
透视表 是一种用于数据整理、重构或分组的动态工具。您可以自定义维度的嵌套顺序并向每个维度应用过滤器,将焦点锁定在推广活动中最重要的数据。透视表的优点如下:
- 高效管理大量包含有用数据的行或列。
- 通过调换维度来快速提取实用洞见。
- 在自选维度中应用过滤器,筛选所需数据。
设置透视表
要自定义数据可视化表格,请按以下说明操作:
- 在右侧面板中,选择
 编辑表格 > 维度 。
编辑表格 > 维度 。 - 选择 透视表 选项。
- 按维度部分的描述添加或删除自选维度。
- 选择并移动
 ,以改变报告中维度的排序。
,以改变报告中维度的排序。
每次调整维度顺序后,表格会自动按新顺序重建。
使用透视表
调整维度顺序后,您可以与表格互动来深入查看数据。
在维度行上,选择  来拓展其内容及查看嵌套维度。您可以基于所选维度的数量拓展表格内容。例如,如果您选择了 渠道源、应用和推广活动名称 维度,则可以拓展两个层级,即从渠道源到应用,以及从应用到推广活动名称。
来拓展其内容及查看嵌套维度。您可以基于所选维度的数量拓展表格内容。例如,如果您选择了 渠道源、应用和推广活动名称 维度,则可以拓展两个层级,即从渠道源到应用,以及从应用到推广活动名称。
您可以返回设置透视表来作出变更,添加、删除维度,或调整嵌套顺序。调整后请不要忘了选择 重新加载数据 。
选择时间范围
您可以查看特定时间段内的数据或比较不同时间段的数据。下面的例子展示了选择一个时间范围和选择比较两个时间范围时数据的呈现方式。
➡️ 继续阅读:使用和管理报告
 图标。
图标。 ,以改变报告中维度的排序。
,以改变报告中维度的排序。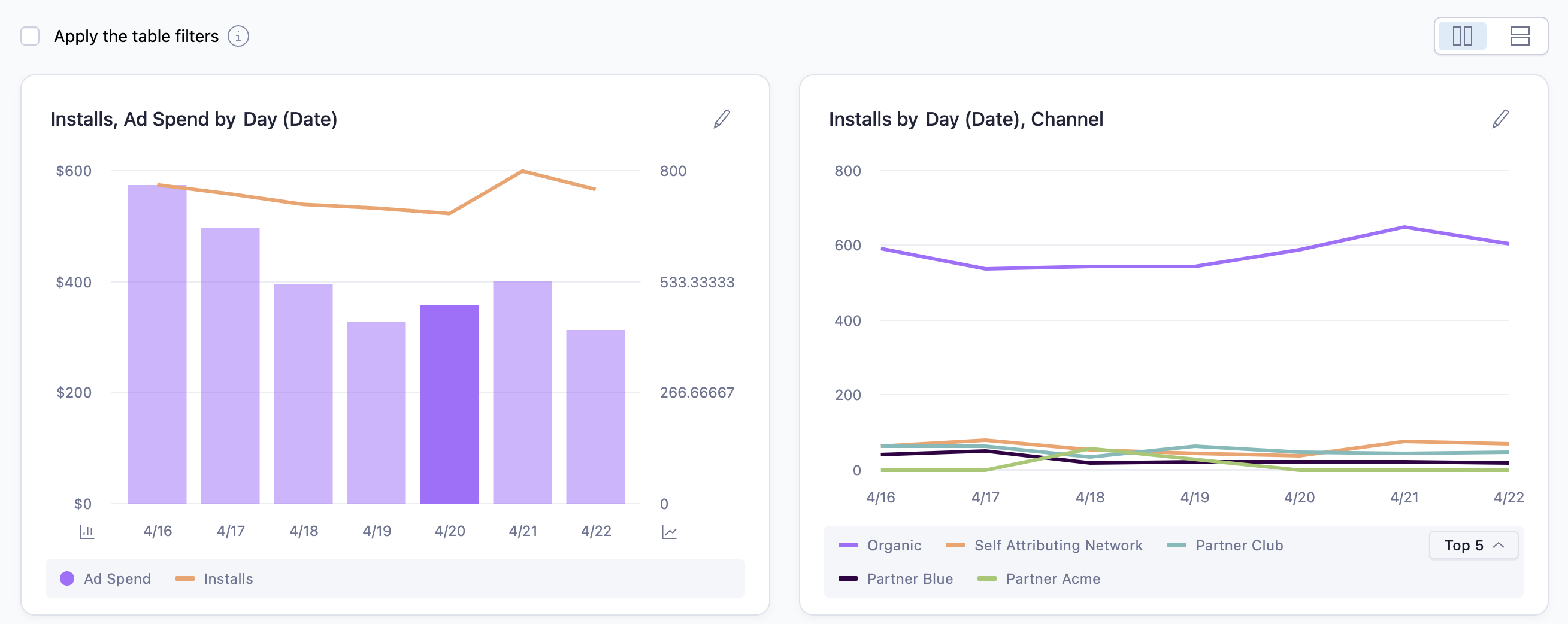

 想要更改的图表。
想要更改的图表。
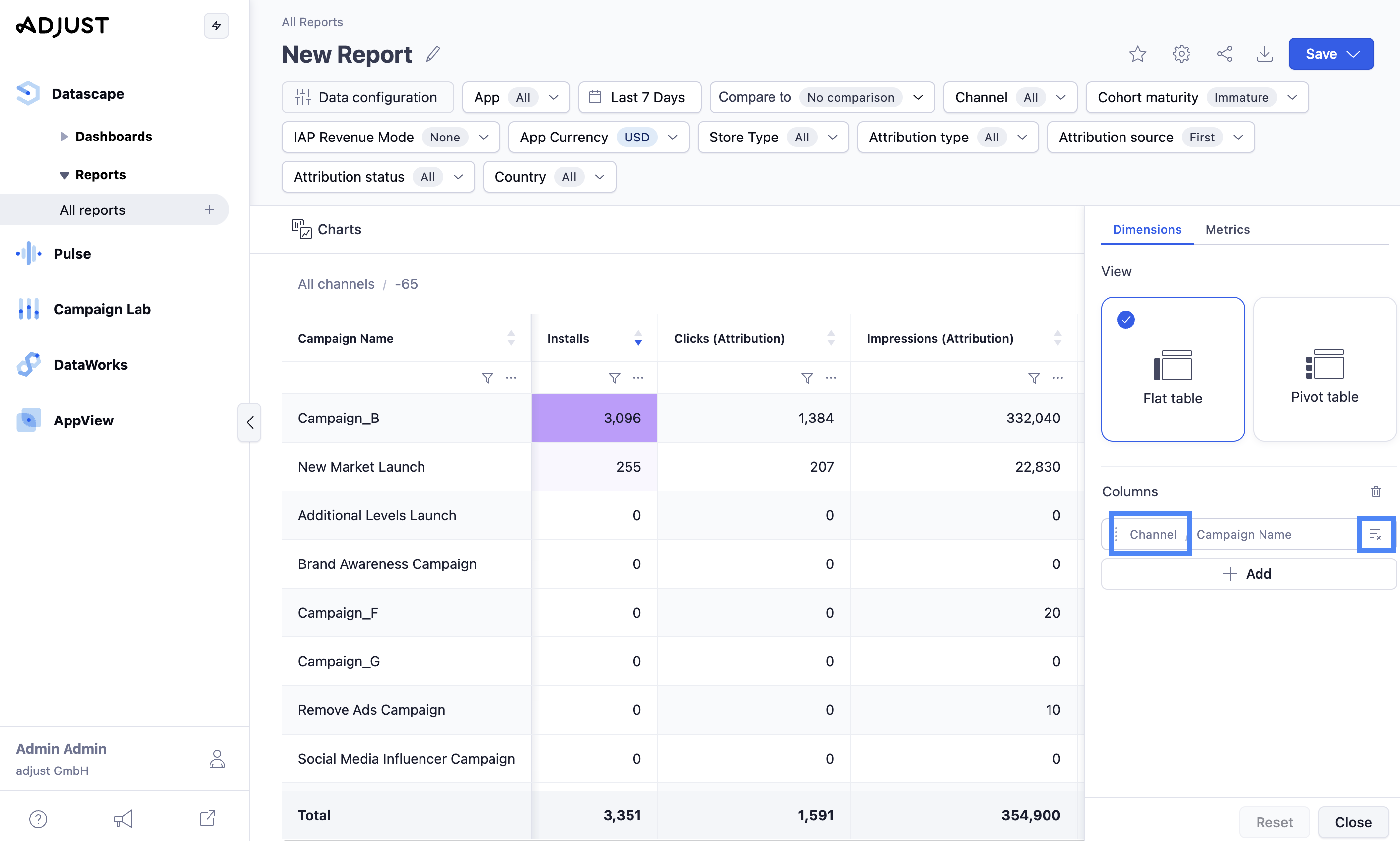
 编辑表格 > 维度 。
编辑表格 > 维度 。


