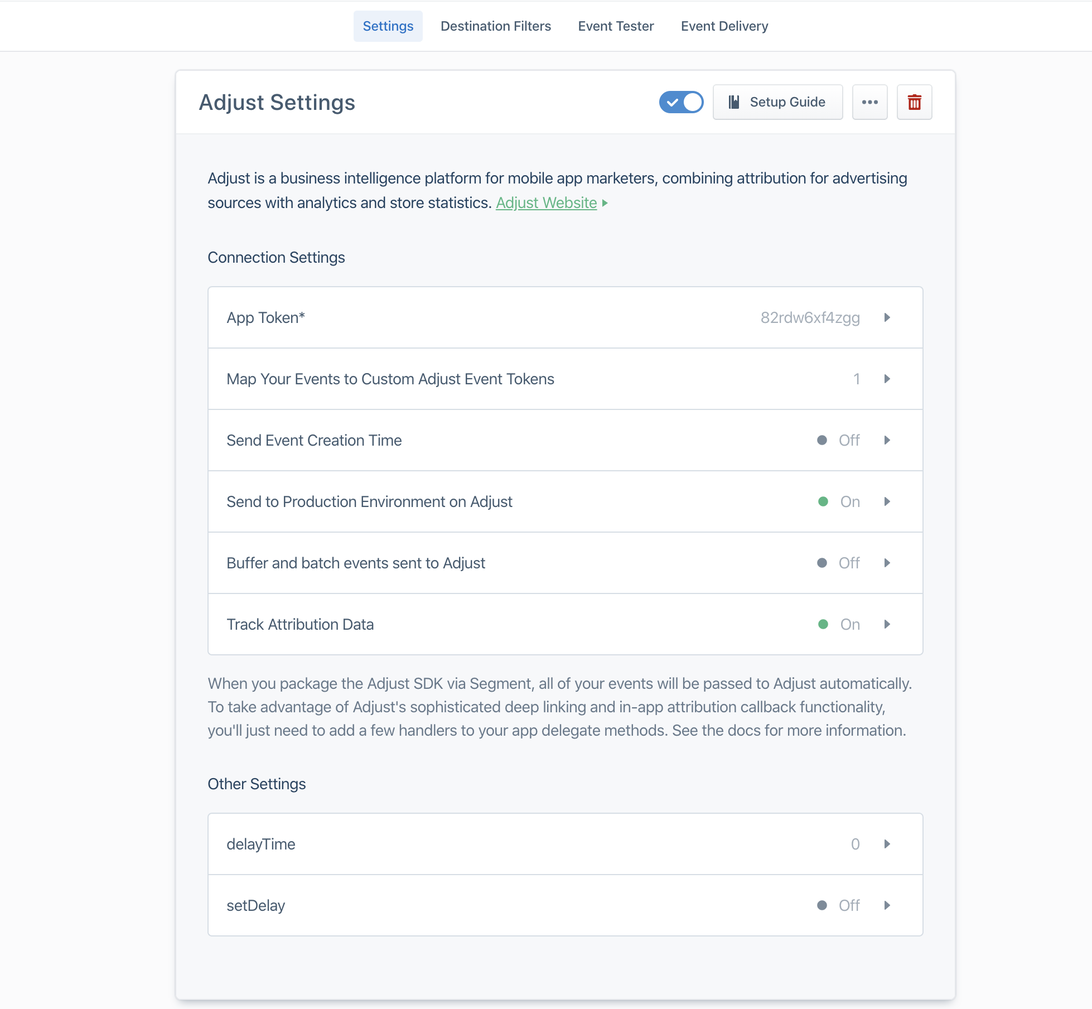Configurer l'intégration Segment indépendante
Segment est un partenaire de Adjust Analytics. Dans le cadre de la configuration d'intégration indépendante, le SDK Adjust et le SDK Segment fonctionnent indépendamment l'un de l'autre. Avec cette solution, il vous sera plus facile d'implémenter des fonctionnalités supplémentaires du SDK Adjust telles que les deeplinks.
Mode de fonctionnement
Voici comment l'activité utilisateur est enregistrée lorsque le SDK Adjust et le SDK Segment fonctionnent de façon indépendante :
- L'application lance directement le SDK Adjust.
- Le SDK Adjust enregistre automatiquement les installations, les sessions et les réattributions.
- Le SDK Segment enregistre les événements et le serveur Segment les envoie au serveur Adjust en tant qu'événements S2S en Cloud Mode.
- Le serveur Adjust envoie un callback d'installation au serveur Segment. Segment enregistre le callback d'installation en tant qu'événement
trackappeléInstall Attributed.
Configurer l'intégration
Pour configurer la solution de SDK Adjust indépendant avec Segment, suivez les étapes suivantes.
1. Configurez les SDK Adjust et Segment
Pour plus d'instructions sur la configuration du SDK Adjust et du SDK Segment, consultez les guides de développement relatifs à votre plateforme :
2. Activez Segment dans Adjust
Pour configurer Segment dans Adjust, suivez ces instructions.
Consultez la documentation Segment pour déterminer la WRITE KEY.
Segment recevra des callbacks pour les activités d'installation.
3. Créez des destinations Adjust et ajoutez des app tokens dans Segment
Pour ajouter Adjust comme destination dans le dashboard Segment, procédez comme suit.
- Sélectionnez Destinations > Add Destination .
- Recherchez
Adjust. - Ajoutez Adjust comme destination de votre source.
Pour ajouter vos app tokens Adjust à la destination Adjust, suivez les étapes suivantes.
- Sélectionnez Destinations et choisissez votre destination Adjust.
- Sélectionnez App Token et saisissez votre app token dans AppView.
- Cliquez sur Enregistrer .
Référez-vous au tableau ci-dessous pour savoir comment relier la/les destination(s) Adjust à votre/vos source(s), en fonction de la configuration de votre application dans Adjust.
| SDK Segment utilisé | Configuration de l'app dans Adjust | Destination Adjust dans le dashboard Segment |
|---|---|---|
| SDK Segment Android et SDK Segment iOS | Application multiplateforme (même app token pour les apps iOS et Android) |
|
| SDK Segment Android et/ou SDK Segment iOS | Applications iOS et/ou Android avec différents app tokens |
|
| SDK Segment React Native | Application multiplateforme (même app token pour les apps iOS et Android) |
|
| SDK Segment React Native | Applications iOS et Android avec différents app tokens |
|
4. Créez des tokens d'évènement dans Adjust
À présent, consultez vos évènements dans le dashboard Segment et déterminez ceux que vous souhaitez lier à Adjust.
Pour chaque appel track de Segment que vous souhaitez associer à Adjust, créez un token d'événement Adjust correspondant et copiez le token d'événement.
Cette solution ne prend pas en charge les paramètres partenaires. Toutefois les paramètres partenaires de session sont requis pour transmettre certaines valeurs au SDK Adjust. Consultez la documentation de développement adaptée à votre plateforme :
📖 iOS / Android
Si vous devez envoyer des évènements avec des paramètres personnalisés sur vos réseaux, par exemple afin de prendre en charge le reciblage dynamique, configurez ces événements séparément dans le SDK Segment et dans le SDK Adjust. Dans le dashboard Segment, ne liez pas ces événements à la destination Adjust.
5. Saisissez des tokens d'évènement Adjust dans Segment
- Dans le dashboard Segment, sélectionnez Destinations et choisissez votre destination Adjust.
- Sélectionnez Map Your Events to Custom Adjust Event Tokens et saisissez les tokens d'événement que vous avez copiés depuis le dashboard Adjust.
Chaque nom d'événementtrackde Segment doit présenter une relation 1:1 avec un token d'événement Adjust. N'associez pas les appelstrackde Segment à différents noms du même token d'événement Adjust. - Cliquez sur Enregistrer .
6. Configurez des paramètres supplémentaires dans Segment
Dans le dashboard Segment, sélectionnez Destinations et choisissez votre destination Adjust.
Trouvez le paramètre Track Attribution Data et activez-le .
Trouvez le paramètre Send Event Creation Time et choisissez l'option adéquate :
- ACTIVÉ : Segment transmet la date de création
created_at_unixaux événements S2S. Cependant, Segment ne garantit pas que les événements soient transmis dans l'ordre chronologique des paramètrescreated_at_unix; certains événements seront donc probablement rejetés par le serveur Adjust. - DÉSACTIVÉ : Segment ne transmet pas de paramètre
created_ataux événements S2S. Le serveur Adjust ne rejette pas d'événement pour des raisons chronologiques. À la place, il définit en interne un horodatagecreated_atsimilaire à l'horodatagereceived_at. Cela signifie que l'horodatagecreated_atpeut être différent du moment où l'appareil a réellement déclenché l'événement dans le SDK Segment.
- ACTIVÉ : Segment transmet la date de création
Les paramètres Adjust se situent en haut de l'écran. Activez l'option pour mettre en place la destination.
Lorsque vous êtes prêt à lancer l'intégration en production, trouvez le paramètre Send to Production Environment on Adjust et activez-le .
Paramètres transférés à Segment
Voici la liste des paramètres transmis par les callbacks de Adjust à Segment :
| Espace réservé | Informations |
[anonymous_id] | La valeur « anonymous_id » de Segment |
{adgroup_name} | Nom de l'adgroup, tel que récupéré à partir du lien |
{campaign_name} | Nom de la campagne, tel que récupéré à partir du lien |
{creative_name} | Nom du créatif, tel que récupéré à partir du lien |
{network_name} | Nom du réseau, tel que récupéré à partir du lien |
{tracker_name} | Nom actuel du lien |
![[Infographic] Segment Independent SDK solution](http://images.ctfassets.net/5s247im0esyq/4un39VfPUq2BsOtBK9p5rT/10db306d3ac31cd7cdc6f90072c0af68/EN_Segment_Independent_SDK_solution.png)