使用和管理报告
设置新的报告后,请阅读本文,了解如何使用和管理报告。
在指标列应用热图
在指标列使用色彩热图选项来针对特定指标按选定唯独可视化呈现最高和最低值。
要向竖列应用色彩热图,请按以下步骤操作:
- 选择想要应用热图的竖列。
- 选择 色彩热图 ,然后选择颜色。
您现在就可以看到色彩热图了。深色代表值较高,浅色代表值较低。
您可以将色彩热图应用到报告中的多个指标列。要从竖列移除色彩热图,选择列,然后选择 色彩热图 ,最后选择 无热图 。
按条件过滤
选择任意表格列的  图标,过滤表格中显示的数据。选择 添加条件 ,可添加多个过滤条件。
图标,过滤表格中显示的数据。选择 添加条件 ,可添加多个过滤条件。
选择按条件过滤时,您可以应用不限量的条件。使用数据透视表来进行报告可视化时,您可以将这些条件应用到一个具体的维度。条件分两大类:基于名称和基于值的条件。您可以在单一过滤器中任意组合使用这两类条件。
- 基于名称的条件 会在维度中按照 "名称" 值过滤。
示例: 文本包含 Creative_C
- 基于值的条件 会过滤维度的 KPI 值。
示例: 大于 1000
添加竖列过滤条件时,请注意使用正确的语法。请参考以下表格。
| 条件选项 | |
|---|---|
| 维度过滤条件 |
您可以结合不同条件,进行极为精细的过滤。 示例过滤器:包含: “渠道源 A“,包含:”渠道源 B“,不包含”渠道源 C“。显示渠道源 A 和 B 的推广活动,但不显示渠道源 C。 结果:显示渠道源 A 和 B 的推广活动,但不显示渠道源 C。 |
| 指标过滤器 |
您也可以结合不同的过滤器,查看多种不同值。 示例过滤器:大于:100,小于或等于 1000. 结果:显示值在 101 到 1000 之间的行。 |
管理报告
根据报告的保存状态,您可以进行不同的操作。
在保存报告之前
在将报告保存在 所有报告 中之前,您可以进行下列操作:
- 选择
 ,复制您的报告链接。您的报告包含图表和色彩热图选择。您可以与其他人分享链接。
,复制您的报告链接。您的报告包含图表和色彩热图选择。您可以与其他人分享链接。 - 选择
 ,可以 CSV 文件格式下载显示的报告。
,可以 CSV 文件格式下载显示的报告。
保存报告
要将您的报告保存在 所有报告 中:
选择

为报告输入名称。
选择您的分享设置:
- 私密 (默认): 只有您能在报告列表中看到。
- 公开: 团队中的任何人均可在报告列表看到
然后选择 保存 。
在保存报告之后
在将报告保存在 所有报告 中之后,您可以进行下列操作:
选择
 ,可将报告加入收藏。收藏中的报告会出现在侧栏,供您快速查看。
,可将报告加入收藏。收藏中的报告会出现在侧栏,供您快速查看。选择
 ,可进行下列操作:
,可进行下列操作:- 重命名报告
- 调整报告可见性设置
- 删除报告
选择
 ,复制您的报告链接。您的报告包含图表选择。您可以与其他人分享链接。
,复制您的报告链接。您的报告包含图表选择。您可以与其他人分享链接。选择
 ,可以 CSV 文件格式下载显示的报告。
,可以 CSV 文件格式下载显示的报告。如果对已保存报告做出任何变更,都需要选择 重新加载数据 来更新报告。之后,您可以进行以下操作:
- 选择 保存 ,将变更保存到同一份报告。
- 选择 另存为新报告 ,可在 所有报告 中创建新报告。
定时发送邮件
通过定时邮件,您可以选择何时发送包含报告的自动邮件,确保获得及时且一致的数据更新。使用定时邮件的优势:
- 省时省力: 无需手动发送报告,将精力集中在更具战略意义的任务上,同时确保利益相关方能够及时获得更新。
- 统一通讯渠道: 通过安排包含报告的电子邮件,客户可以建立可靠且一致的通讯渠道。
- 战略规划: 定期提供数据洞见,确保顺利制定战略规划。您可以分析一段时间内的趋势,借此做出明智决策并根据周期性更新调整策略。
所有 Adjust 账户均可最多针对 5 份报告发送定时电子邮件。如果希望增加定时电子邮件的数量,请联系您的 Adjust 代表或发送邮件至sales@adjust.com 。
为报告启用定时邮件发送
要开始接收定时邮件,请按照下列说明操作:
选择 作为定时报告发送 (
 )。
)。选择希望接收电子邮件的频率。
- 每日: 每 24 小时运行。您可以选择 UTC 格式的任何时间。
- 每周: 每 7 天运行。您可以选择一周中的多天和多个时间,格式为 UTC。
- 每月: 每月运行。您可以选择一个月中的多天和多个时间,格式为 UTC。
输入收件人电邮地址。必须提供至少一个电邮地址。
(可选) 如果您想抄送其他人,请使用 抄送 和 密送 字段,输入更多的收件人地址。
选择 保存更改 。
移除报告中的定时发送邮件
要停止接收报告的定时邮件,请按照下列步骤操作:
- 选择 作为定时报告发送 (
 )。
)。 - 选择
移除 并确认您的选择。
- 选择 保存更改 。


 ,复制您的报告链接。您的报告包含图表和色彩热图选择。您可以与其他人分享链接。
,复制您的报告链接。您的报告包含图表和色彩热图选择。您可以与其他人分享链接。 ,可以 CSV 文件格式下载显示的报告。
,可以 CSV 文件格式下载显示的报告。
 ,可将报告加入收藏。收藏中的报告会出现在侧栏,供您快速查看。
,可将报告加入收藏。收藏中的报告会出现在侧栏,供您快速查看。 ,可进行下列操作:
,可进行下列操作: )。
)。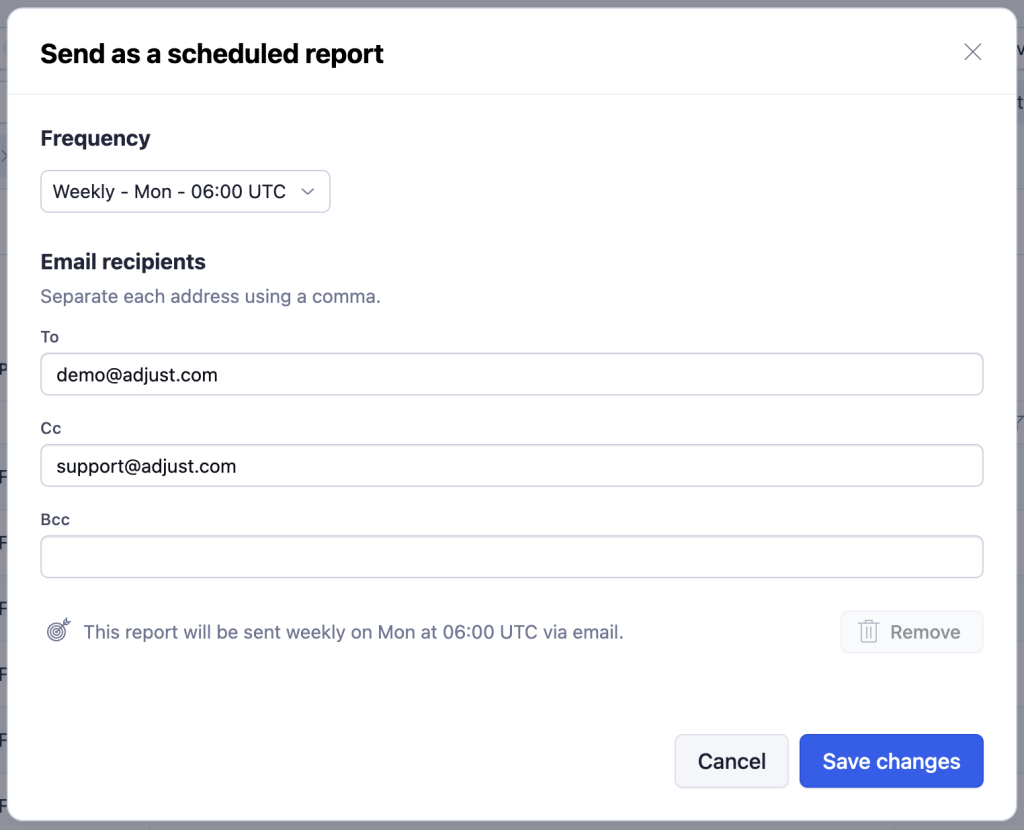
 )。
)。