レポートの使用と管理
新しいレポートの設定が完了したら、レポート機能の使用方法と管理についてご覧ください。
指標列にヒートマップを適用する
指標列にカラーヒートマップのオプションを使用して、選択したディメンションに対する特定の指標の最高値と最低値を可視化しましょう。
列にカラーヒートマップを適用するには、以下の手順に従ってください。
- ヒートマップを適用する列を選択します。
- カラーヒートマップ(Color heatmap) を選択し、色を選択します。
これでカラーヒートマップが表示されます。暗い色合いは値が高いことを示し、明るい色合いは値が低いことを示します。
レポート内の複数の指標列に対して、カラーヒートマップを適用できます。カラーヒートマップを列から削除するには、その列を選択し、 カラーヒートマップ(Color heatmap) を選択し、 ヒートマップなし(No heatmap) を選択します。
条件でフィルタリングする
表のデータ表示をフィルタリングするには、表の列の  を選択します。複数のフィルター条件を追加するには、 コンディションを追加(Add condition) を選択します。
を選択します。複数のフィルター条件を追加するには、 コンディションを追加(Add condition) を選択します。
条件によるフィルタリングでは、条件を好きなだけ適用させることができます。ピボットテーブルを使用してデータを表示する場合、特定のディメンションに条件を適用することが可能です。利用できる条件(コンディション)のタイプは名前ベースと値ベースの2つで、1つのフィルターでこれらを組み合わせて使用できます。
- 名前ベースのコンディション は、ディメンション内の「name」値をフィルタリングします。
例: このテキストを含む:Creative_C
- 値ベースのコンディション は、ディメンションに紐付けられたKPI値をフィルタリングします。
例: この数値より大きい:1000
列内のフィルターを追加するには、以下のテーブルを参考に、正しいsyntax(構文)を使用してください。
| コンディションのオプション | |
|---|---|
| ディメンションフィルター |
より粒度の細かいフィルタリングをするには、複数の条件を組み合わせます。 フィルター例:以下を含む:「Channel A」、以下を含む:「Channel B」、以下を含まない:「Channel C」の場合、Channel AとChannel Bの両方が表示されますが、Channel Cは表示されません。 結果(Result):Channel AおよびBとのキャンペーンが表示されますが、Channel Cとのキャンペーンは表示されません。 |
| 指標フィルター |
また、フィルターを組み合わせて広範な値を表示することもできます。 フィルター例:この数値より大きい(>):100、この数値以下(≦):1000。 結果:101〜1000の値を持つ表を表示します。 |
レポートの管理
レポートの保存ステータスに基づいて、レポートでさまざまなタスクを実行できます。
レポートを保存する前に
レポートを 全てのレポート(All reports) に保存する前に、以下を実行できます。
 を選択して、レポートへのリンクをコピーします。レポートには選択したグラフが含まれます。そのリンクは、関係者と共有することができます。
を選択して、レポートへのリンクをコピーします。レポートには選択したグラフが含まれます。そのリンクは、関係者と共有することができます。 を選択して、表示されているレポートをCSVファイルとしてダウンロードする。
を選択して、表示されているレポートをCSVファイルとしてダウンロードする。
レポートの保存
レポートを 全てのレポート(All reports) に保存する方法:
 を選択します。
を選択します。レポート名を入力します。
データ共有設定を選択します:
- プライベート(デフォルト)(Private (default)): レポートリスト上の作成者のみ利用可能
- 公開(Public): レポートリスト上のだれでも利用可能
保存(Save) を選択します。
レポートを保存した後
レポートを 全てのレポート(All reports) に保存した後で、以下を実行できます。
 を選択して、レポートをお気に入りとしてサイドバーに追加する。サイドバーからレポートにすばやくアクセスできます。
を選択して、レポートをお気に入りとしてサイドバーに追加する。サイドバーからレポートにすばやくアクセスできます。 を選択して、以下のタスクを実行します.
を選択して、以下のタスクを実行します.- レポートの名前を変更する
- レポートの可視化設定を修正する
- レポートを削除する
 を選択して、レポートへのリンクをコピーする。レポートには選択したグラフが含まれます。そのリンクは関係者と共有できます。
を選択して、レポートへのリンクをコピーする。レポートには選択したグラフが含まれます。そのリンクは関係者と共有できます。 を選択して、表示されているレポートをCSVファイルとしてダウンロードする。
を選択して、表示されているレポートをCSVファイルとしてダウンロードする。保存したレポートに変更を加えた場合は、 データを再度読み込む(Reload data) を選択してレポートを更新する必要があります。その後、以下を実行できます。
- 保存(Save) を選択して、変更内容を同じレポートに保存する。
- 新規として保存(Save as new) を選択して、新しいレポートを 全てのレポート(All reports) に作成する。
スケジュールメールを送信する
スケジュールメールを設定することで、レポートを含む自動メールを受信する頻度を選択でき、タイムリーで一貫性のある更新を行うことができます。 スケジュールメール機能を使用するメリットは以下のとおりです。
- 時間の効率性: 手動でレポートを配布する必要がなくなり、関係者が最新情報をタイムリーに受け取ることができます。よって、ユーザーはより戦略的なタスクに集中できるようになります。
- 一貫したコミュニケーション: レポートを含むスケジュールメールを設定することで、信頼できる継続的なコミュニケーションを確立できます。
- 戦略的に計画: データインサイトを定期的に提供することで、戦略的な計画を促進します。 経時的な傾向を分析し、データに基づいた意思決定を行い、アップデートに基づいて施策を調整することができます。
スケジュールメールは、全てのAdjustアカウントで最大 5 件のレポートでご利用いただけます。スケジュールメールの数を増やしたい場合は、Adjustの担当者またはsales@adjust.comまでお問い合わせください。
レポートでスケジュールメールを有効化する
スケジュールメールの受信を開始するには、以下の手順に従ってください。
スケジュールレポートとして送信 ( Send as a Scheduled Report ) を選択します(
 )。
)。メールを受信する頻度を選択します。
- 日次(Daily): 24時間ごとに実行します。 時刻はUTC形式で選択できます。
- 週次(Weekly): 7日ごとに実行します。 複数の曜日と時刻をUTC形式で選択できます。
- 月次(Monthly): 毎月実行します。 月の複数の日と時間をUTC形式で選択できます。
受信者のメールアドレスを入力します。 少なくとも1件のメールアドレスを登録することが必要です。
(オプション)他のユーザーにも共有したい場合は、 CC フィールドと BCC フィールドを使用して、受信者のメールアドレスをさらに入力します。
保存(SAVE CHANGES) を選択します。
レポートからスケジュールメールを削除する
レポートからスケジュールメールの受信を停止するには、以下の手順に従ってください。
- スケジュールレポートとして送信 ( Send as a Scheduled Report ) を選択します(
 )。
)。 削除(Remove) を選択して、確定します。
- 保存(SAVE CHANGES) を選択します。


 を選択して、レポートへのリンクをコピーします。レポートには選択したグラフが含まれます。そのリンクは、関係者と共有することができます。
を選択して、レポートへのリンクをコピーします。レポートには選択したグラフが含まれます。そのリンクは、関係者と共有することができます。 を選択して、表示されているレポートをCSVファイルとしてダウンロードする。
を選択して、表示されているレポートをCSVファイルとしてダウンロードする。 を選択します。
を選択します。 を選択して、レポートをお気に入りとしてサイドバーに追加する。サイドバーからレポートにすばやくアクセスできます。
を選択して、レポートをお気に入りとしてサイドバーに追加する。サイドバーからレポートにすばやくアクセスできます。 を選択して、以下のタスクを実行します.
を選択して、以下のタスクを実行します. )。
)。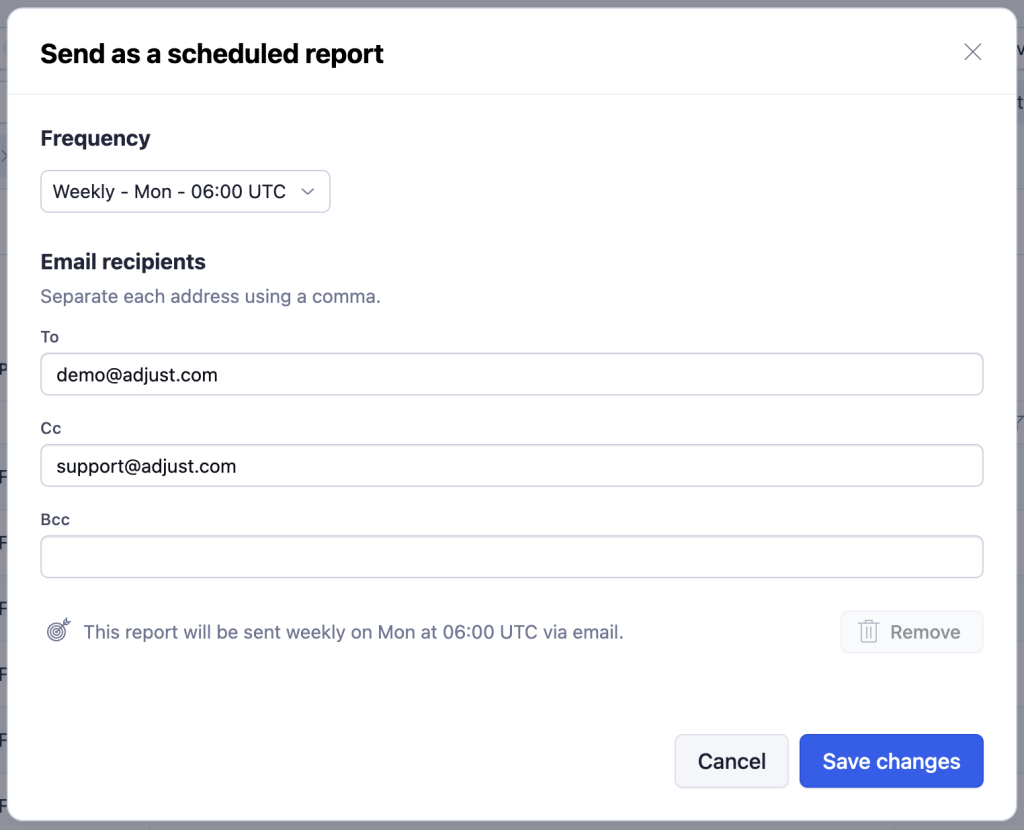
 )。
)。