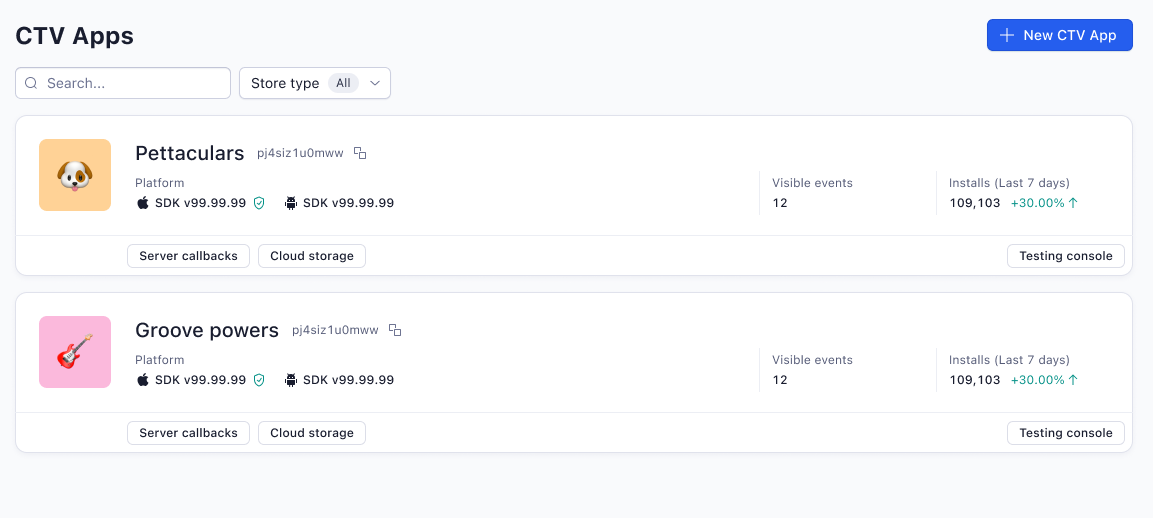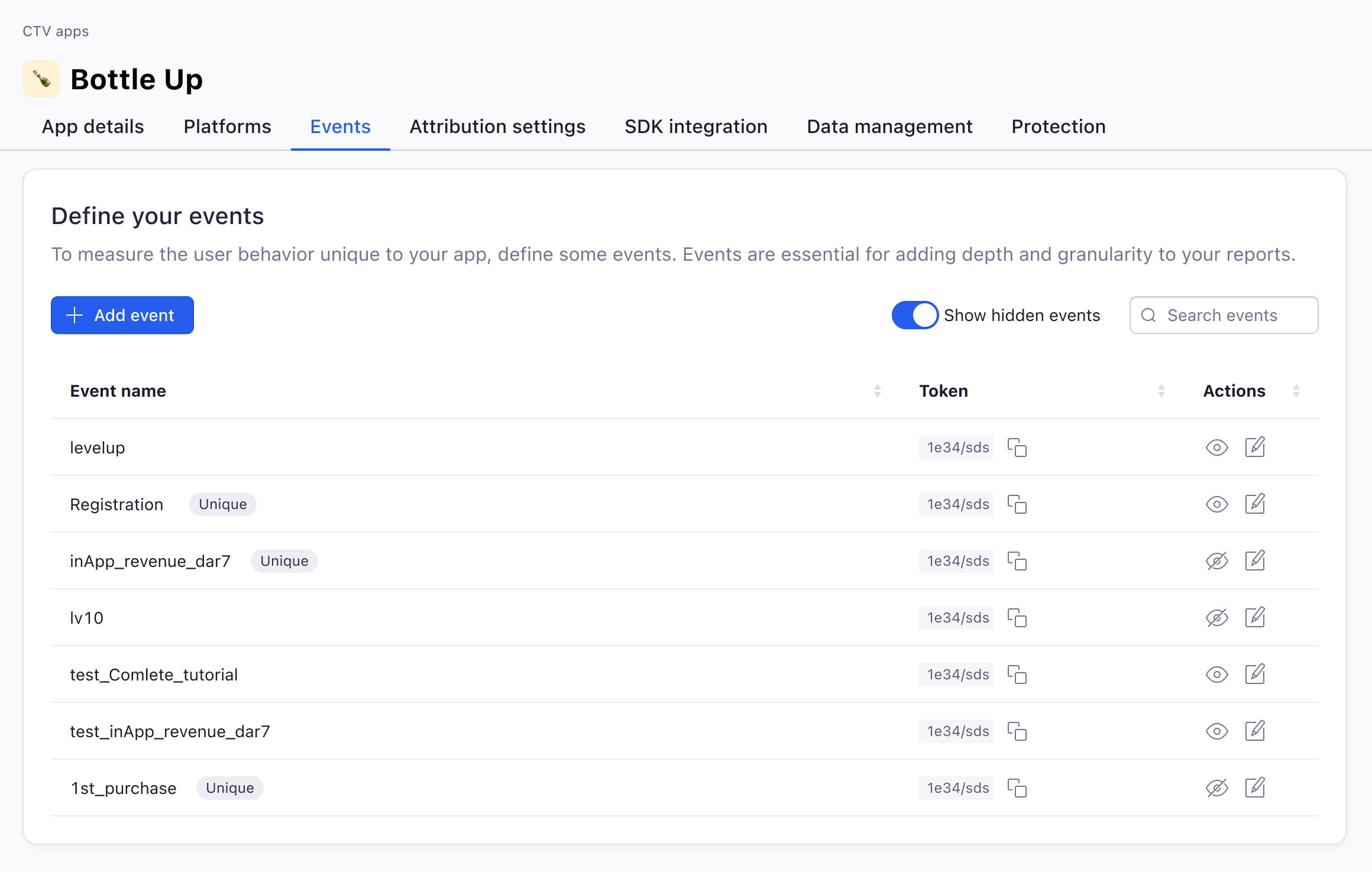CTV app setup
You can add connected TV apps in Adjust to support CTV-CTV measurement.
To add a CTV app, follow these steps:
- Navigate to the menu and select AppView.
- Select + New app.
- Enter your app name.
- Select your reporting currency.
- This setting is permanent. This is the currency Adjust uses in dashboards and reports. If you convert in-app revenue before sending it to Adjust, select the final currency that you send. If you do not convert your revenue currency, Adjust converts all currencies we receive into the currency you select here.
- Confirm whether your app must comply with:
- COPPA compliance. Applies for companies in the US only. Learn more about COPPA compliance here.
- Google DMA. Applies for apps that have their user base outside of the European Economic Area (EEA) only. Learn more about Google DMA here.
- Select Add app. A confirmation message appears, along with an option to proceed to the next step: adding a platform.
Your app now appears on your app list.
Add a platform
Next, you need to provide details about the CTV platform your app runs on.
- Navigate to the Platforms tab.
- Select CTV and choose your platform.
- Enter the app ID on the platform of choice.
| App platform | Device Example | Platform ID example |
|---|---|---|
| Android | Android TV | Your own defined name that is unique across
the Google Play store.
com.example.myapp
|
| tvOS | Apple TV | Your App ID found in the App Store URL.
|
| Fire OS | Amazon Fire TV | Amazon App ID: 32 characters long and only includes numbers and lowercase letters.
0051b3f88b0147f8b8584551492b7555
|
| Roku OS | Roku TV | Numeric ID generated by Roku.
|
| Vizio: Smart Cast | Vizio | Your own defined app name, with a "vizio" prefix.
|
| Tizen | Samsung TV | Numeric value assigned by Samsung.
|
| webOS | LG TV | Numeric store ID
assigned by the LG
app store.
|
- (Optional) Set up the Advance settings:
- Redirect clicks to a custom URL: Add a custom URL if you want your users to go to a specific webpage instead of the platform’s app store.
- (iOS only) Send data to App Store Connect: Choose whether Adjust sends additional information to your App Store Connect account.
- Select Save.
Add app events
Set up specific in-app events you want to measure. To add an event, navigate to the Events tab.
- Select Add event.
- Enter your in-app Event name.
- To instruct Adjust to record an event only once per device, select This is a unique event.
- Example: Registration event
- Select Add event. This creates a unique event token for your event.
Manage your events
Deduplicate revenue events
Revenue deduplication stops Adjust from reporting the same purchase event twice. This protects your dataset and promotes accuracy. To deduplicate events, follow the instructions for your setup method.
Attribution settings
By default, both click-based and impression-based attribution are active. You can edit the attribution windows you want to use.
You can also apply reattribution and temporary attribution settings to your app.
Integration
Now that you have your event token, you need to decide whether to use the Adjust SDK or S2S integration to send events. This is determined by the channel you're working with.
Visit our CTV-CTV measurement compatibility overview to see your options.
SDK setup
The Adjust SDK is compatible with various connected TV devices, such as Apple, Android, and Amazon TV. This lets you track campaigns with connected TV apps in the same way as you do for mobile apps. Use the link below for specific SDK setup instructions.
S2S setup
To measure connected TV app installs on a non-iOS or Android TV device, you can set up S2S integration. Use the link below for information on how S2S integration works, and S2S setup instructions.
Data management
Under Data management you can control how you want to receive raw data from your app. Use the following links for more information about each option.
In this area, you can also access the Testing Console. Use the Testing Console to see test device data. Enter your advertising ID to review attribution data and check event activity. You can also "forget" your device. This clears your device data from Adjust, letting you run tests on the same device multiple times.
Data protection
If data protection features are available for your app platform, you can see the option to set them up for your app in the Protection tab.
Use the links to find out about the different data protection features Adjust offers, and find out what is available for your app platform in the table below.
| LG | Roku | Vizio | Samsung | Android TV | Apple TV | Amazon Fire TV | |
|---|---|---|---|---|---|---|---|
| Fraud Prevention Suite |
✔️ |
✔️ |
✔️ | ||||
| S2S Security |
✔️ |
✔️ |
✔️ |
✔️ |
✔️ |
✔️ |
✔️ |
| SDK Signature |
✔️ |
✔️ |
✔️ | ||||
| Data Privacy |
✔️ |
✔️ |
✔️ | ||||
| Data Residency |