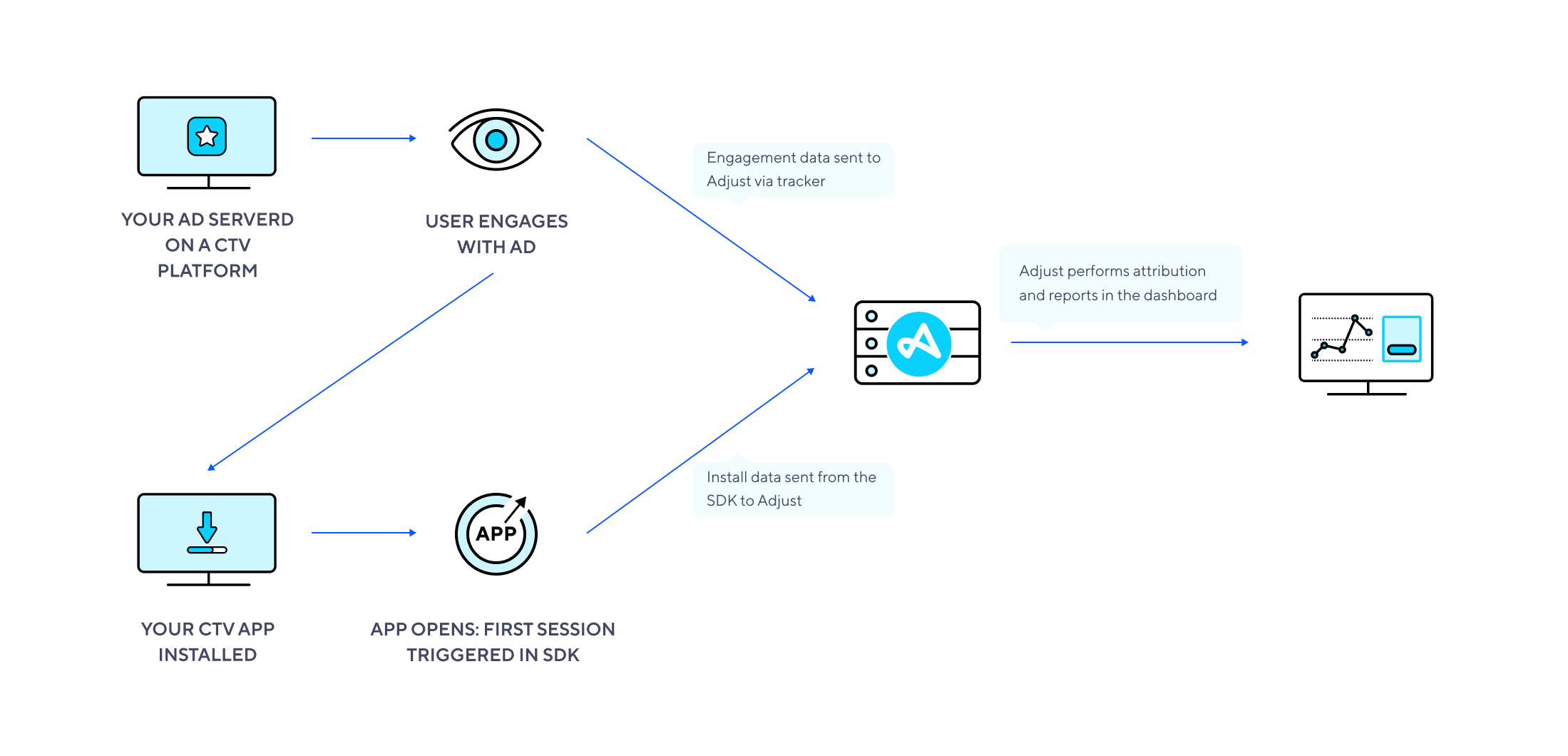CTV-CTV app attribution with the Adjust SDK
You can use the Adjust SDK to measure campaigns you run on supported TV devices. This allows you to set up and record information for your TV app in the same way as you do for mobile apps.
The Adjust SDK supports CTV app measurement for campaigns run on the following devices:
- Amazon Fire TV
- Android TV
- Apple TV
To find out how to set up a campaign with one of our other CTV app measurement partners, read out guide on CTV app measurement with S2S integration.
Before you begin
Requirements
- CTV AdVision growth solution on your account.
- Only Admins, Editors, and Custom Editors can add CTV apps in Adjust.
How it works
The following diagram illustrates the attribution data flow.
- An add for your CTV app is displayed on a non-mobile OTT device.
- A user views or clicks on the ad from the OTT device, and the engagement data is collected by the Adjust link.
- The user installs your CTV app with the Adjust SDK implemented.
- The Adjust SDK sends install information to Adjust's servers.
- Adjust performs attribution.
Set up your CTV app
1. Add your CTV app in the dashboard
The first step is to add your CTV app to the Adjust dashboard. Follow the steps outlined in our CTV app setup guide for in-depth guidance.
2. Integrate the SDK
To integrate the Adjust SDK into your TV app, you'll need the app token that was created when you added your app to the dashboard. You can find your app token in AppView, under your app information. Learn about finding your app token.
Once you have your app token, follow the correct guide for your platform to integrate the Adjust SDK in your app:
3. Create a link for your app
Create an Adjust link your CTV app to use in your ad campaigns. Give it an easily identifiable name, for example, “Apple TV” or “Android TV”.
If you are running the campaign through an ad network, create the link by following the instructions under ad network setup.
If you are running the campaign yourself, create a custom link that is not tied to a particular network.
Put this link behind the ads you serve.