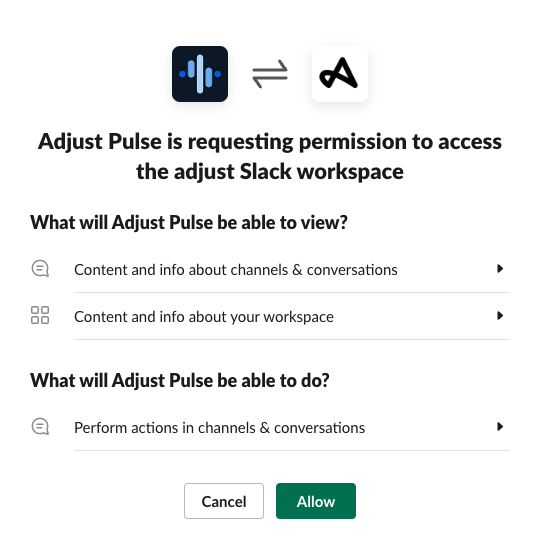Integrate Slack and Microsoft Teams in Pulse
Pulse supports notifications through email, Slack, and Microsoft Teams. When configuring a notification channel, you can include both public and private channels. For Slack, notifications can also be sent directly to users via direct messages. After connecting Slack or Teams channels, any Pulse user on the account can use it across all alert types.
This article provides step-by-step instructions for adding Slack and Microsoft Teams as notification channels in Pulse.
Before you begin
Here's what you need to know before getting started.
- Only Admins and Editors can add a Slack workspace and Microsoft Teams channels. See the Permission levels article for more information about different user roles.
- For Slack:
- Get approval from your Slack admin to connect to Pulse.
- For Teams:
- Use the incoming webhook solution from Microsoft Teams. Microsoft is deprecating other solutions, such as Microsoft 365 Connectors, and therefore they are not supported.
Add a Slack workspace
Adjust created a Slack app called Adjust Pulse to help you integrate your workspace with Pulse. You must authorize Pulse's access to your workspace to make Slack notifications available.
To connect your Slack workspace with Pulse and start receiving notifications, follow these steps.
- Use one of the following methods to add your Slack workspace in Pulse:
- From the All pulses page: Select Connect Slack and Teams.
- From the new metric alert’s page: When choosing a notification channel, select Slack as the Notification Type, and select + New Slack workspace from the Channel list.
- Select the Slack tab -> Add Slack workspace. In the Slack access page that’s displayed:
- Request to install the workspace: If you don't have permission to allow access to your workspace, request your Slack admin to approve it. Once the request is approved, move to step 3.
- Allow access permissions: If you are the owner of the Slack workspace, move to step 4.
- Select Add Slack workspace one more time.
- Select Allow to grant Pulse access permissions.
Add a private channel
You can also send alert notifications to private channels. To make a private channel available:
- In Slack, open the private channel of your preference.
- Select the channel's name to open its settings page.
- Select the Integrations tab.
- Select Add an app.
- Search for the Adjust Pulse app, and select Add.
You might need to refresh Pulse webpage to load the new channel in the dropdown.
Add a Microsoft Teams channel
Microsoft Teams webhooks allow you to integrate Microsoft Teams with Pulse to receive notifications. You need to create and configure these webhooks on the Microsoft Teams side. Learn more about setting them up through Microsoft Teams' documentation.
Once you have the webhook created, you can begin setup in Adjust. To add your Microsoft Teams channel in Pulse:
- From the All Pulses page, select Connect Slack and Teams.
- Select the Teams tab > Add Teams channel.
- Enter the Channel name and Channel webhook, and select Save webhook.
Once your channel is connected, you can see it appear in the Added channels list. The total number of connected channels shows in parentheses next to the Teams tab.
Set up a notification for Teams
Once you have connected a Microsoft Teams channel, you can create a new Pulse for it.
- Select + New Pulse.
- Select Create a new connection alert.
- Under Choose which connections to check select your preference.
- Under Choose who to notify, select Teams from the dropdown.
- Under Channel, select your new channel from the dropdown.
- Select Create pulse and enter a name.
Remove a Teams channel
From the Teams workspace overview in Pulse, where you can see all connected channels, you can remove a channel by selecting Delete.
You cannot delete a channel that’s still linked to a Pulse. In this case, you need to either remove the Pulse associated with it, or remove the channel from the pulse’s notification settings.