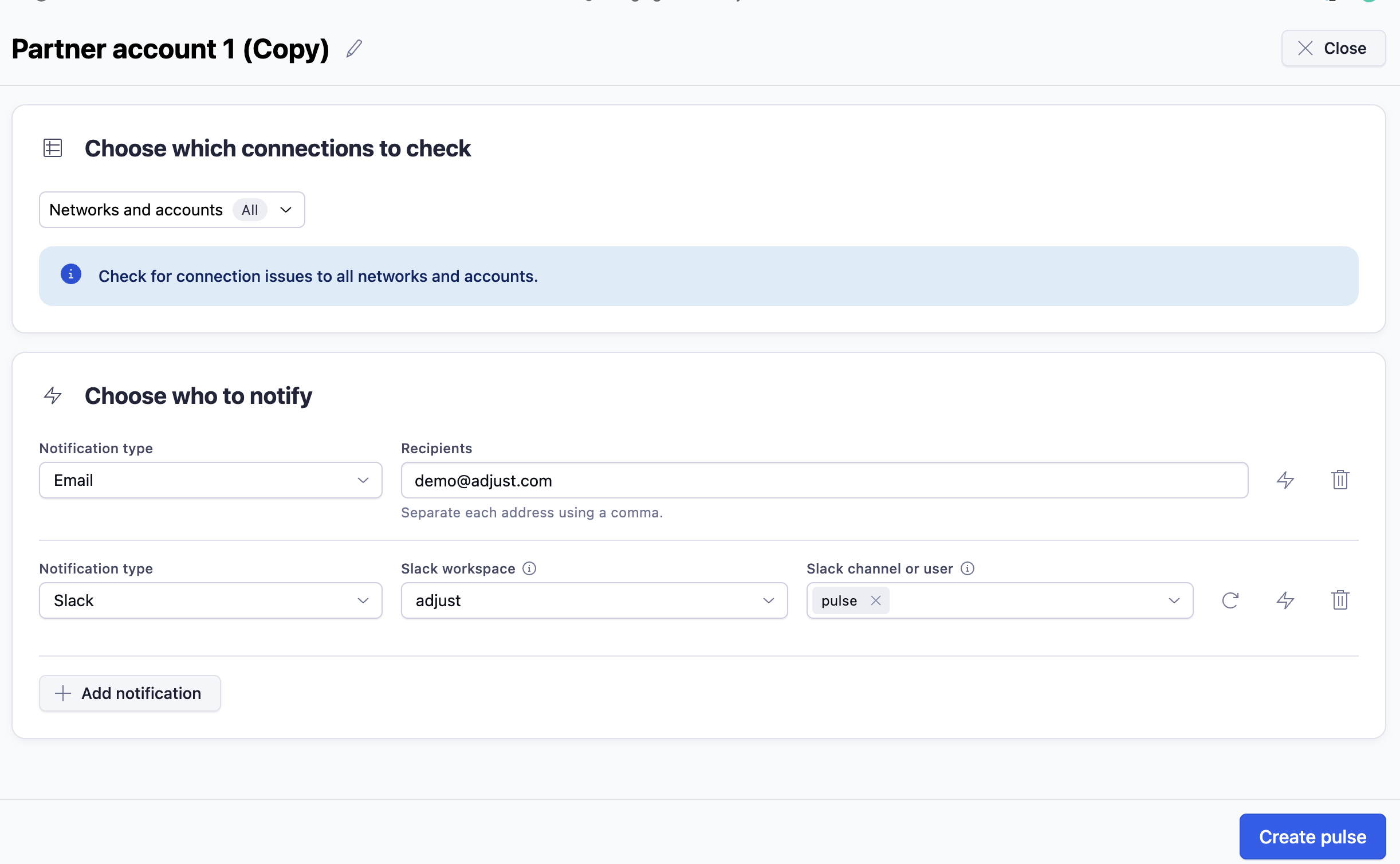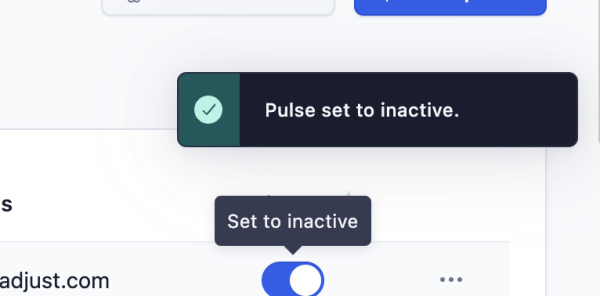Connection alerts
In Connection alerts, you can set up a notification channel to ensure you’re promptly informed when your Partner connection accounts need attention. To learn more about what they are, visit the Partner connections article.
Using Connection alerts helps you:
- Reduce the time you spend manually reviewing connected accounts in case of connection failures.
- Avoid reporting problems for campaigns working with expired accounts.
Before you begin
Here's what you need to know before getting started.
- Only Admins and Editors can set up and manage alerts. See the Permission levels article for more information about different user roles.
- You must have existing connected partner accounts.
- Add Slack or Microsoft Teams channels if you'd like to get more notification options.
Your connection alerts
You can view the list of existing connection alerts on the All pulses page. Use the filter next to the search bar to toggle between All pulses, metric, and connection alerts. This page gives you an overview of your alerts including their name, creation date, notification address, and status. You can manage your alerts selecting the more options ( ) button at the end of each row.
) button at the end of each row.
There are two ways to access your connection alerts from:
- Pulse: From the All pulses page in Pulse.
- DataWorks: Select Pulse alerts from connections management.
Create a connection alert
To create a connection alert:
- Select + New Pulse.
- Select Connection alert
- Choose connections. Select the networks and accounts that you'd like to check and be notified about.
- Choose who to notify. You can send alert notifications via email, Slack, and Microsoft Teams.
- Select Create pulses to finish.
Manage your connection alerts
You can modify, duplicate, test, or delete an alert. This sections describes the detailed process to manage your alerts.
Edit an alert
You can edit alerts to add or remove associated connections, modify the recipient list, and change notification settings.
To edit a connection alert from your alerts list:
- Find your alert on the list.
- Open the alert editor using one of the following two options:
- Select the more options button (
 ) at the end of the row, and select the Edit (
) at the end of the row, and select the Edit ( )option.
)option. - Select the alert's name and then select
 Edit pulse.
Edit pulse.
- Select the more options button (
- Make your changes.
- Select Save changes.
Rename an alert
You can change the name of the alert at any time.
To rename an alert from your alerts list:
- Find your alert on the list.
- Select the more options button (
 ) at the end of the row.
) at the end of the row. - Select the Rename (
 )option.
)option. - Change the name and select Save.
Duplicate alert
You can duplicate an alert that has given you good results. You can use it as a base to build new alerts.
To duplicate an alert from your alerts list:
- Find your alert on the list.
- Select the more options button (
 ) at the end of the row.
) at the end of the row. - Select Duplicate (
 ).
). - Rename your alert and make adjustments if necessary.
- Select Create pulse.
Test alert
Pulse allows you to check if the alert is sending the notification to your selected platform.
To test an alert from your alerts list:
- Find your alert on the list.
- Select the more options button (
 ) at the end of the row.
) at the end of the row. - Select Test alert (
 ). A success notification appears.
). A success notification appears. - Verify that the notification got delivered.
Delete an alert
To delete an alert from your alerts list:
- Find your alert on the list.
- Select the more options button (
 ) at the end of the row.
) at the end of the row. - Select the Delete (
)option.
- Confirm deletion by selecting Delete.
Change the status of an alert
To set an alert Active or Inactive, find your alert on the list and use the toggle button to activate an Inactive alert or to deactive an Active one.
Connection alert example
The images illustrate how a connection alert appears in the interface. They showcase key details, including the rule definition, the connection that triggered the alert, and the affected partners and accounts.


 )option.
)option.
 )option.
)option.