Utiliser et gérer votre rapport
Après avoir configuré un nouveau rapport, lisez cet article pour découvrir comment utiliser et gérer votre rapport.
Appliquer des cartes de densité aux colonnes de métriques
Utilisez l'option de densité colorée sur vos colonnes de métriques pour visualiser les valeurs les plus élevées/basses d'une métrique spécifique par rapport aux dimensions sélectionnées.
Pour appliquer une densité colorée à une colonne, procédez comme suit :
- Sélectionnez la colonne à laquelle vous souhaitez appliquer la densité colorée.
- Sélectionnez Densité colorée , puis choisissez la couleur.
Votre densité colorée est maintenant visible. Les teintes sombres indiquent les valeurs élevées, les teintes claires les valeurs basses.
Vous pouvez appliquer des densités colorées à plusieurs colonnes de métriques dans le rapport. Pour supprimer une densité colorée dans une colonne, sélectionnez la colonne, puis Densité colorée , et enfin Aucune densité .
Filtrer par condition
Sélectionnez  dans n'importe quelle colonne pour filtrer l'affichage des données de la table. Sélectionnez Ajouter une condition pour ajouter plusieurs conditions de filtre.
dans n'importe quelle colonne pour filtrer l'affichage des données de la table. Sélectionnez Ajouter une condition pour ajouter plusieurs conditions de filtre.
Lorsque vous filtrez en fonction de conditions, vous pouvez appliquer autant de conditions que vous le souhaitez. Si vous utilisez des tableaux croisés dynamiques pour visualiser votre rapport, vous pouvez appliquer ces conditions à une dimension spécifique. Les conditions disponibles sont de deux types : basées sur le nom et basées sur la valeur. Vous pouvez utiliser une combinaison de ces différents types dans un même filtre.
- Les conditions basées sur le nom filtrent par valeurs de « nom» au sein d'une dimension.
Exemple : Le texte contient Creative_C
- Les conditions basées sur une valeur filtrent une valeur de KPI reliée à une dimension.
Exemple : Supérieur à 1000
Lorsque vous ajoutez des filtres dans les colonnes, assurez-vous d'utiliser la syntaxe correcte. Utilisez la table ci-dessous pour référence.
| Options des conditions | |
|---|---|
| Filtres de dimension |
Exemple de filtre : Contient "Canal A", Contient "Canal B", Ne contient pas "Canal C". Affiche les campagnes contenant à la fois Canal A et Canal B, mais pas le Canal C. Résultat : Affiche les campagnes contenant à la fois le Canal A et le Canal B, mais pas le canal C. |
| Filtres de métrique |
Vous pouvez également combiner des filtres pour afficher une plage de valeurs. Filtre d'exemple : Supérieur à 100, Inférieur ou égal à 1 000. Résultats : affiche les lignes contenant des valeurs comprises entre 101 et 1 000. |
Gérer votre rapport
Vous pouvez réaliser différentes tâches dans votre rapport en fonction de son statut d'enregistrement.
Avant d'enregistrer votre rapport
Avant d'enregistrer votre rapport sous Tous les rapports , vous pouvez réaliser les opérations suivantes :
- Sélectionnez
 pour copier un lien dans votre rapport. Votre rapport inclut votre sélection de graphiques et de densités colorées. Vous pouvez partager le lien avec une partie prenante.
pour copier un lien dans votre rapport. Votre rapport inclut votre sélection de graphiques et de densités colorées. Vous pouvez partager le lien avec une partie prenante. - Sélectionnez
 pour télécharger le rapport affiché sous la forme d'un CSV.
pour télécharger le rapport affiché sous la forme d'un CSV.
Enregistrement de votre rapport
Pour enregistrer votre rapport sous Tous les rapports :
- Sélectionnez

. 2. Saisissez le nom du rapport. 3. Sélectionnez vos paramètres de partage :
- Privé (par défaut) : Uniquement disponible pour vous dans la liste des rapports.
- Public : Disponible pour tous les membre de votre équipe dans la liste des rapports.
- Cliquez sur Enregistrer .
Après avoir enregistré votre rapport
Après avoir enregistré votre rapport sous Tous les rapports , vous pouvez réaliser les opérations suivantes :
Sélectionnez
 pour ajouter votre rapport en favori dans la barre latérale. Vous pouvez ensuite y accéder plus rapidement.
pour ajouter votre rapport en favori dans la barre latérale. Vous pouvez ensuite y accéder plus rapidement.Sélectionnez
 pour réaliser les opérations suivantes :
pour réaliser les opérations suivantes :- Renommer le rapport.
- Modifier les paramètres de visibilité des rapports
- Supprimer le rapport.
Sélectionnez
 pour copier un lien dans votre rapport. Votre rapport inclut votre sélection de graphiques. Vous pouvez partager le lien avec une partie prenante.
pour copier un lien dans votre rapport. Votre rapport inclut votre sélection de graphiques. Vous pouvez partager le lien avec une partie prenante.Sélectionnez
 pour télécharger le rapport affiché sous la forme d'un CSV.
pour télécharger le rapport affiché sous la forme d'un CSV.Si vous apportez des modifications à un rapport enregistré, vous devez sélectionner Recharger les données pour mettre à jour le rapport. Vous pouvez ensuite procéder comme suit :
- Sélectionnez Enregistrer pour conserver les modifications apportées au rapport.
- Sélectionnez Enregistrer comme nouveau pour créer un rapport sous Tous les rapports .
Envoyer des emails planifiés
Avec les emails planifiés, vous pouvez sélectionner la fréquence de réception des emails automatisés contenant votre rapport. Vous ne recevez ainsi que les mises à jour qui vous intéressent, en temps voulu. Les emails planifiés présentent plusieurs avantages :
- Efficacité temporelle : La distribution manuelle des rapports n'étant plus nécessaire, les utilisateurs peuvent se concentrer sur des tâches plus stratégiques et les parties prenants sont assurées de recevoir les mises à jour en temps voulu.
- Communication cohérente : Grâce à la planification des emails contenant vos rapports, vous mettez en place un canal de communication fiable et cohérent.
- Planification stratégique : La planification stratégique est facilitée à travers la mise à disposition régulière de perspectives sur les données. Vous pouvez analyser les tendances dans le temps, prendre des décisions informées et ajuster vos stratégies en fonction des mises à jour.
La fonctionnalité des emails planifiés est incluse dans tous les comptes Adjust, jusqu'à cinq rapports. Pour augmenter le nombre d'emails planifiés, contactez votre représentant Adjust ou sales@adjust.com.
Activer des emails planifiés dans votre rapport
Pour commencer à recevoir des emails planifiés, suivez les instructions suivantes :
Sélectionnez Envoyer un rapport planifié (
 ).
).Sélectionnez la fréquence à laquelle vous souhaitez recevoir l'email.
- Quotidiennement : Exécution toutes les 24 heures. Vous pouvez sélectionner le format UTC de votre choix.
- Hebdomadairement : Exécution tous les 7 jours. Vous pouvez sélectionner plusieurs jours par semaine et une heure au format UTC.
- Mensuellement : Exécution chaque mois. Vous pouvez sélectionner plusieurs jours par mois et une heure au format UTC.
Saisissez l'adresse email des destinataires. Au moins une adresse email valide est nécessaire.
(Facultatif) Si vous souhaitez envoyer une copie à d'autres personnes, utilisez les champs Cc et Cci pour saisir d'autres destinataires.
Sélectionnez ENREGISTRER MODIFICATIONS .
Supprimer des emails planifiés dans votre rapport
Pour ne plus recevoir d'emails planifiés concernant un rapport :
- Sélectionnez Envoyer un rapport planifié (
 ).
). - Sélectionnez
Supprimer , puis confirmez votre sélection.
- Sélectionnez ENREGISTRER MODIFICATIONS .


 pour copier un lien dans votre rapport. Votre rapport inclut votre sélection de graphiques et de densités colorées. Vous pouvez partager le lien avec une partie prenante.
pour copier un lien dans votre rapport. Votre rapport inclut votre sélection de graphiques et de densités colorées. Vous pouvez partager le lien avec une partie prenante. pour télécharger le rapport affiché sous la forme d'un CSV.
pour télécharger le rapport affiché sous la forme d'un CSV.
 pour ajouter votre rapport en favori dans la barre latérale. Vous pouvez ensuite y accéder plus rapidement.
pour ajouter votre rapport en favori dans la barre latérale. Vous pouvez ensuite y accéder plus rapidement. pour réaliser les opérations suivantes :
pour réaliser les opérations suivantes : ).
).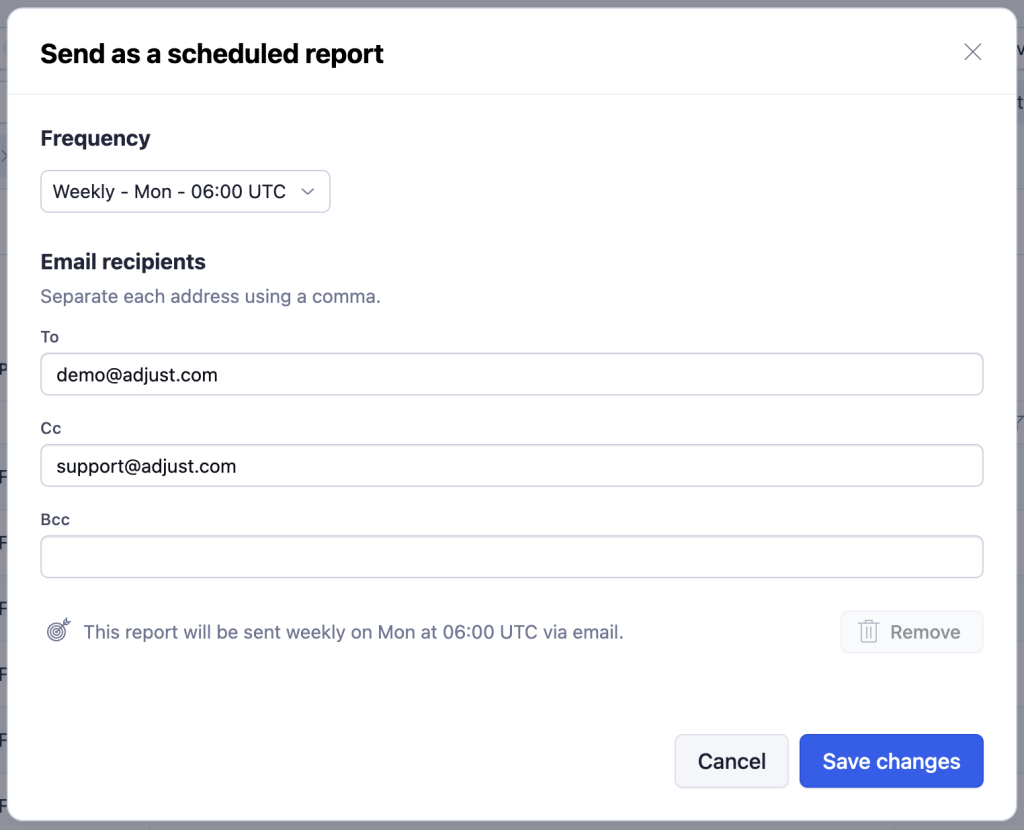
 ).
).