Conversion Hub app overview
From the Conversion Hub overview, you can see all the key information about an app's conversion value settings. Check configuration details, see how your current mapping is working based on the user activity distribution, and make changes as necessary.
Activity distribution
Having your conversion value mappings set accurately to reflect your app users is important to get the best insights from your SKAdNetwork campaign data.
With the activity distribution histogram, you get a visual understanding of your active user distribution. Here's how it works:
- By default the graph uses data from last 7 days but can be changed to a custom time frame.
- If you do not have 7 days' worth of data, the graph does not display.
- If you change your CV mapping, the data in the graph will be a mix of results from the old mapping and new mapping. As a result, we recommend you wait a minimum of 7 days after changing a mapping to evaluate the results. Also note that, as with all SKAdNetwork reporting, we require 3 days to retroactively pull data from our integrations with Meta, Google and Twitter. This means you would need 10 days to see consistent mapping data in the graph from those partners.
- The Y axis shows how often a conversion value was tracked.
- The X axis shows the conversion value number.
What to look for
The activity distribution graph can be used to confirm whether you have created a good conversion mapping for your app. Ideally, you want to make use of all 63 conversion values available, because this will return the most granular data.
Generally, a good mapping will show:
- A smooth curve with peaked distribution in the middle.
- A complete tapering of results to null at both the start and end of the range.
You may want to rethink your mapping if you see:
- Steady results at one end of your graph, as this means you may have over- or underestimated the revenue or events.
- No peak at all, suggesting you have not set triggers that reflect actual user behavior.
Your CV mapping details
Settings
Conditions
Manage your CV mapping
Select
 (Add) to create a new mapping for your app.
(Add) to create a new mapping for your app.Select
 (Edit) to make changes to an existing mapping.
(Edit) to make changes to an existing mapping.Select
 (Download) to download a copy of your CV mapping configuration as a CSV file.
(Download) to download a copy of your CV mapping configuration as a CSV file.Select
(Delete) to delete your existing mappings.
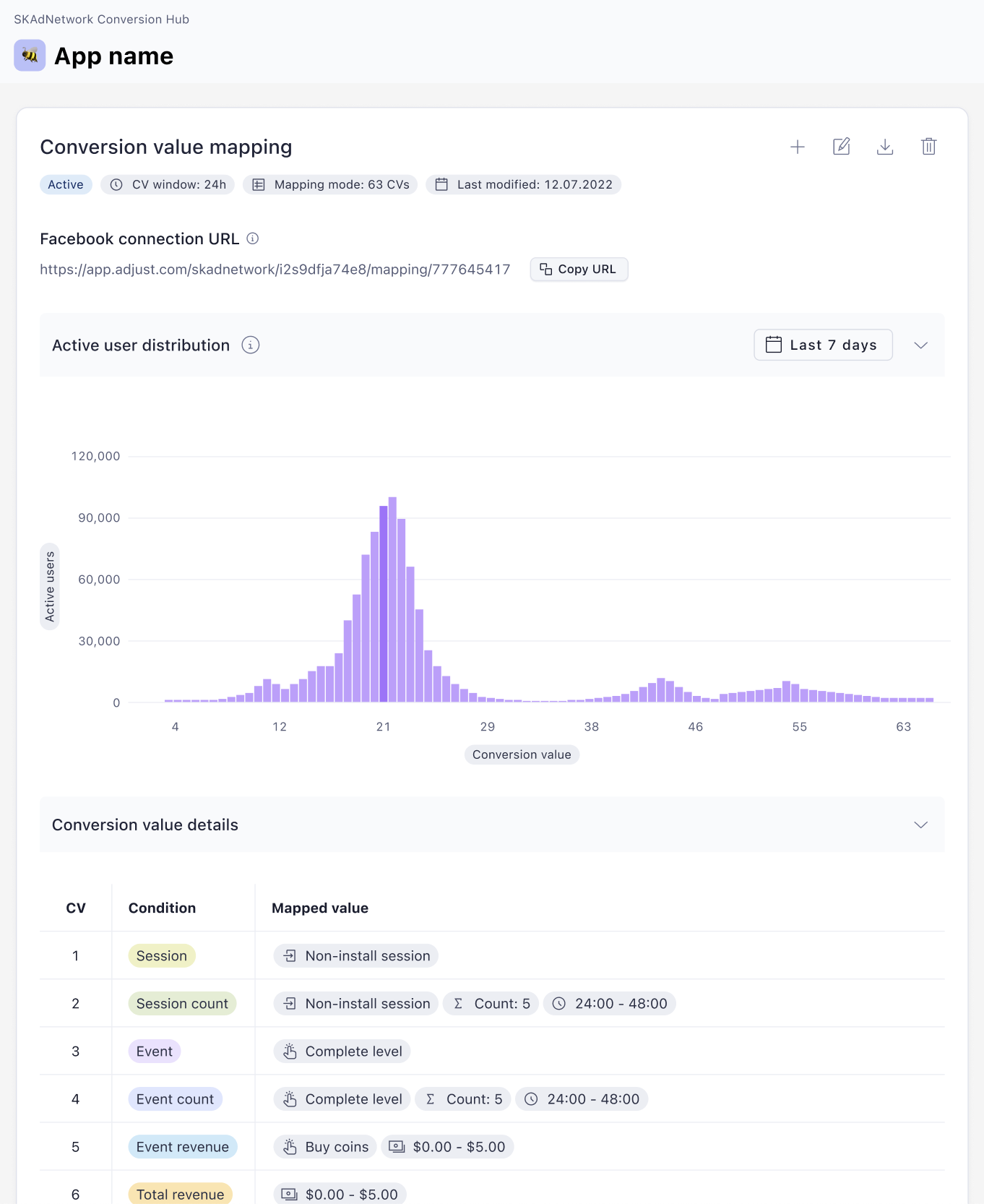
 (Add) to create a new mapping for your app.
(Add) to create a new mapping for your app. (Edit) to make changes to an existing mapping.
(Edit) to make changes to an existing mapping. (Download) to download a copy of your CV mapping configuration as a CSV file.
(Download) to download a copy of your CV mapping configuration as a CSV file.