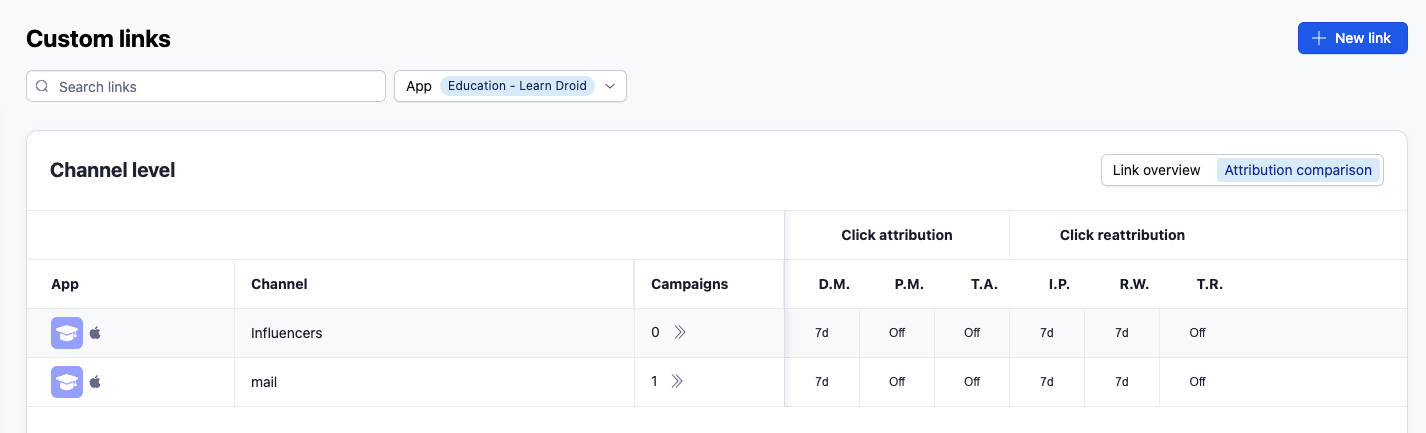Manage your custom link setup
Once you've set up your custom link, you can:
- View a list of all custom links that you've set up.
- Drill down to view or edit campaign, adgroup, and creative levels of the link.
- View a comparison of attribution settings across all your links.
Custom links overview
This section provides a list of all custom links that you've set up. You can access the list by navigating to Campaign Lab > Custom links. Make sure the slider is set to Link overview. Included in this view is:
- A New link button to create a custom link for your apps.
- A New deep link button to create a deep link using the Deep link generator for apps that support deep links.
- A list of all the custom links that you've set up.
- The names of the apps for which the link was set up.
- The channel-level name of the link.
- The number of campaigns set up on this link.
- If applicable: A badge showing the link as:
 (spam) - Flagged as a spam link due to click spamming.
(spam) - Flagged as a spam link due to click spamming. (blocklisted) - Blocklisted links using the Blocklist API.
(blocklisted) - Blocklisted links using the Blocklist API.
Link structure
This section provides details on how you can drill down into the structure of your link.
- Under Campaign Lab, select Custom links.
- Select a custom link that you've set up to view the channel-level details of the link.
- On the Campaigns page, select the campaign number or
 (Drill down icon) to drill down into campaign details.
(Drill down icon) to drill down into campaign details. - On the Adgroups page, select the adgroup number or
 (Drill down icon) to drill down into adgroup details.
(Drill down icon) to drill down into adgroup details. - On the Creatives page, select the creative number or
 (Drill down icon) to drill down into creative details.
(Drill down icon) to drill down into creative details.
Channel-level link details
- View the channel-level name of the link.
- View the number of configured campaigns.
- Select the channel name or
 (Edit icon) to view or edit channel-level details. You can modify the link structure, user destinations, and attribution settings of the channel-level of your link.
(Edit icon) to view or edit channel-level details. You can modify the link structure, user destinations, and attribution settings of the channel-level of your link. - Select
 (More icon) to copy the click URL and link token, or download the link as a QR code in the SVG or PNG format.
(More icon) to copy the click URL and link token, or download the link as a QR code in the SVG or PNG format. - Select New deep link to create a deep link using the Deep link generator for apps that support deep links.
Create sublevel links
You can create sublevel links manually from a link level above it. Select the New (Campaign/Adgroup/Creative) Link botton.
If you're creating a sublevel link from a combined link, the resulting sublevel link will also be a combined link with multiple link tokens.
For example: If your channel-level combined link had Android-n1_iOS-n2 as the link tokens, then the campaign-level combined link that you create will have Android-c1_iOS-c2 as the link tokens.
Automatic sublevel link creation
As soon as Adjust receives an engagement on a channel-level link, it creates campaign-level, adgroup-level, and creative level links. These links appear only if you had added campaign parameters to your link while setting up the link. These individual sublevel links have the same settings as the top-level link.
In Adjust you can choose to hide old or unused links. This helps to keep your view clear and only display the links you are actively using.
Hidden links are removed from view, but remain eligible for attribution.
From the Link overview
To view all of your hidden links, slide the Show hidden links toggle on.
When the hidden links toggle is active, you can see hidden links added to your list view. They are shown with a hidden icon ![]() .
.
To unhide a link, select the hidden icon. It will disappear, and your link will now remain in the list, even if you deactive the toggle.
From the Link details page
To hide a specific link, you select it from the list to view its details. From the Link URLs tab, you can then select ![]() Hide link. The link details remain visible.
Hide link. The link details remain visible.
From the same view, you can then also select to ![]() Unhide link.
Unhide link.
Attribution settings comparison
This section provides a comparison of attribution settings across all your links.
- Under Campaign Lab, select Custom links.
- Select Attribution comparison.
Available details
- The name of the apps for which the link was set up.
- The click attribution values for:
- Device matching
- probabilistic modeling
- Temporary attribution
- The click reattribution values for:
- Inactivity period
- Reattribution window
- Temporary reattribution
- Custom attribution settings are highlighted.
- Attribution settings for combined links are denoted by
 .
.
Tasks
- Select an attribution setting value or select
 for combined links to modify it. Select Save.
for combined links to modify it. Select Save. - Select the channel-level name to view all attribution settings of the link.
- Select the campaign number or
 (Drill down icon) to view or modify a comparison of the attribution settings for the campaign-level of the link.
(Drill down icon) to view or modify a comparison of the attribution settings for the campaign-level of the link.- From the campaign-level, select the adgroup number or
 (Drill down icon) to view or modify a comparison of the attribution settings for the adgroup-level of the link. From the adgroup-level, select the creative number or
(Drill down icon) to view or modify a comparison of the attribution settings for the adgroup-level of the link. From the adgroup-level, select the creative number or  (Drill down icon) to view or modify a comparison of the attribution settings for the adgroup-level of the link.
(Drill down icon) to view or modify a comparison of the attribution settings for the adgroup-level of the link.
- From the campaign-level, select the adgroup number or
Blocklist links
With Adjust's blocklist API, you can block traffic from fraudulent or outdated link URLs. Blocklisted links keep their existing attributions (until the user is reattributed to another link), but aren't able to report new engagements. Blocklisted links still appear in Campaign Lab, but are marked by the  (blocklisted) badge.
(blocklisted) badge.
Clicks and impressions recorded before you blocklist a link stay eligible for attribution. For example, if you set a 7-day attribution window and blocklist a link on day 2, Adjust will still consider engagements from day 1 for attribution.
You can use Adjust's blocklist API to unblocklist link URLs. After you unblocklist a link, you can edit its settings in Campaign Lab, and we'll immediately start recording engagements again. Note that unblocklisting doesn't retroactively apply to your attribution data—Adjust will only consider clicks and impressions after the unblocklisting for attribution.
 (spam) from attributing to fraudulent traffic due to click spam. We do not unblock links flagged due to spam. We also stop reporting new engagements to spam links.
(spam) from attributing to fraudulent traffic due to click spam. We do not unblock links flagged due to spam. We also stop reporting new engagements to spam links.
Platform-specific link tokens for combined custom links
When you create a custom link for an app, it contains a link token that maps to the platform configured for that app. When you create a combined custom link, it contains multiple link tokens separated by an underscore (_). The number of link tokens depend on the number of apps you chose while creating the combined custom link.
Example: If you selected an Android app and an iOS app, then the link that is created could contain the link tokens in any order:
- Android_iOS
- iOS_Android
To check which link token corresponds to which platform, follow these steps:
- Go to Campaign Lab > Custom links.
- Select the link name.
- On the Link URLs tab, under App, you can see the list of apps for which the combined link was created. The order of these apps maps to the order of the link tokens in the link URL.

 (Drill down icon) to drill down into campaign details.
(Drill down icon) to drill down into campaign details. (Edit icon) to view or edit channel-level details. You can modify the
(Edit icon) to view or edit channel-level details. You can modify the  (More icon) to copy the click URL and link token, or download the link as a QR code in the SVG or PNG format.
(More icon) to copy the click URL and link token, or download the link as a QR code in the SVG or PNG format.