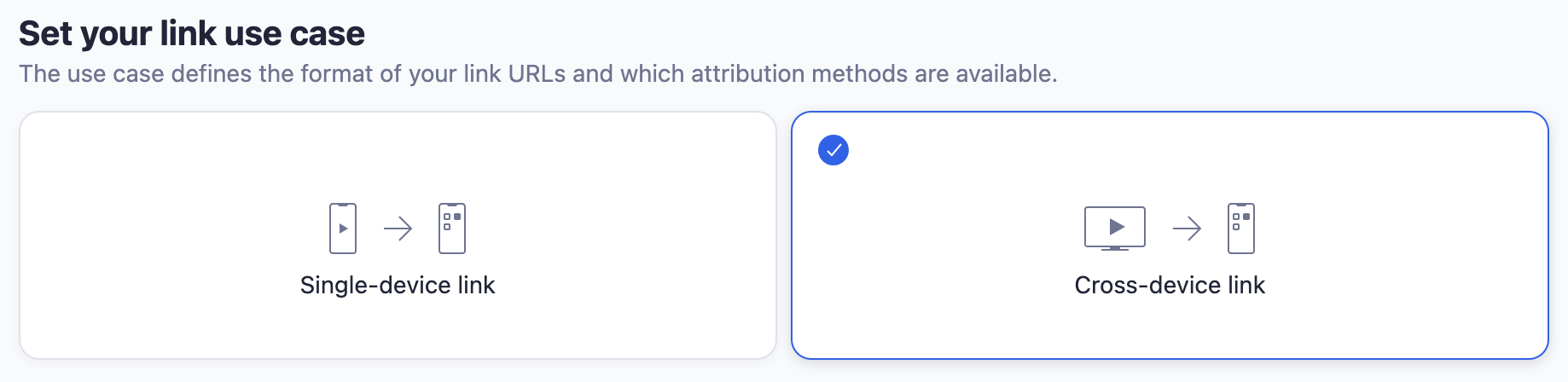Review your link structure
With Adjust's campaign parameters, you can create sub-level links and segment your attributed users. Having more link sublevels increases the granularity of information in your reports and gives you deeper insights into your data. As we receive an engagement, Adjust automatically creates sub-level links using the same settings as your top-level link.
Set your link use case
Choosing the link use case defines the format of your link URLs and the available attribution methods.
You need to set the use case of your link if you're running campaigns with partners that support cross-device measurement. Under Set your link use case, select either of the following:
- Single-device link - This link measures user behavior on a single device. Example: A mobile ad click leading to a mobile app install.
- Cross-device link - This link measures user behavior across different device types. Example: A CTV impression leading to a mobile app install.
- If you are seting up a cross-device link, you do not need to set user destinations for the link.
Review campaign parameters
- Under Review your link, enter the Link name. This name will be used as the network-level link name, and appears as the top level of the structure in your reports.
- If you're creating more than one link for an app, you need to provide a unique link name for each additional link that you create.
- If you need to update your campaign parameters, select Edit, and modify values for the following campaign parameters:
- Campaign - Name of the campaign level of your link. Use this to distinguish between multiple campaigns that you are running on the same link.
- Adgroup - Name of the adgroup level of the link. Use this to separate information like segment ID or placement ID.
- Creative - Name of the creative level of the link. Use this to gather insights about which creative works best for your campaigns.
- When you have finished making your updates, select Next.
Include ad spend parameters in the link
If your partner supports the ad spend on engagement method to record ad spend data in Adjust, then you can get the following required parameters added to the link automatically:
cost_typecost_amountcost_currency
To do this, select the Include ad spend parameters check box.
➡️ Next:
For single-device links: Choose where you want to send your users
For cross-device links: Choose attribution settings for your link
Optional: Define custom data point
You can add a single custom data point to your link to analyze your data, outside of Adjust. This data point is not visible in your Dashboards or Reports, but can be exported in your server callbacks or cloud storage uploads.
To add a custom data point, follow these steps.
- On the Link structure tab, under Define your additional parameter, select Add parameter.
- Enter the custom data point name in the Label parameter field.
- Select Save.